Чем открыть файл с расширением pages на компьютере с Windows?
Если работаете с документами на компьютере Mac, вам известно, что Pages – это офисное приложение для обработки текста программного пакета Apple iWork, аналогичное Microsoft Word. По умолчанию документы сохраняются с расширением «.pages». Расширение обычно невидимо для пользователей Mac, но когда отправляете файл на компьютер с Windows, то будет отображаться в Проводнике или другом текстовом редакторе. Операционная система Windows отображает расширение pages, но не включает программное обеспечение, которое может открыть этот формат. То есть, эти документы не читаются на компьютерах с Windows.
Рассмотрим несколько решений, с помощью которых можно открыть и отредактировать файлы «.pages» в Windows.
Как открыть файлы JAR
Java Runtime Environment (JRE) должен быть установлен для того, чтобы открыть исполняемый JAR-файл, но обратите внимание, что не все JAR-файлы имеют формат исполняемого файла. После установки вы можете просто дважды щелкнуть файл JAR, чтобы открыть его.
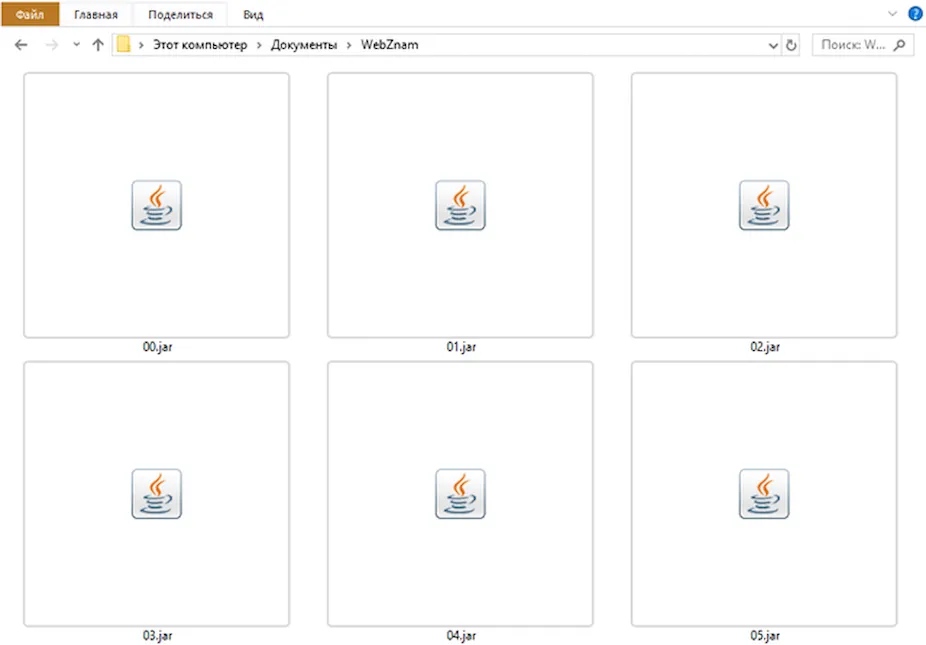
Некоторые мобильные устройства имеют встроенную JRE. После установки приложения Java также можно открывать в веб-браузере, например Firefox, Safari, Edge или Internet Explorer (но не в Chrome).
Поскольку JAR-файлы сжимаются с помощью ZIP, любой распаковщик файлов может открыть его, чтобы отобразить содержимое, которое находится внутри. Это включает в себя такие программы, как 7-Zip, PeaZip и jZip.
Другой способ открыть файлы JAR – использовать следующую команду в командной строке, заменив yourfile.jar именем вашего собственного файла JAR:
java -jar yourfile.jar
Формат файла .CLASS
Если файл .CLASS известен Вашей системе, то открыть его можно двойным нажатием мышкой или клавишей ENTER. Эта операция запустит ассоциируемые с файлом .CLASS аппликации, установленные в системе. Если система встречает файл впервые и отсутствуют соответствующие ассоциации, то акция закончится предложением системы, найти соответствующее программное обеспечение в компьютере либо сети интернет.
Иногда случается, что для обслуживания типа файлов .CLASS приписана неправильная программа. Это случается в следствии действия враждебных программ, таких как вирусы или вредоносные программы, но чаще всего это результат ошибочного совмещения аппликации с расширением файла .CLASS. Если во время обслуживания нового типа файлов .CLASS мы укажем системе неправильную программу, то система ошибочно будет рекомендовать ее использование всякий раз, когда будет встречаться файл этого типа. В таком случае следует попробовать повторно выбрать соответствующую аппликацию. Нажмите правой кнопкой мышки на файл .CLASS, а затем выберите из меню опцию «Открыть с помощью. » затем «Выбрать программу по умолчанию» . Сейчас выберите одну из установленных аппликаций из вышеуказанного списка и попробуйте снова.





Windows
Java Runtime Environment
dirtyJOE
DJ Java Decompiler
Eclipse
Linux
Java Runtime Environment
ClassEditor
MAC
Apple Jar Launcher
ClassEditor
Что такое файл CLASS?
Файл CLASS представляет собой скомпилированный файл .JAVA, созданный компилятором Java. Он содержит байт-код, который представляет собой двоичный программный код, исполняемый при запуске виртуальной машины Java (JVM). Файлы CLASS обычно объединяются в файлы .JAR, которые включены в переменную среды CLASSPATH для выполнения.
Файлы CLASS могут быть скомпилированы из файлов JAVA с помощью команды javac, которая включена в установку JVM. Многие Java IDE, такие как Eclipse, могут компилировать файлы CLASS «на лету», поскольку разработчики пишут программный код.
Поскольку существует несколько версий JVM (eG, 1.4, 1.5 и 1.6), некоторые файлы CLASS могут быть несовместимы с некоторыми версиями JVM. Java Runtime Environment (JRE) может выполнять файлы CLASS, но не может скомпилировать их, поскольку она не включает двоичный файл javac.
Oracle приобрела Sun Microsystems, оригинальные разработчики Java. JRE и JVM часто используются синонимом для обозначения платформы, на которой запущены приложения Java.
Программы, обслуживающие файл CLASS

Windows

MAC OS

Linux
Updated: 01/14/2020
Как на компьютере открыть HTML файл (документ)
Есть несколько вариантов того, как открыть HTML файл (документ) на компьютере.
Если внимательно посмотреть на картинку файла, то можно увидеть, что это изображение вашего браузера, используемого по умолчанию. В данном случае – это Opera. Если браузер по умолчанию Google Chrome, то, соответственно, будет виден значок Хрома. И т.д.
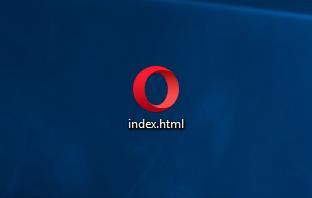
Как открыть HTML файл на компьютере
Если произвести двойной клик левой кнопкой мыши на локальном файле с расширением HTML, то откроется просмотр в браузере.
Но вы и так это пробовали и знаете, а значит перейдем ко второму варианту.
Второй же вариант предполагает открытие исходного кода HTML файла. Для этого следует:
- Кликнуть правой кнопкой мыши на файл, вызвав тем самым контекстное меню;
- Выбрать пункт «Открыть с помощью»;
- В выдвинувшемся меню выбрать «Выбрать другое приложение».
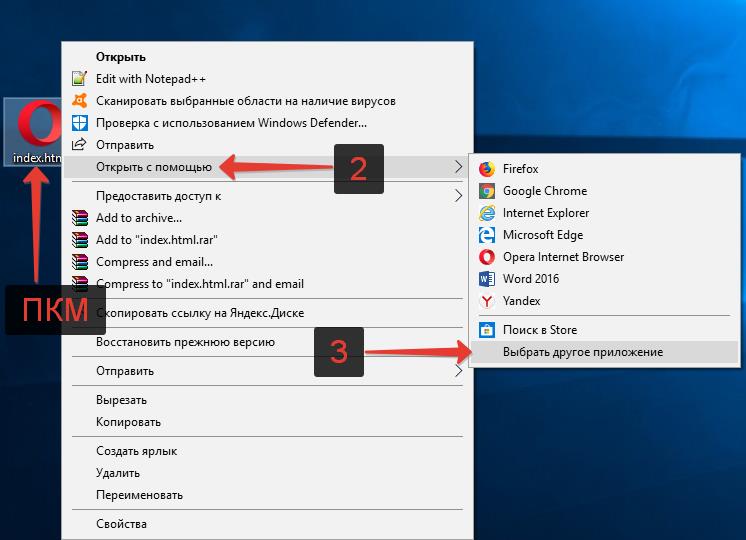
Открытие документа с расширением HTML
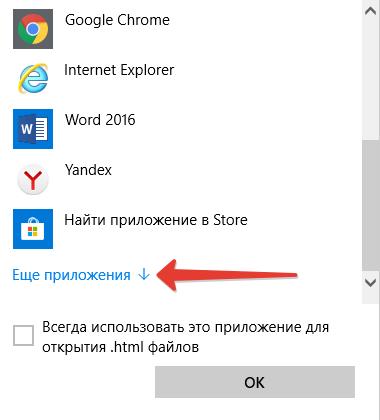
Открыть программу другим приложением в Windows 10
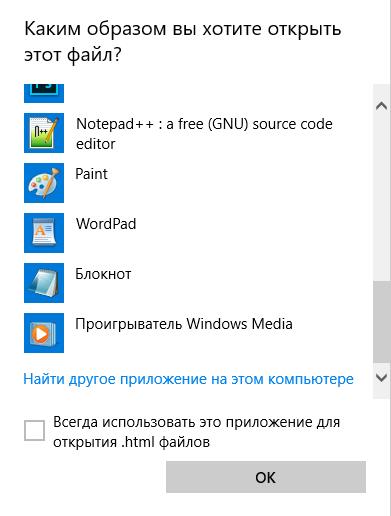
Просмотр, чтение, изменение HTML файлов
Как узнать расширение
Система компьютера может быть настроена таким образом, что расширения у всех файлов показаны.

Или наоборот: так, что показаны только имена, без форматов.

Эту настройку можно изменить.
В Windows 10 открыть любую папку, нажать на пункт «Вид» вверху и поставить или убрать птичку с пункта «Расширения имен файлов».
Или так: Вид → Параметры → вкладка «Вид» → пункт «Скрывать расширения для зарегистрированных типов файлов».

В Windows 7 чуть сложнее:
- Открыть любую папку.
- Нажать на «Упорядочить значки» вверху.
- Выбрать «Параметры папок и поиска».
- В появившемся окошке перейти на вкладку «Вид».
- Внизу списка поставить или убрать галочку с пункта «Скрывать расширения для зарегистрированных типов файлов».
Или так: Пуск → Панель управления → Оформление и персонализация → Параметры папок.


Если расширения нет
Если у объекта нет расширения, компьютер не может подобрать программу для его запуска. Это происходит, когда пользователь случайно или намеренно удаляет расширение из имени. А еще может быть из-за вируса.

Решить эту проблему легко, если знаешь тип объекта. Например, знаешь, что это фотография. Тогда нужно просто переименовать файл, добавить после названия точку и указать формат. Вот как это сделать:
- Настроить компьютер на показ расширений (см. выше).
- Правой кнопкой мыши по файлу – Переименовать.
- Сразу после названия напечатать точку и расширение.
- Нажать Enter.

Наиболее популярные форматы:
- Документы – doc, docx или pdf
- Таблицы – xls, xlsx
- Архивы – zip или rar
- Фотографии – jpg или png
- Музыка – mp3 или wav
- Видео – mp4 или avi
Другие типы можно посмотреть в конце урока в таблице.
Если формат неизвестен . Чтобы открыть файл, необязательно вручную прописывать расширение. Можно просто запустить его и в окошке выбрать подходящую программу. Если вы правильно ее укажите, объект откроется.
Или щелкните по нему правой кнопкой мыши, выберите «Открыть с помощью…». Или «Открыть с помощью» → «Выбрать другое приложение».
Узнать тип файла можно через сервис open-file.ru. Просто перетяните объект в окошко, и сайт определит формат.
Итоги, выводы
То, что описано в статье, с лёгкостью можно применить и к другим типам электронных документов. Например, вы можете перевести в PDF и текстовые документы, и электронные таблицы, и изображения. Такие PDF-файлы будут открываться у всех, кому вы их отправите, и на любых устройствах, на которые вы их скопируете.
Используйте формат PDF там, где нужно обеспечить долгосрочное хранение информации. В результате, даже через большой промежуток времени вы сможете посмотреть свой документ.
Кроме того, использование формата PDF показывает уровень компьютерной грамотности автора и его заботу о читателях.












