На устройстве отсутствуют важные исправления касающиеся безопасности и качества windows 10
Этот метод борьбы с вредным кодом очень прост. Вирус по сути является обычной программой. Она запрограммирована на определенные действия. Но встречая на своем пути новые, им неведомые версии компонентов Windows, вирусы просто бездействуют или их алгоритм работы нарушается, и они дают сбой, как и любая другая программа. Обновления служат также для усовершенствования существующих встроенных утилит системы.
Для корректной работы системы, необходимо убедиться, что служба центра обновления работает в автоматическом режиме. Для этого в строке ввода (WIN+R) запишите команду «services.msc» и запустите её, нажав ENTER.
- Найдите внизу списка службу «Центр обновления Windows»;
- Выберите её и нажмите ПКМ. Затем нажмите «Свойства»;
- В небольшом окне найдите пункт «Тип запуска» и убедитесь, что здесь установлено значение «Автоматически» (один из вариантов);
- Если это не так, установите нужное значение. Внизу нажмите на кнопку «Принять» и подтвердите настройки «Ок».
Как устранить проблемы с установкой обновления
При попытке обновить Windows 10 могут возникать проблемы трёх типов. Может быть проблема в работе центра обновления Windows, с повторной активацией и хранилищем. Это типичные проблемы при установке любого обновления, не только нынешнего.
Могут быть проблемы из-за известных и неизвестных ошибок конкретно в этом обновлении. Эти ошибки могут проявляться в процессе установки. Обычно виноваты проблемы с несовместимостью с некоторыми приложениями и драйверами.
Ряд проблем возникают уже после установки обновления. Тогда пользователи устанавливают обновления качества, которые призваны устранить неполадки первоначального обновления, но они сами в итоге приводят к появлению новых проблем.
В этой статье рассказывается об исправлении неполадок всех этих видов при обновлении до Windows 10 May 2021 Update с версий 20H2, 2004 или более ранних с помощью Media Creation Tool, Update Assistant или центра обновления Windows.
Используйте DISM
DISM, или Обслуживание образов развертывания и управление ими, — это встроенный в Windows инструмент, который может исправить некоторые ошибки. DISM может восстанавливать Windows Update.
- Введите «cmd» в поле поиска Windows.
- Когда в меню Windows появится командная строка, щелкните правой кнопкой мыши и выберите «Запуск от имени администратора».
- Введите ‘DISM.exe / Online / Cleanup-image / Restorehealth’ и нажмите Enter.
- Введите «sfc / scannow» и нажмите «Enter» после завершения DISM.
Пусть процесс завершится. Это может занять несколько минут, но это очень эффективный инструмент. DISM использует Центр обновления Windows для восстановления или замены поврежденных файлов. Если ошибка, которую вы видите, вызвана существующим файлом, это должно исправить это.
SFC или System File Checker выполняет последнюю проверку на предмет повреждения или повреждения файла. Если это помечает любые дальнейшие проблемы, это может исправить их. Если ошибки все еще есть, вам может потребоваться загрузить установочный носитель Windows 10 и выполнить ремонтную установку.
В Windows 10 есть средство устранения неполадок Центра обновления Windows, но я никогда не видел и не слышал о его работе. Из всех исправлений «Ваше устройство подвержено риску, поскольку оно устарело и содержит ошибки важных обновлений для системы безопасности и качества в Windows 10». Сброс Windows Update и DISM являются наиболее эффективными из известных мне.
Есть другие способы исправить Windows Update? Расскажите нам о них ниже, если вы делаете!
Об ограничениях: почему они появляются и для чего они нужны
Эта надпись появляется не просто так. Обычно она напрямую связана с действиями пользователя. Такими как:
- Попытки отключить «слежку» Win 10. Эта ОС отправляет личные данные в Microsoft. Многим людям не нравится, что система за ними «шпионит» и передаёт их персональную информацию третьим лицам. Если попробовать избавиться от этой функции, появится «Некоторыми параметрами управляет ваша организация». Чтобы избавиться от слежки, можно использовать утилиты (например, Destroy Windows 10 Spying). .
- Перенастройка редактора локальной групповой политики.
- Отключение функций ОС (например, брандмауэра).
- Запрет автоматических обновлений.
- «Некоторыми параметрами управляет ваша организация» появится, если вы измените настройки системных служб Win 10. К ним относятся «Функциональные возможности для подключения пользователей».
Такое сообщение можно увидеть в меню «Обновление и безопасность» и в Центре Windows Update. И это не значит, что ваш ПК контролируют другие люди. В случае с домашним компьютером (если он не подключен к корпоративной сети) «Организация» — не какая-то конкретная компания, которая управляет параметрами системы. Подобная формулировка подразумевает, что к определённым настройкам у вас нет доступа, и вы не сможете их изменить.

Данное сообщение появляется, в том числе, в Центре обновления ОС
Эта функция защитника не вредит системе. Она, наоборот, призвана оградить ОС от неаккуратных действий и непрофессионального подхода. С ней компьютер не будет тормозить, «глючить» или выдавать диалоговые окна с ошибками. Поэтому не стоит пугаться, если появилась надпись в Win 10 «Некоторыми параметрами управляет ваша организация». Вы сможете работать с ПК так же, как и до этого. Однако, если вам понадобится поменять системные настройки или внести новые записи в реестр, эту функцию защитника придётся отключить.
Если вы собираетесь снять блокировку, чтобы поэкспериментировать с системными службами Windows 10, лучше не рискуйте. Но иногда хочется создать себе удобные условия для работы и перенастроить отдельные опции.
Пропустите важные исправления безопасности и качества Windows 10 1803/1809
Обычно Windows 10 устанавливает обновления сама по себе, если вы остановленные обновления и эти обновления связаны с безопасностью вашего компьютера. Процесс обновления для вашего ПК проходит без проблем. Кроме того, вы также можете нажать Проверить обновления для установки обновлений вручную.
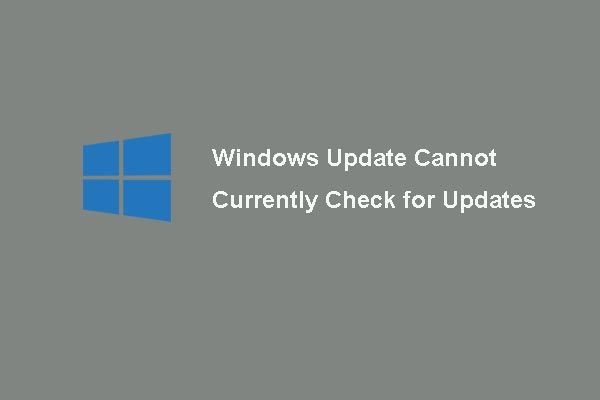
6 исправлений для Центра обновления Windows, который в настоящее время не может проверить наличие обновлений
Обеспокоены проблемой, когда обновления Windows не могут проверять наличие обновлений? В этом посте показаны 4 решения для устранения проблемы с обновлением Windows.
«Обновления не удались.
В вашем устройстве отсутствуют важные исправления безопасности и качества.
Некоторые файлы обновлений отсутствуют или имеют проблемы. Мы попробуем загрузить обновление позже.
Код ошибки: (0x80073712) »

Эта проблема всегда возникает, когда вы пытаетесь обновить Windows 10, особенно версии 1809 и 1803. Что вызывает проблему с отсутствующими исправлениями на вашем устройстве? Например, установка обновления Windows прервана или не завершена, Центр обновления Windows отключен, для уровня телеметрии установлено значение Только безопасность и т. Д.
Изменение владельца
Если возникни проблемы с доступом к файлу попробуйте назначить его владельцем текущую учетную запись или группу пользователей. Это не сложный процесс, который предоставит полный доступ к проблемному объекту.
В проводнике перейдите по пути к каталогу, содержащий проблемный файл или папку. Правым щелчком мыши по нему раскройте контекстное меню и перейдите в Свойства. На вкладке Безопасность кликните на «Дополнительно».

Нажмите на ссылку «Изменить», которая находится в строке владельца.

Наберите учетную запись в текстовом поле ввода имен выбираемых объектов и кликните «Проверить имена». Затем сохраните на «ОК».

Чтобы изменения были применены ко всем вложенным папкам и файлам, отметьте опцию «Заменить владельца для подконтейнеров и объектов». Примените правки на «ОК».

Чтобы открыть полный доступ, вернитесь опять в окно расширенных параметров безопасности и кликните на «Добавить».

Затем нажмите на ссылку «Выберите субъект», выберите учетную запись через Дополнительно – Поиск и сохраните на «ОК». Затем отметьте флажком «Полный доступ» и сохраните.

В следующем окне щелкните на «Применить». Перезагрузите компьютер и попробуйте скопировать файл, который вызывал ошибку применения параметров безопасности.
Windows 10: проблемное обновление
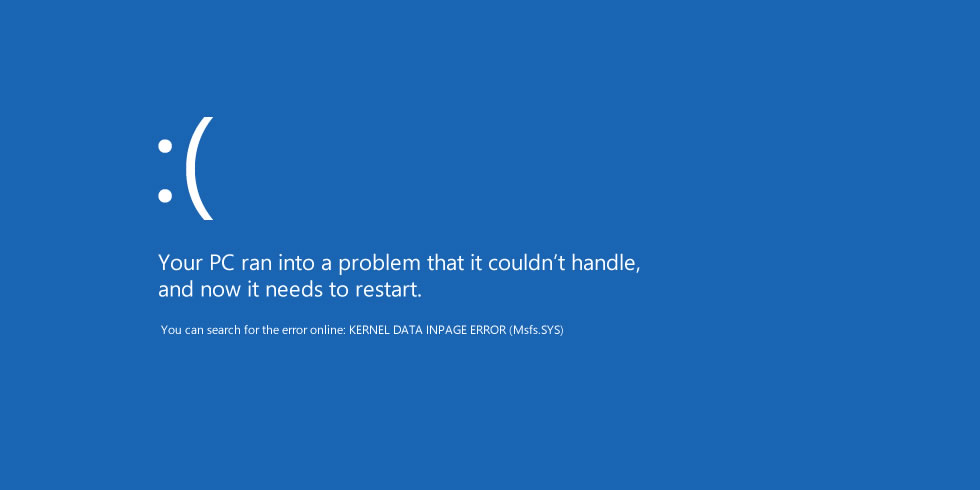
Обновление Windows 10 — синий экран
Если вы не отключили автоматические обновления Windows, то обязательно получите новое обновление на своем компьютере. Мы расскажем, какие симптомы могут возникнуть после установки сбойного обновления и с чем они связаны.
- Наиболее распространенной проблемой является синий экран с ошибкой загрузки: система больше не распознает диск и поэтому не может загрузиться.
- Даже во время работы на компьютере может возникнуть ошибка так называемого «недоступного загрузочного устройства». Это связано с тем, что исправления были выпущены вскоре после обновления, чтобы обеспечить большую стабильность и закрыть пробелы в безопасности. Если компьютер пытается установить оба одновременно — появляется синий экран.
- С OneDrive у многих пользователей также возникают проблемы: отсутствует пункт меню, позволяющий включить файлы по запросу. Решение до банальности просто: переустановите OneDrive, скачав его с магазина приложений Microsoft Store.
Как работает Защитник Windows?
Обеспечивая отличную автоматическую защиту от вредоносных программ, а также оказывая незначительное влияние на производительность системы и удивительное количество сопутствующих дополнительных функций, Защитник Windows от Microsoft почти догнал лучшие бесплатные антивирусные программы.

Для многих пользователей планирование сканирования занимает слишком много времени, а для других веб-браузеров нет безопасности, кроме Edge или Internet Explorer. Кроме того, нет отдельного менеджера паролей или файлового шредера.
С Защитником Windows вы получаете именно то, что видите. Усиление защиты или добавление функций недоступно в качестве обновлений. Когда принимается во внимание полная система безопасности Windows, она включает в себя брандмауэр, шифрование на уровне диска и даже игровой режим.
С другой стороны, ему по-прежнему не хватает функций, которые сторонние производители антивирусов включают в качестве стимулов, таких как шредер файлов и доступ к виртуальной частной сети (VPN).
Кроме того, Защитник Windows обеспечивает защиту от вредоносных программ мирового класса, что дает веские основания не заменять его антивирусным продуктом стороннего производителя.
Его единственные недостатки заключаются в том, что некоторые из его защитных действий, таких как планирование сканирования, сложно настроить, и что некоторые из связанных защит Windows ограничены только собственными браузерами Microsoft, что является незначительным недостатком.
Для корректной работы системы, необходимо убедиться, что служба центра обновления работает в автоматическом режиме. Для этого в строке ввода (WIN+R) запишите команду «services.msc» и запустите её, нажав ENTER.
- Найдите внизу списка службу «Центр обновления Windows»,
- Выберите её и нажмите ПКМ. Затем нажмите «Свойства»,
- В небольшом окне найдите пункт «Тип запуска» и убедитесь, что здесь установлено значение «Автоматически» (один из вариантов),
- Если это не так, установите нужное значение. Внизу нажмите на кнопку «Принять» и подтвердите настройки «Ок».
В Windows есть специальные модуль, которые отслеживает сервера Microsoft. Он и является службой, которая загружает важные обновления на компьютер. Если вы хотите избавиться от сообщения и не устанавливать никакие обновления, его необходимо отключить. Также вам нужно воспользоваться предыдущей инструкцией, чтобы отключить службу обновлений. Но теперь вместо значения «Автоматически», нужно установить «Отключена». Для остановки работы ассистента:
- Возле кнопки «Пуск» в Windows 10 расположена строка поиска. Введите в ней запрос «Планировщик задач»,
- Выберите его в результатах и в следующем окне найдите и откройте папку «Microsoft»,
- В ней найдите папку «Windows» и откройте её. Здесь нужно отыскать следующую — «UpdateOrchestrator»,
- В ней нам предстоит найти несколько заданий: UpdateAssistantCalendarRun, UpdateAssistant, UpdateAssistantWakeupRun. Их нужно деактивировать












