Профессиональная работа за клавиатурой
При написании письма или вводе числовых данных клавиатура является основным средством ввода информации в компьютер. Но знаете ли вы, что клавиатуру можно использовать и для управления компьютером? Изучение всего нескольких простых команд клавиатуры поможет более эффективно работать на компьютере.
В этой статье рассмотрим основы работы с клавиатурой.
Белый блок:
Этот блок клавиш состоит из 13 клавиш, самая первая клавиша слева, называется Esc

Она произноситься как «Эскейп» — чтоб в переводе с Английского означает Выход. Данная клавиша выполняет функцию выхода из программы либо компьютерной игры.
Клавиши F1-F12
Это вспомогательные клавиши, которые не вводят данные в компьютер, а предназначены для управления компьютером без мышки. На ноутбуках данные клавиши сочетании с клавишей «Fn» совершают еще дополнительные действия. К примеру на моем ноутбуке при сочетании клавиш Fn+F6 можно быстро выключить звук на компьютере. Очень удобная функция, если вдруг забыли убавить громкость и включили какой нибудь фильм. Так как Вы начинающий пользователь, Вам не обязательно знать значение этих клавиш, и если у Вас ноутбук, то значение одной модели ноутбука с другой может не совпадать. В скором времени постараюсь написать статью по этим клавишам для всех типов ноутбуков и компьютеров.
Практика, — «быстрая печать на клавиатуре» -> Не торопимся!
5. Приступим к упражнениям. На клавиатуре на буквах «а» и «о» есть выступы. Ставим на клавишу «а» указательный палец левой руки, на клавишу «о» указательный палец правой руки, остальные пальцы кроме большого, ставим в тот же ряд. Ими займемся чуть позже.
6. Теперь ищем указательными пальцами несмотря на клавиатуру, выступы на буквах, «а» и «о». 10 — 20 раз. Доводим до большой скорости. (3 минуты будет достаточно если получается быстро не стоит тут задерживаться идем к следующему пункту).
7. Запоминаем буквы для указательного пальца левой руки. Как лучше и быстрее запомнить. Отталкиваясь от того что зрительная память самая активная из принимающих каналов, мы будем привязывать визуальный образ к каждой букве. Образы полностью на Ваш выбор, можно привязывать образы животных или предметы, то что для Вас является более ярким. На пример для меня буква «К» ассоциируется с образом кота, рисую ниже тем цветом которым у Вас написана буква «К» простого символьного кота:
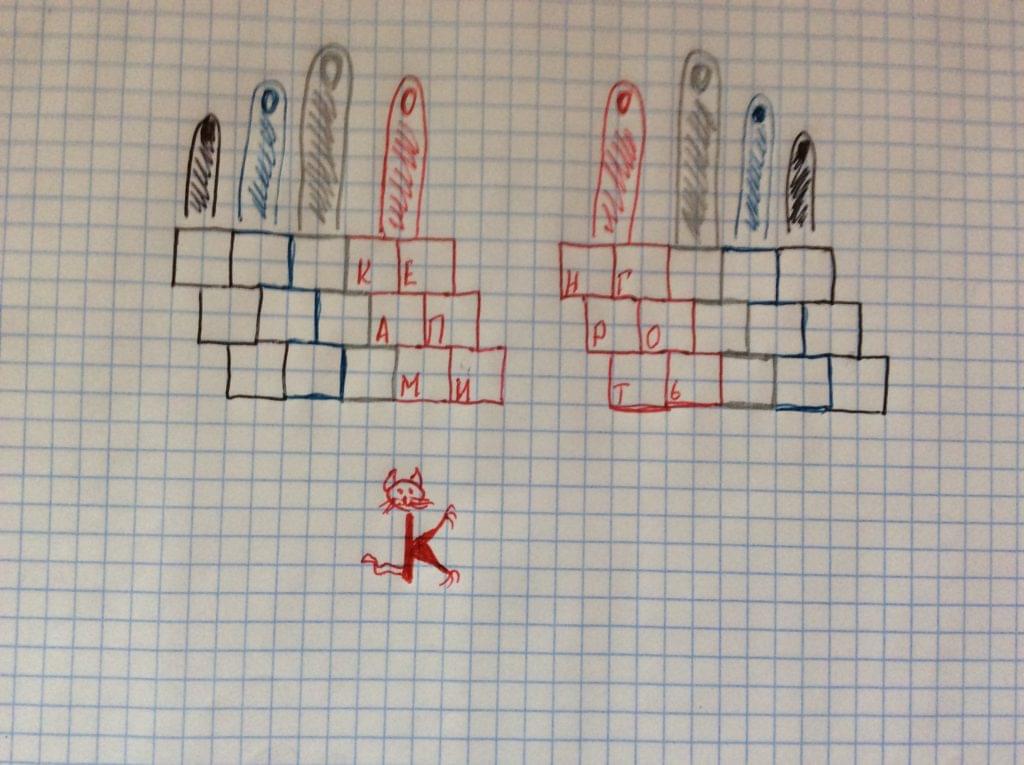
Здесь можно привязываться либо к образу название которого начинается на букву либо сам образ буквы Вам напоминает какой-то предмет или животного. Дальше пишем|рисуем букву «А», «М», «Е», «П», «И»:
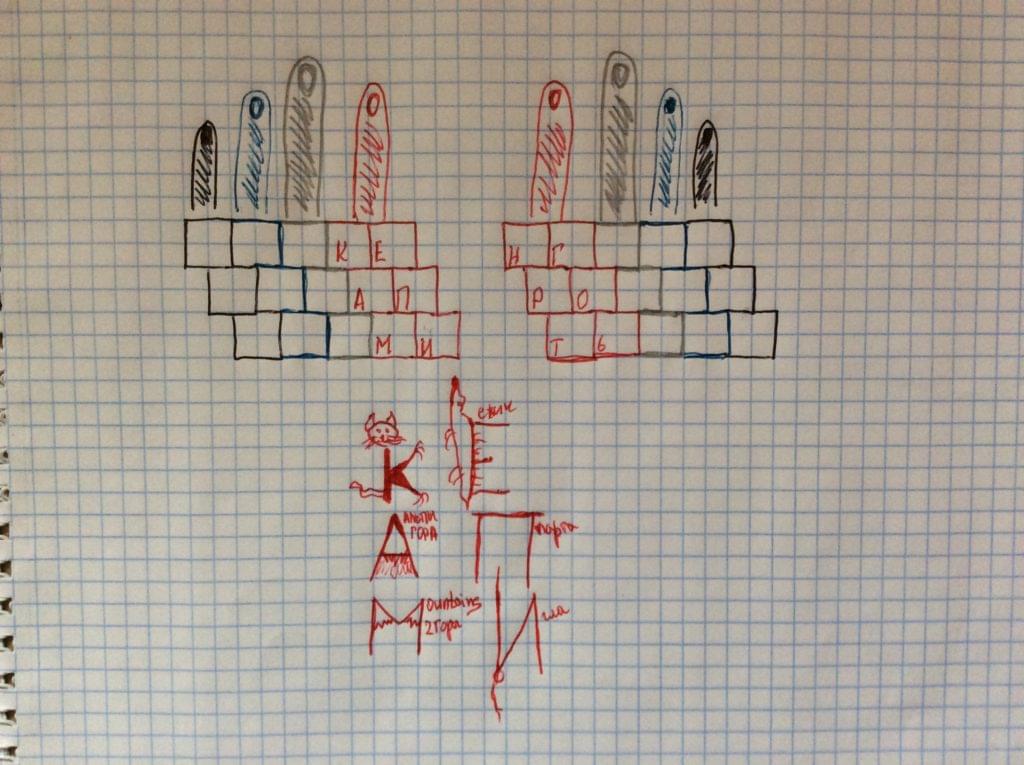
Я конечно подписал свои образы, ну это больше что бы Вам было понятно, — что я имел ввиду в этих образах(лучше придумывать самому образы). Если образ яркий и понятный, то подписывать не нужно. На пример буква «М», вполне себе женская грудь. Куда уже ярче.
Заключение
Онлайн-тренажеры заставят ваш мозг быстрее запомнить расположение клавиш и научат набирать текст всеми пальцами без подглядывания на клавиатуру. Большинство из них работает по схожим методикам и имеет идентичный функционал.
Все программы, даже платные, вы можете протестировать бесплатно. Чтобы получить эффективный результат, обучение должно быть комфортным. Проанализируйте возможности каждой программы, оцените удобство, контролируйте свой результат. После тестирования пробной версии выберите понравившийся тренажер и приступайте к регулярным тренировкам.
А вы можете печатать вслепую? Как учились десятипальцевому методу? Расскажите о своих любимых обучающих программах в комментариях.
Ввод текстовой информации
Печать текста на клавиатуре осуществляется с помощью алфавитно-цифрового блока. Расположение символов в нем задают раскладку клавиатуры. Сегодня распространена латинская раскладка QWERTY, название походит от первых пяти английских букв в верхнем ряду для набора, и русская – ЙЦУКЕН.
Особенности набора текста
В этом разделе уделим именно самому аспекту набора текста на клавиатуре, а также рассмотрим, как вставлять и пользоваться разными символами. Начнём же.
Для начала разберемся, как же менять язык ввода на клавиатуре. Чтобы поменять язык, зажимаем «Alt +Shift» или «Ctrl + Shift» в правом нижнем углу поменяется обозначение языка.
Alt +Shift — данная запись говорит об одновременном нажатии комбинации клавиш. Чтобы правильно выполнить данную комбинацию, необходимо, удерживая нажатой клавишу Alt, нажать один раз кнопку Shift.
Для ввода заглавной буквы нажимаем одновременно кнопку Shift и нужный символ.
Иногда при наборе текста приходится вбивать какую-то аббревиатуру или ещё что-то, где идут только одни заглавные (прописные) буквы. И вроде бы ничего, но набирать текст при этом зажимая кнопку «Shift», к сожалению, совсем не удобно, поэтому и был придуман «Caps Lock». Этой кнопкой выполняется переключение и фиксация режима ввода только заглавных (прописных) или только маленьких (строчных) букв.
Бывает потребность что-то набрать большими буквами – включил эту кнопку и печатаешь себе сколько угодно, при этом не зажимая постоянно «Shift», а потом нажимаешь ещё раз на эту кнопку и начинаешь печатать маленькими буквами.
Очень удобно, когда раскладка клавиатуры содержит символы разных алфавитов, различающихся цветом. Кроме букв, могут быть раскрашены цветом и некоторые другие символы. Это позволит вам ориентироваться в режиме какого языка можно напечатать этот символ. А если все символы одного цвета, то тогда придется определять методом проб и ошибок.
Теперь пройдёмся по тому как поставить определённый символ:

Посмотрите на рисунок выше. На кнопках с цифрами, другим цветом выделены символы: кавычки, номер, точка с запятой, двоеточие и т.п. Это значит, что напечатать их можно при включенном режиме русского языка с нажатой кнопкой Shift. А вот в режиме английского языка вместе с нажатой кнопкой Shift будут напечатаны другие (белые) символы.
Например, как написать собаку @, придётся сначала найти её на клавиатуре (соседствует с цифрой 2), а после нажать вместе с «Shift» (обязательно включите английский язык для набора).
Не знаете, как ставить знаки препинания? Механизм тот же самый «Shift» + одна из кнопок ниже представленных. В данном случае клавиша Shift вызывает символ, который нарисован в верхней части кнопки.

- Как поставить апостроф — нужно просто нажать русскую букву Э в режиме английского языка. А если нажать вместе с Shift, то получим — кавычки.
- Нижнее подчеркивание: абсолютно идентично.
- Знак умножения — на кнопочке с цифрой восемь в английском режиме.
- Римские цифры: просто ставим английский язык и пишем соответствующие заглавные латинские буквы, из которых состоит римское число.
Думаю принцип получения символа с кнопки вам понятен и как поставить другие знаки разберетесь самостоятельно. Дополнительно про горячие клавиши можно почитать в другой моей статье здесь.
Принцип 5. Ускоряйтесь сознательно
Существует еще один важный принцип, без которого перечисленные в этой статье приемы и техники могут оказаться лишь полумерой.
Дело в том, что умение быстро работать за компьютером — это, прежде всего, привычка. И человек, не имеющий такой привычки, регулярно будет отвлекаться от своего занятия, поддаваться минутной лени и апатии, а скорость его работы зачастую будет зависеть от настроения.
Ниже приведено несколько рекомендаций, которые помогут выработать привычку к быстрой и продуктивной работе:
1. Постоянно прикладывайте сознательные усилия к тому, чтобы «ускориться». Возможно, что в самом начале это будет не очень приятно, но именно так часто и бывает с новыми привычками.
2. Скорость должна быть высокой, но не настолько высокой, чтобы страдало качество. В первую очередь следует научиться быстро выполнять те операции, которые не требует размышлений и особого внимания: перемещение файлов, запуск программ
3. Боритесь с отвлечениями. Старайтесь убирать или отключать все, что отвлекает от работы: телевизор, радио, почту, социальные сети, мессенджеры, всплывающие сообщения. Избегайте во время работы ярких впечатлений и сильных эмоций, иначе ваши мысли будут постоянно к ним возвращаться.
4. Ориентируйтесь на результат, а не на процесс — это дисциплинирует и не дает отвлекаться. Для этого составьте список результатов и целей, которых вы хотите достичь в течение рабочего дня, и периодически в него заглядывайте.
Также полезно составлять «микропланы». Запишите результаты, которых вы хотите достичь в ближайшие полчаса или час, а в конце этого отрезка времени подведите итоги.

В дальнейшем такие «микропланы» можно будет составлять мысленно.
5. Если вы вдруг задумались, отвлеклись, увязли в ненужных деталях или «поймали себя» на неоправданно медленной работе, спокойно вернитесь к быстрому темпу. При этом не следует себя за это ругать или осуждать.
Через некоторое время высокий темп работы станет для вас естественным и привычным.
Как научиться печатать вслепую — тренажер онлайн
Рассмотрим лучшие тренажеры.
Touch Typing Study
Touch Typing Study — отличный онлайн-тренажер для начинающих пользователей. На сайте доступен бесплатный обучающий курс для тех, кто хочет научиться печатать двумя руками. Он состоит из 15 уроков, в течение которых юзера постепенно знакомят со слепым методом набора текста, поэтапно увеличивая сложность и добавляя новые клавиши в арсенал.
Ученик будет получать полезные подсказки, выполнять упражнения, решать тесты для контроля своего прогресса. Если обычные уроки наскучат, на сайте есть раздел с играми, которые нужно проходить на время, применяя полученные знания. Чтобы начать обучение, стоит перейти по ссылке — typingstudy.com. Для навигации по сайту и переключению между уроками и упражнениями используется меню в левой части экрана.
Stamina-Online
Stamina-Online — простой тренажер, где нужно печатать заданные сочетания букв и слова, стараясь делать это как можно быстрее. Рекомендуется комбинировать упражнения на данном сайте с уроками на Touch Typing Study. Stamina-Online можно использовать как дополнительный тренажер в процессе обучения, чтобы отслеживать свой прогресс и улучшать навыки печати вслепую. Ссылка на веб-ресурс — stamina-online.ru. На сайте отсутствуют подсказки, поэтому контролировать правильность расположения пальцев необходимо самостоятельно.
Клавогонги
Клавогонки (ссылка — klavogonki.ru) — тренажер, выполненный в форме интересной игры. Добавляет в рутинный процесс обучения соревновательный элемент, что делает тренировки более увлекательными. На сайте можно играть с друзьями и незнакомыми людьми, набирая тексты на скорость. Участникам дается одинаковое задание, которое необходимо выполнить быстрее других, допустив наименьшее число ошибок.
Игрокам доступны многочисленные режимы для эффективного обучения:
- обычный — для соревнования выбирается случайный отрывок из книги;
- безошибочный — можно допустить только 1 опечатку при наборе текста, иначе последует дисквалификация;
- марафон — нужно напечатать наибольшее количество символов за 5 минут;
- спринт — предлагается один и тот же текст для многократного набора с целью поставить рекорд и т.д.
На заметку: узнайте, как создать канал на Ютубе, чтобы выкладывать свои видео в Сеть и вести онлайн-трансляции.
Виртуальная клавиатура компьютера
Это отдельная программа, либо входящее в ПО дополнение. С её помощью осуществляется ввод букв и символов с экрана компьютера при помощи курсора мыши.
Она нужна, например, для сохранности конфиденциальных данных (логина и пароля). При вводе данных с обычной клавиатуры существует риск перехвата информации вредоносными программами-шпионами. Затем, через интернет, информация передаётся злоумышленнику.
Найти и скачать виртуальную клавиатуру можно при помощи поисковых систем, — это не отнимет у вас много времени. Если на вашем ПК установлен антивирус Касперского, запустить её можно через главное окно программы, она входит в его состав.

Функциональные
К данной группе относится самая верхняя строка, которая вмещает элементы от F1 до F12. Они помогают выполнять многозадачные функции без использования мыши.

На заметку! В разных приложениях данные клавиши выполняют разные функции.
По вышеупомянутой причине стоит зайти в раздел «помощь» конкретного приложения, и посмотреть там функции каждого элемента данной группы.












