Изменить пароль пользователя в Windows через командную строку
Смена пароля проста в Windows. Вы можете проделать путь через несколько меню параметров, чтобы изменить пароль для своей учетной записи. А что делать, если Вы являетесь сисадмином в какой-нибудь компании и вам нужно изменить пароль на 10-и учетных записях пользователей? Или же у вас большая семья, которая пользуется одним компьютером и вам нужно изменить у всех пароли? Для этого мы и разберем, как изменить пароль пользователя в Windows с помощью Командной строки (CMD).
- Сначала откройте командную строку администратора (при условии, что у вас есть права администратора). Для этого введите cmd в меню поиска «Пуск». Щелкните правой кнопкой мыши запись «Командная строка» и выберите «Запуск от имени администратора».
- Введите команду следующую и нажмите «Enter«, чтобы отобразить список всех пользователей в вашей системе:
net user
net user USERNAME NEWPASS
net user «USER NAME» NEWPASS

Для дополнительной безопасности вы можете использовать немного другую команду, чтобы предотвратить появление нового пароля на экране. Введите net user USERNAME * и Windows попросит вас ввести новый пароль дважды. Однако он не появляется, когда вы печатаете, чтобы никто не увидел его поблизости. Если вы видите сообщение «Отказано в доступе», убедитесь, что вы запустили Командную строку в качестве администратора. Стандартные пользователи не могут изменить пароль для других пользователей.
Как восстановить пароль учетной записи «Майкрософт» на официальном ресурсе
Первое и, пожалуй, самое универсальное решение состоит в немедленном посещении официального ресурса. Сразу обратите внимание, что восстановить исходный пароль нельзя. Его можно только сбросить. Если забыт пароль к учетной записи Microsoft, и вход в систему оказывается невозможным, следует обратиться на сайт корпорации с другого терминала, подключенного к интернету, и зайти в раздел устранения неполадок с учетными записями.

На странице первым делом появится вопрос о причине невозможности входа под своей регистрацией. Здесь нужно выбрать пункт, гласящий, что пользователь не помнит свой пароль, после чего нажать кнопку продолжения.
На следующей странице будет предложено ввести действительный электронный адрес или номер мобильного телефона, которые в обязательном порядке указывались при регистрации. При выборе одного из вариантов, либо на почту, либо на телефон, придет сообщение с указанием кода безопасности, который далее нужно будет ввести в специальной графе. Если выбран пункт, соответствующий тому, что у пользователя нет таких данных, придется вводить дополнительный адрес электронной почты. Иногда с вами могут связаться даже представители компании, чтобы, задав несколько вопросов, удостовериться в подлинности вашей личности. Но это редкость.
После ввода полученной комбинации произойдет сброс пароля, а пользователь, который забыл пароль учетной записи «Майкрософт», попадет на страницу создания нового. Далее останется только ввести новую комбинацию и повторить ее. После этого вход в систему при вводе нового пароля будет разблокирован.
Примечание: приведенная методика актуальна только для компьютерных систем, имеющих активное подключение к интернету. Без связи такой вариант не сработает.
Как поменять пароль на компьютере?
Если на компьютере, то есть учетной записи пользователя установлен пароль, вы всегда можете удалить его его или поменять, например, если кто-то из домочадцев его узнал. Сегодня я расскажу о том, как сменить пароль для учетной записи. Инструкция подходит как для Windows 7, так и для Windows 8 — суть процесса остается неизменной. Я покажу пример на Windows 7.
Нажимаем на кнопку «Пуск» и выбираем пункт «Панель управления».
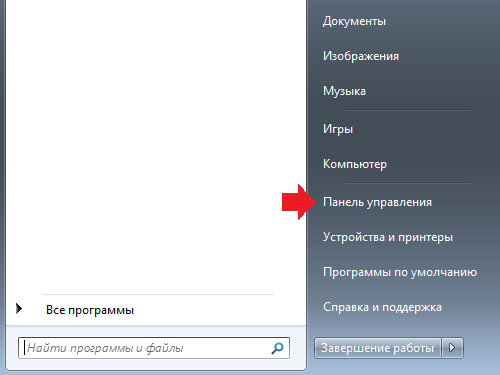
Оказавшись в панели управления, ищем подраздел «Учетные записи пользователей».
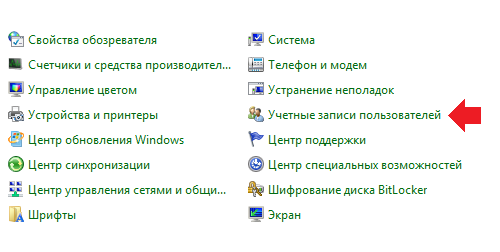
Здесь мы видим список пользователей. Их может быть несколько. Вам необходимо выбрать ту запись, для которой вы хотите поменять пароль. Поскольку в моем случае учетная запись одна, то и выбирать, собственно, не из чего. Нажмите на кнопку «Изменение своего пароля».
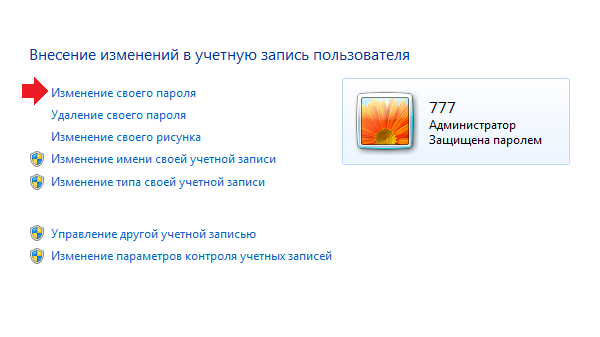
Вам предстоит ввести один раз текущий пароль в самое первое поле, а в два других поля — уже новый пароль. Чуть ниже необходимо добавить подсказку, которая поможет вам вспомнить пароль. Только имейте ввиду, что ее будут видеть все пользователи, которые используют данный компьютер. По окончании действия нажмите кнопку «Сменить пароль».
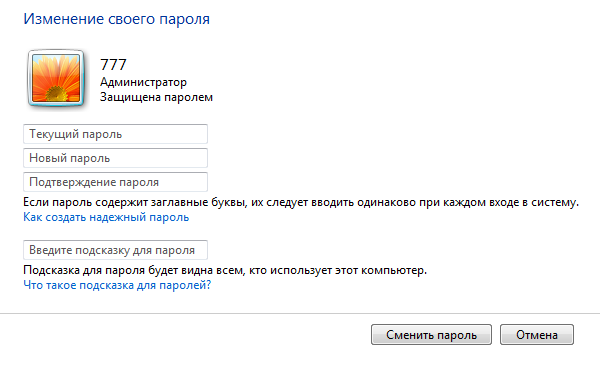
После смены пароля вы будете перенесены на страницу профиля.
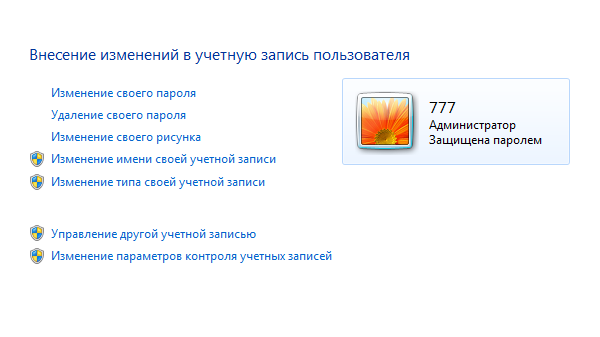
Это означает, что вы все сделали верно и новый пароль сохранен. Больше от вас ничего не требуется. Ну, разве что не забывайте сам пароль.
Четвертый способ: создайте локальную учетную запись на своем компьютере .
Этот метод покажет вам, как именно вы можете создать локальную учетную запись на вашем устройстве Windows 8 или Windows 10.
- Переместите курсор мыши в нижнюю правую часть экрана.
- Щелкните левой кнопкой мыши или коснитесь функции «Настройки».
- Щелкните левой кнопкой мыши или нажмите «Изменить настройки ПК».
- Щелкните левой кнопкой мыши на «Счета».
- Щелкните левой кнопкой мыши или нажмите «Другие учетные записи».
- Щелкните левой кнопкой мыши или нажмите «Добавить учетную запись».
- Щелкните левой кнопкой мыши или коснитесь функции «Войти без учетной записи Microsoft (не рекомендуется)».
- Щелкните левой кнопкой мыши или коснитесь функции «Локальная учетная запись».
- Введите новое имя пользователя для учетной записи.
- Введите пароль для учетной записи.
- Щелкните левой кнопкой мыши или нажмите кнопку «Далее», которая находится на этом экране.
- Щелкните левой кнопкой мыши или коснитесь функции «Далее» еще раз.
- Щелкните левой кнопкой мыши или нажмите кнопку «Готово».
Изменение пароля учетной записи Майкрософт онлайн
В том случае, если вы используете учетную запись Майкрософт в Windows 10, вы можете поменять пароль пользователя не на самом компьютере, а онлайн в параметрах учетной записи на официальном сайте Майкрософт. При этом, сделать это можно с любого устройства, подключенного к Интернету (но для того, чтобы войти под паролем, установленным таким образом, ваш компьютер или ноутбук с Windows 10 при входе также должны быть подключены к Интернету, чтобы синхронизировать изменившийся пароль).

После сохранения настроек на сайте Майкрософт, на всех устройствах, где был выполнен вход с помощью этой учетной записи, подключенных к Интернету, пароль также будет изменен.
Безопасный режим
Иногда система не принимает пароль в случае неполадок. Попробуйте перезапустить компьютер в безопасном режиме с загрузкой сети (с доступом в интернет), а затем перезагрузить в обычном. В этом режиме ОС загружается с минимальными настройками, в том числе со стандартным драйвером клавиатуры, что даст проверить установленный на наличие повреждения.
Дождитесь пока компьютер загрузится до экрана блокировки и нажмите на значок питания в правом нижнем углу.
При отображении запроса на вход введите пароль и дождитесь полной загрузки ПК. После перезагрузите компьютер обычным образом и проверьте, принимает ли система правильный код.











