Как изменить фон рисунка в paint
Итак, вам необходимо изменить фон в какого-либо изображения, а популярные фото-редакторы, такие как Adobe Photoshop, стоят довольно дорого. Но если вам действительно надо только заменить фон цветной заливкой или другим рисунком, то это можно сделать в стандартном редакторе изображений с помощью метода «зеленого экрана».
Привет посетителю моего блога!
Я часто встречаю такие вопросы среди новичков:
- Как скачать картинку на компьютер
- Как уменьшить картинку
- Как сохранить её в нужном Вам формате
- Как сделать картинку круглой
- Как сделать картинки на прозрачном фоне
А это сделать очень просто! И воспользоваться можно бесплатным уже встроенным в наш Windows редактором картинок Paint.net. Вот официальный сайт программы https://paintnet.ru/. На фотографии показан конечный продукт наших манипуляций, фон соответственно может быть любой. На картинке вы видите, как выглядит картинка на прозрачном фоне в каком-либо графическом редакторе.
И такое изображение можно ставить на любой фон, там где шашечки будет тот же фон, на который вы поставите её. Но! Обязательно сохраняйте сделанную прозрачной картинку в расширении . PNG , иначе фон станет не прозрачным, а белым!
Об этой программе я уже писала в статье . Там написано где скачать Пайнт бесплатно и почему это нужно сделать, ведь чаще всего он уже есть на нашем компьютере.
И я решила помочь новичкам, и сделала видеоролик именно для них, так как там рассказано всё с нуля. То есть азы, начиная от скачивания картинок из интернета Его вы сможете посмотреть внизу страницы.
И как всегда я сделала скриншоты для тех кто не может смотреть виде по разным причинам и одна из них медленный интернет.
Все непонятные моменты вы сможете посмотреть в видеоуроке.
- Открываем картинку в программе Paint.net.
- Её можно перетащить мышкой, а можно открыть через Файл и в выпадающем меню, нажать Открыть.
- 1 Нажимаем на круглый инструмент выделения
- 3 Выделяем нужный нам фрагмент
- 2 Нажимаем на ножницы команда «Вырезать» и программа сохраняет вырезанный фрагмент в буфер обмена
Скриншоты увеличиваются по клику!

Получаем вот такой вид в Paint. И нажимаем на инструмент «Создать» (белый листок с зелёным значком)

Выходит окошко с указанием размера будущего документа, жмём «ок».

После того как документ создался, выбираем инструмент Волшебная палочка. И кликаем ею по белому полю.

После этого жмём Delete, и фон становится прозрачным. Получаем вот такую картинку, далее выберем инструмент вставить (зелёная стрелочка показывает на него). После этого туда добавляется наша роза на круглом фоне (смотрите на первую картинку поста).
И один очень важный момент, сохраняем ОБЯЗАТЕЛЬНО в формате.png Иначе фон не будет прозрачным.

Если вы делаете изображения для блога, то не забывайте . И удаляйте с блога , которые нагружают блог замедляют его загрузку.
А вот и видеоурок. Правда, там сначала вставляется изображении, а потом уже удаляется фон.
Paint.net Обрезать, сделать круглой, прозрачный фон.
Если у Вас есть какие то вопросы по обработке картинок, то пишите пожалуйста и я обязательно отвечу или сделаю видеоурок.
P.S. Если Вам что то не понятно, то пишите пожалуйста в комментариях.
PaintNet.
Заменить фон на прозрачный. Вырезать изображение с картинки.
Вырежем девушку, которая находится на белом фоне. Или просто сменим белый фон на прозрачный.
Первый способ.
Так можно избавиться от белого фона на картинках PNG, часто выставляемых для скачивания в Интернете.
1. Открыть файл (Файл — Открыть — Выбрать нужное изображение из папки.)
2. Берём «Волшебную палочку» (щелчок левой кнопки мыши) слева в Панели инструментов, кликаем по белому фону на картинке. Белый фон потемнеет.
3.В Меню программы выбираем «Правка»- «Инвертировать выделение»

4. Теперь выбираем «Изображение» — «Обрезать по выделению».

Можно и не инвентировать, а выбрать «Изображение» — «Очистить выделение».

А теперь смотрим, что получилось.
Теперь второй способ . С помощью плагина цветозаменяемости Color Replace
После открытия картинки, идём «Эффекты» — «Color Replace»
Двигаем рычажки, наблюдая за эффектом. Можно отключить не нужные цвета (убрать галочки).

Как видим, очистился и белый фон у губ, и белки глаз. Нужно снова их подкрасить.
Цвет в Палитре ставим белый. Берем снова Волшебную палочку» и щелкаем по тем местам, где будем закрашивать. Не забываем держать нажатой Ctrl на клавиатуре, чтобы не выделять каждую область отдельно. Затем «Правка» — «Заполнить выделение».

Вот, что у нас получается.

Вырезаем нужный участок
Открываем картинку, берём «Лассо» и выделяем нужный участок. Я выделю бутон мака. Выделять нужно, чтобы обязательно было замкнутое пространство.

Теперь идём в Меню. «Изображение» — «Обрезать по выделению»
Можно подправить кое-что ластиком.
Бесплатная программа Paint.NET не обладает столь широкими возможностями, как многие другие . Однако сделать прозрачный фон на картинке с её помощью можно без особых усилий.
Итак, Вам нужно, чтобы у определённого объекта на изображении был прозрачный фон вместо существующего. Все методы имеют схожий принцип: области картинки, которые должны быть прозрачными, просто удаляются. Но с учётом особенностей изначального фона придётся использовать разные инструменты Paint.NET.
Способ 1: Выделение «Волшебной палочкой»
Фон, который Вы будете удалять, необходимо выделить так, чтобы не было задето основное содержимое. Если речь идёт об изображении с белым или однотипным фоном, лишённым разнообразных элементов, то можно применить инструмент «Волшебная палочка» .
-
Откройте нужное изображение и нажмите «Волшебная палочка» в панели инструментов.

Чтобы выделить фон, просто кликните по нему. Вы увидите характерный трафарет по краям основного объекта. Внимательно изучите выделенную область. Например, в нашем случае «Волшебная палочка» захватила несколько мест на кружке.

В этом случае нужно немного уменьшить чувствительность, пока ситуация не исправится.

Как видно, теперь трафарет проходит ровно по краям кружки. Если же «Волшебная палочка» наоборот оставила кусочки фона вокруг основного объекта, то чувствительность можно попытаться повысить.
На некоторых картинках фон может просматриваться внутри основного содержимого и сразу не выделяется. Это и произошло с белым фоном внутри ручки нашей кружки. Чтобы добавить его в область выделения, нажмите кнопку «Объединение» и кликните по нужной области.

Когда всё, что должно стать прозрачным, выделено, нажмите «Правка» и «Очистить выделение» , а можно просто нажать кнопку Del .

В итоге Вы получите фон в виде шахматной доски – так визуально изображается прозрачность. Если Вы заметите, что где-то получилось неровно, всегда можно отменить действие, нажав соответствующую кнопку, и устранить недочёты.

Осталось сохранить результат Ваших трудов. Нажмите «Файл» и «Сохранить как» .

Чтобы прозрачность сохранилась, важно сохранить картинку в формате «GIF» или «PNG» , причём последнее предпочтительнее.

Все значения можно оставить по умолчанию. Нажмите «ОК» .

Способ 2: Обрезка по выделению
Если речь идёт о картинке с разнообразным фоном, который «Волшебная палочка» не осилит, но при этом основной объект более или менее однородный, то можно выделить его и обрезать всё остальное.
При необходимости настройте чувствительность. Когда всё, что нужно, будет выделено, просто нажмите кнопку «Обрезать по выделению» .

В итоге всё, что не входило в выделенную область, будет удалено и заменено прозрачным фоном. Останется только сохранить изображение в формате «PNG» .
Способ 3: Выделение с помощью «Лассо»
Этот вариант удобен, если Вы имеете дело с неоднородным фоном и таким же основным объектом, который не получается захватить «Волшебной палочкой» .

Вот такие незамысловатые методы создания прозрачного фона на картинке можно использовать в программе Paint.NET. Всё, что Вам потребуется, – это умение переключаться между разными инструментами и внимательность при выделении краёв нужного объекта.
Не редко нужно сделать прозрачным фон у рисунка или фотографии.
Выясним, как сделать прозрачный фон с помощью бесплатного графического редактора paint.net .
Жмём кнопку «Скачать paint.net».
Откроется страница, где мы видим, что у редактора есть русский язык, ниже представлена информация о системных требованиях.
Нажимаем на кнопку с надписью «Скачать актуальную версию. »
В открывшемся новом окне видим актуальную последнюю версию paint.net, кликаем на ссылку, и скачиваем архив.
Независимо от Ваших предпочтений, вот несколько способов, как изменять фоны рабочего стола в Windows XP, Vista, Windows 7 и Windows 10.
Изменить изображение на рабочем столе Windows можно несколькими простыми способами, которые в основном похожи в разных версиях Windows. Я буду рассказывать в этой статье на примере Windows 10, но с пояснениями и для старых ОС.
Посмотрите самый простой способ, как установить картинку на рабочий стол.
Пожалуй, самый простой и быстрый способ изменить фон рабочего стола в любой версии Windows, это щелкнуть правой кнопкой мыши на изображение, которое Вы хотите видеть, фоновым изображением рабочего стола и в появившемся контекстном меню выбрать строчку, Сделать фоновым изображением рабочего стола.

Windows 10 и Вы не меняли программу для просмотра изображений установленную по умолчанию, то щелкнув два раза на файл с изображением, это изображение откроется в программе Фотографии.
Щелкните правой кнопкой мыши на открытом изображении.

Для Windows 10 изменить фон рабочего стола
Щелкните правой кнопкой мыши в пустой области на рабочем столе и выберите «Персонализация» в контекстном меню. Это откроет окно настроек. В качестве альтернативы Вы можете пойти в Пуск> Параметры> Персонализация> Фон.
Важно: удобный способ собрать все инструменты и настройки в одной папке, это активировать режим бога в Windows.
В любом случае, Вы окажетесь в том же месте. Теперь выберите нужное изображение из предложенных в разделе «Выберите фото» или нажмите «Обзор», чтобы найти другое изображение, сохраненное на Вашем ПК.
поисковых систем Вы можете скачать бесплатно обои для рабочего стола, есть масса сайтов, где можно скачать обои для рабочего стола бесплатно.
Если статья о том, как изменить фон рабочего стола была полезна, пожалуйста, поделитесь, нажав на кнопку любой социальной сети.
Часть 2. Сделайте фото фон белым с помощью настольных приложений
Если вы предпочитаете автономный продукт, мы рекомендуем вам использовать профессиональный редактор, такой как Photoshop, Paint 3D и т. Д.
Photoshop
Как универсальный фоторедактор, Adobe Photoshop также отличный выбор для изменения цвета фона. Это программное обеспечение может не только сделать фон изображения прозрачным или белый, но также помогает пользователям улучшать и сжимать фотографии. Возможно, вы думаете, что трудно научиться работать с Photoshop. Но на самом деле операция по созданию белого фона довольно проста.
Откройте изображение, которое хотите отредактировать в Photoshop. Выберите Инструмент быстрого выбора с левой панели инструментов.
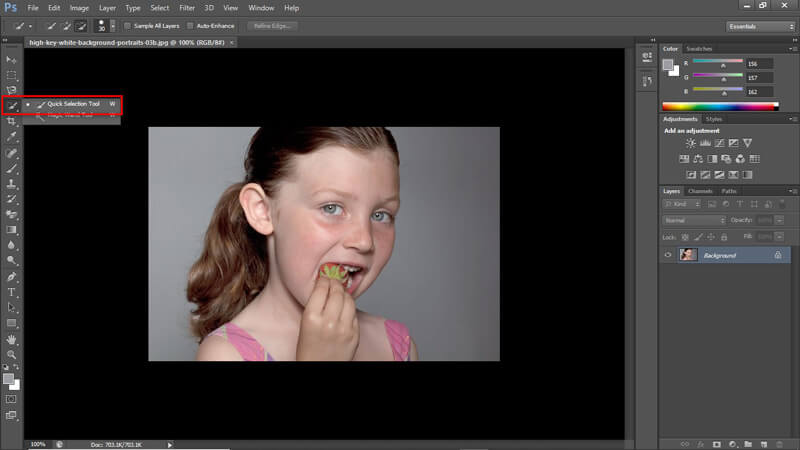
Затем нажмите и удерживайте левую кнопку мыши. Перетащите Добавить в выбор инструмент, чтобы выделить девушку на переднем плане.
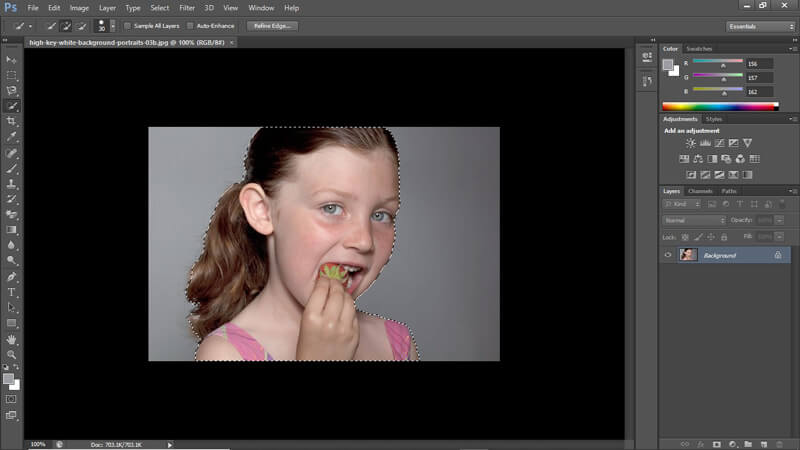
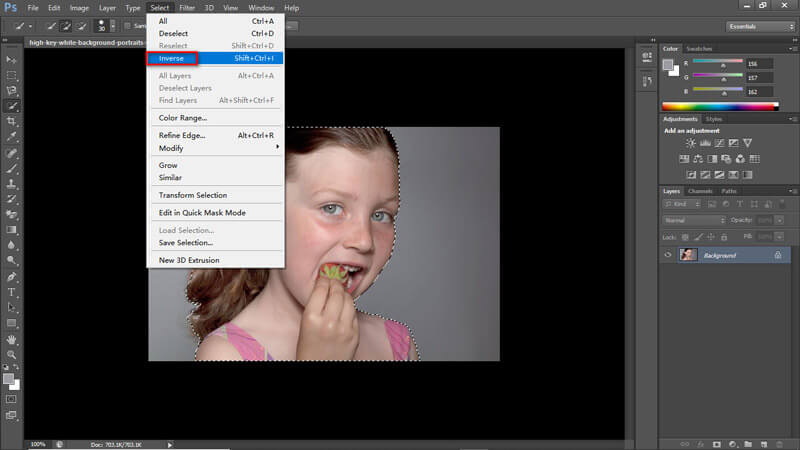
Найдите Палитра цветов (цвет фона) на левой панели инструментов и убедитесь, что Новое цвет чисто белый. Нажмите OK для подтверждения настройки.
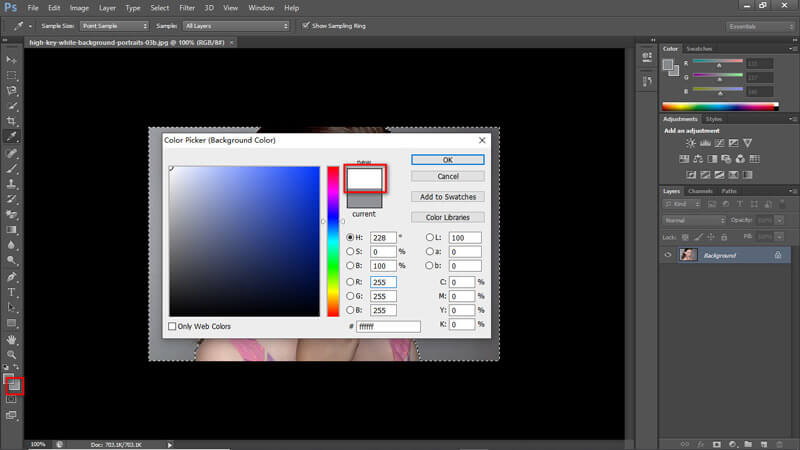
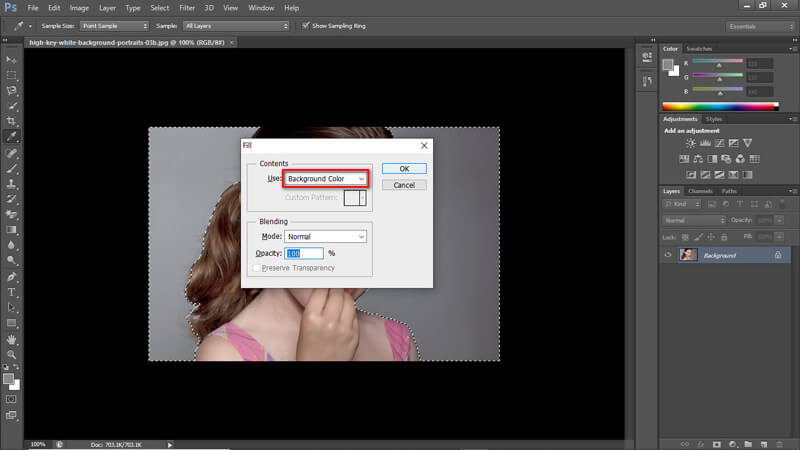
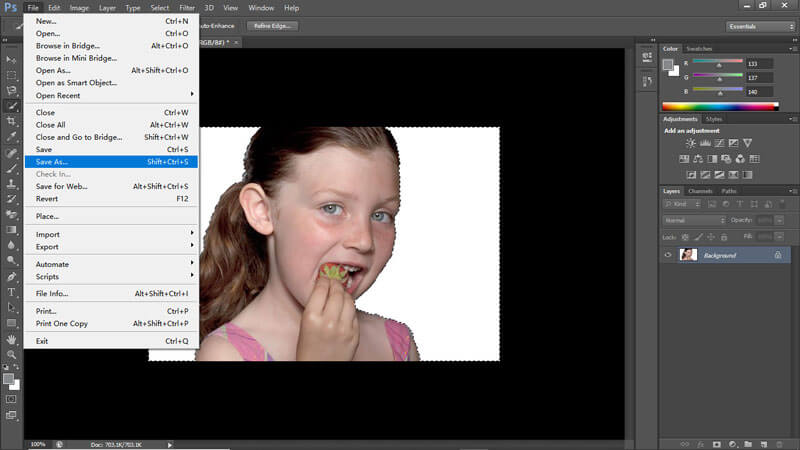
Краска 3D
Если вы являетесь пользователем Windows 10, вы можете попробовать предустановленный редактор рисования, Краска 3D вместо того, чтобы загружать тяжелую программу Photoshop на свой компьютер. Paint 3D больше похож на расширенную версию Microsoft Paint приложение для изменения фона фотографии на белый.
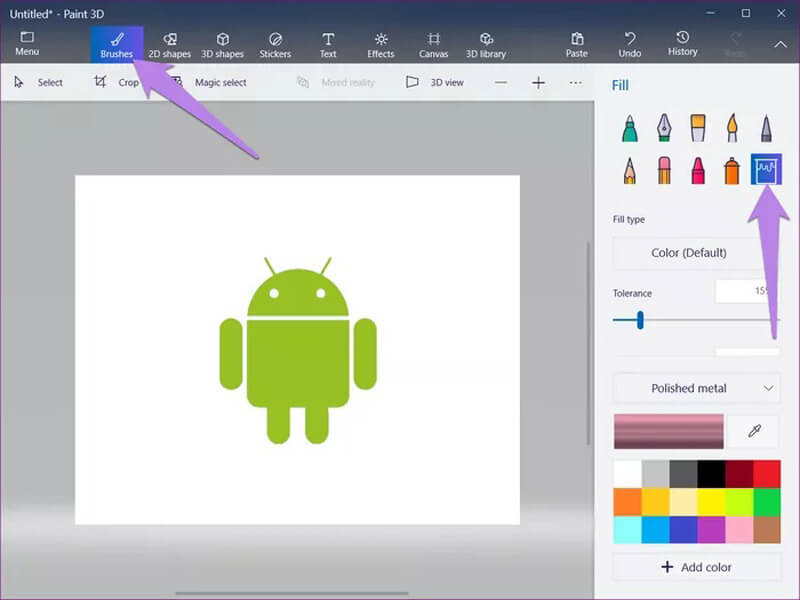
Вам просто нужно вырезать область ненужного фона и вставить объект переднего плана на белый холст.
Какие две настройки в редакторе Word нужно сделать
Для нормального размещения картинки в документе Word нужно, чтобы в окне Word помещался целиком один лист документа. На момент открытия нового пустого документа, он, как правило, не помещается целиком в окне Ворда, а выходит за его пределы.
Если все оставить, как есть (на рис. 2), то загруженная впоследствии картинка автоматически уменьшится в размерах, что нежелательно делать. Ведь поставлена задача осветлить, то есть изменить яркость, но не размер картинки.
Поэтому в меню «Вид» (1 на рис. 2) находим опцию «Масштаб» (2 на рисунке 2) и выбираем «Одна страница» (3 на рис. 2). Тогда страница будет «вписана» целиком в окно программы Microsoft Word (рис. 3).

Рис. 3. Размещение чистой страницы целиком в окне программы Microsoft Word. Далее с помощью меню «Разметка страницы» — «Ориентация» — «Альбомная» лист поворачивают «на бок», чтобы он идеально подходил по размерам для размещения на нем картинки.
Недостаточно лишь разместить картинку целиком на странице в редакторе Word. Дело в том, что картинки обычно бывают альбомного расположения: длинная сторона идет по ширине, а не по высоте. Значит, нужно «повернуть» чистый лист документа Word на 90 градусов – положить его «на бок».
Для этого в меню «Разметка страницы» (1 на рис. 3) находим опцию «Ориентация» (2 на рисунке 3) и выбираем «Альбомная» (3 на рис. 3). Тогда лист повернется, теперь уже, как нужно (рис. 4).

Рис. 4. Горизонтальное размещение чистого листа Word (альбомная ориентация). Далее с помощью меню «Вставка» — «Рисунок» на чистый лист Word загружают (помещают) рисунок, которому нужно изменить яркость.
Добавить QR-код на фотографию.
Функция наложения QR-кода на изображение позволяет добавить свою визитную карточку в цифровом виде.
Быстрый доступ к информации и распознаванию QR-кода с помощью камеры мобильного телефона может получить любой заинтересованный человек.
QR—код позволяет закодировать следующую информацию: Имя, Примечание (короткий текст), Телефон, E-mail, Сайт.
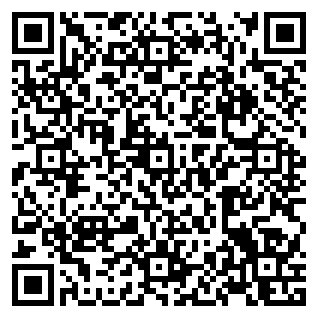
Самый простой способ удаления фона
Лучше всего воспользоваться программой ФотоМАСТЕР, которая автоматически уберет задний фон. Достаточно выполнить три простых шага:
1. Скачайте фоторедактор. Установите его на компьютер и пройдите стандартные этапы инсталляции: прочитайте пользовательское соглашение, укажите папку и создайте ярлык на рабочем столе. Затем запустите приложение и откройте изображение для обработки.
2. В разделе «Инструменты» выберите «Замена фона». Выделите необходимый фрагмент кистями. Зеленым будет обведен участок, который вы хотите оставить. Красным — область удаления. Чтобы края были более плавными, вы можете увеличить «Сглаживание границ». Примените изменения. Далее вы можете скорректировать обработку вручную, используя кисти. Измените их размер и степень растушевки.

Зелёным маркером отметьте объект, а красным — фон
3. После завершения редактирования укажите оттенок или картинку для нового фонового рисунка. В программе есть каталог готовых вариантов. Также вы можете установить свой снимок с ПК или экспортировать объект без фона в формат PNG.

Выберите новый фон
Этот способ является лучшим, так как не займет много времени. Также он подходит для новичков. В приложении можно сделать цветокоррекцию, ретушь, применить эффекты и разместить текст. Вырезанный объект пригодится при создании коллажей и открыток.
Посмотрите на работу, полученную в программе:


Меняем стандартные обои на Windows 7?
- Для начала следует зайти в «Персонализацию». Для этого на рабочем столе клика кликаем правой кнопкой мыши и в самом низу появившегося окна выбираем нужный нам пункт «Персонализация».

- Затем выбираем понравившуюся нам тему из предложенных системой. Кликаем.

- Для настройки картинки выберите пункт «Фон рабочего стола» в самом низу окошка.

- Давайте посмотрим, какие опции нам здесь доступны. Если вы выбрали одну из стандартных тем, вы также сможете подобрать, какие образы показывать.
Можете оставить галочку на каком-то одном изображении, чтобы обои на рабочем столе не менялись. Или же можете оставить все, или 2-3, и тогда картинки будут периодически сменять друг друга.

- Положение изображения. Из появившегося меню вы можете подобрать, каким образом картинка будет отображаться на рабочем столе. Можете поэкспериментировать и попробовать каждый вариант. Но я советую вариант «Заполнение».

- Также вы можете выбрать, как часто вы хотите систему менять изображения на вашем устройстве. Для этого просто выберите нужный вам промежуток времени.

Чтобы изменения вступили в силу, не забудьте «Сохранить изменения».Вот мы и узнали, как поменять стандартные обои на рабочем столе.
Если по какой-то причине при клике мышкой на рабочем столе у вас не появляется «Персонализация», то открыть ее можно другим способом.
- Зайдите в «Пуск» и найдите там «Панель управления».

- Далее выберите опцию «Оформление и персонализация». Затем откроется окно, где нужно выбрать «Персонализация»


- Далее у вас откроется такое же окно, как если бы вы запускали «Персонализацию» с рабочего стола.

И теперь вы знаете, что делать.Но что же делать, если вам не нравятся «системные» картинки, а вам хочется чего-то особенного, чего-то, что отражает ваши хобби или увлечения? На такой вопрос тоже есть ответ.
Как поставить обои в сообщении на ПК
Следующий вопрос, который интересует многих пользователей — как поменять фон чата в ВК на компьютере / ноутбуке в полной версии социальной сети. К сожалению, встроенной возможности пока не предусмотрено. Разработчики предусмотрели такую опцию для мобильного приложения, но в дальнейшем планируют расширить возможности на стандартные версии для браузера. Пока же поставить обои в сообщении с помощью встроенных настроек на ПК.
На данном этапе пользователям приходится использовать дополнительные расширения. Популярный вариант — Фон в ВКонтакте.
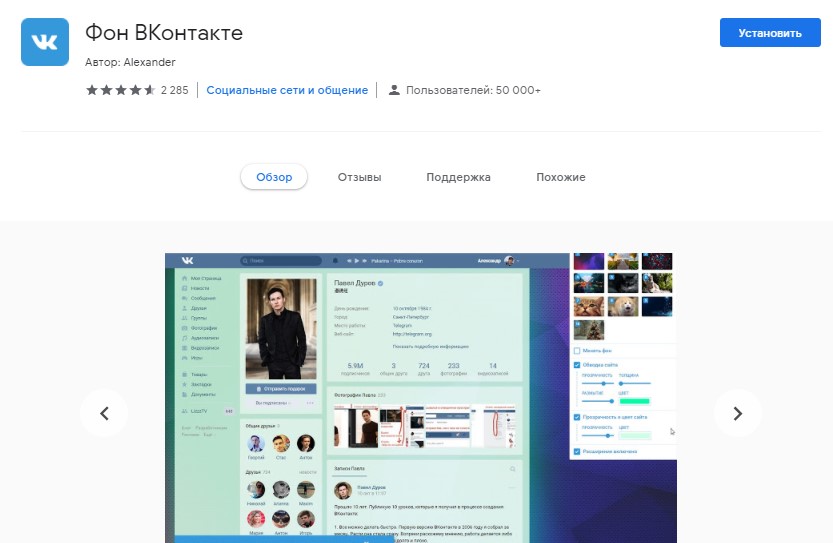
С помощью этого приложения не удастся поставить обои на диалоги в ВК, но зато можно измерить оформление сайта при работе с ним. Преимущество — поддержка нового дизайна, точная настройка под личные функции, изменение прозрачности, поддержка анимированных картинок и другое.
Перед тем как поменять фон диалога и целой страницы в ВК, зайдите в интернет-магазин Хром и жмите на кнопку Установить. Далее подтвердите инсталляцию и дождитесь проверки. После установки доступны следующие опции:
- Добавление любого количества обоев и их смена по времени.
- Изменение цвета сайта и другое.
Чтобы настроить фон в ВК в сообщениях и в целом по сайту, сделайте следующее:
- Определите разрешение экрана. Для этого может пригодится ссылка yandex.ru/internet.
- Найдите в Интернете или у себя на ПК картинку с подходящим размером, которую планируете поставить.
- Жмите по изображению правой кнопкой мышки и выберите пункт Установить как…
- Убедитесь, что вам удалось поставить обои в сообщении.
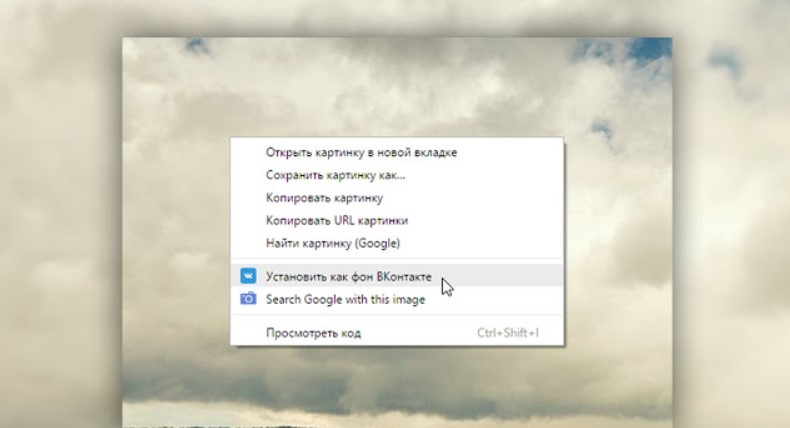
В качестве альтернативы можно использовать и другие расширения для ВК, позволяющие поставить интересующие обои. Минус в том, что они действуют на весь сайт в целом, а не конкретно на мессенджер.
Аналогичное расширение можно установить не только в Гугл Хром, но и в Яндекс Браузер. Здесь принцип действия такой же, как в рассмотренном выше варианте. Необходимо сначала загрузить приложение, подобрать подходящие обои, а после поставить их на заставку.
Многие спрашивают, как поменять цвет сообщений в ВК, и можно ли решить эту задачу. Здесь также доступно расширение для браузера Гугл Хром под названием VK color changer. После его установки войдите в социальную сеть, жмите на символ расширения справа вверху и меняйте цвет по своему желанию.
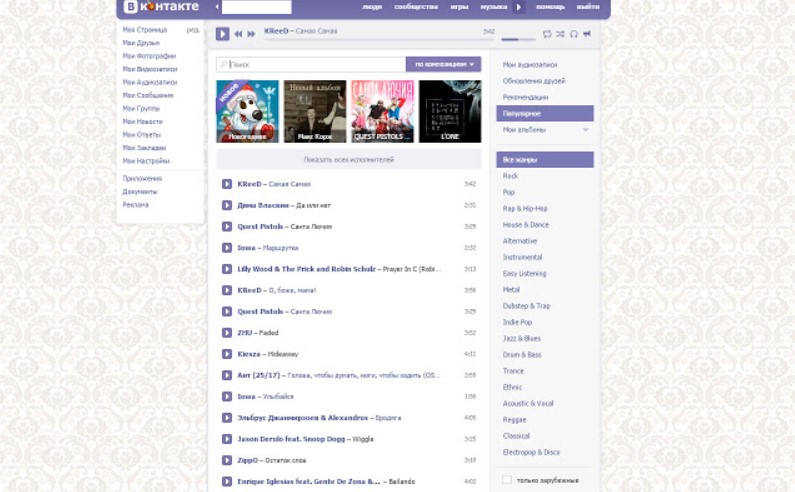
Теперь вы знаете, как в ВК установить фон сообщений в чате и тем самым придать оригинальности оформлению. Проще всего это сделать в мобильном приложении, благодаря появлению специальной функции. Что касается ПК, здесь приходится обходиться иными методами.
В комментариях поделитесь, какие способы поставить обои в сообщении используйте вы, и в чем их преимущества.
Как поменять фон чата и цвет сообщений в ВК
Чтобы поменять цвет сообщений или чата ВКонтакте, следуйте подсказкам в ролике:
Или простой инструкции:
Шаг 1. Откройте настройки чата. Для этого нажмите на название беседы или имя собеседника.
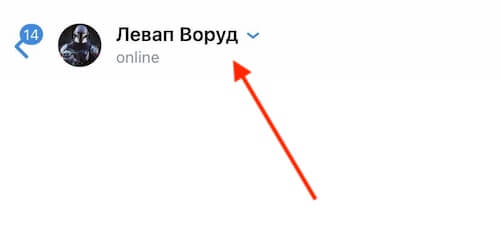
Шаг 2. В открывшемся меню выберите пункт «Изменить оформление».
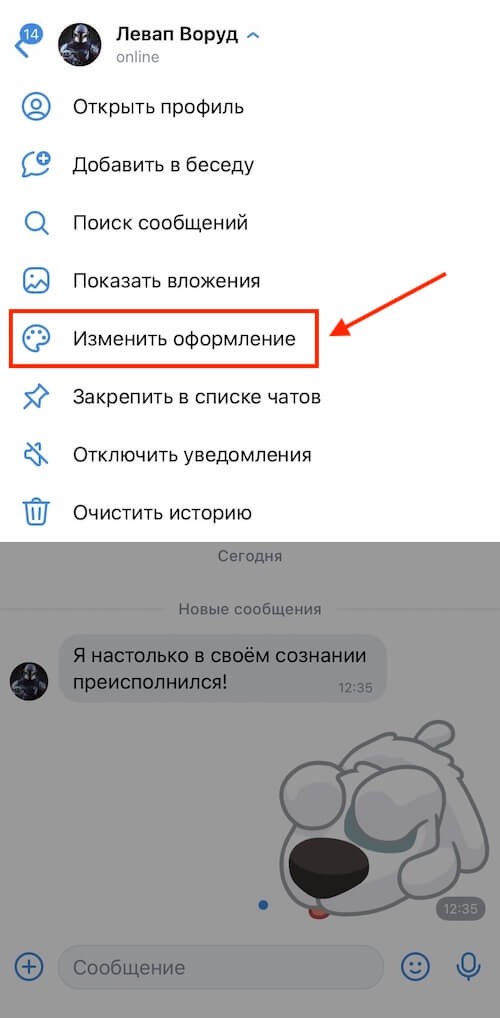
Шаг 3. На панели внизу выберите фон и цвет сообщений.

Шаг 4. Выберите на всех устройствах будет отображаться пресет или только на вашем.
Менять оформление диалога может любой собеседник, в беседе от трёх человек нужно выбрать, у кого будет доступ: только у владельца, администраторов или у всех участников.
Как сделать темный фон?
Минимальная яркость на ноутбуке или компьютере может не обеспечить комфортную работу в ночное время.
Поставить темный или черный фон для Вк.
Надеюсь вы уже установили расширение и поставили на задний план красивую картинку или фото. Теперь перейдем к реализации:
Открываем расширение и ставим все галочки. Выбираем черный цвет и двигаем ползунки прозрачности, толщины и размытия на максимум.

В дневное время отключить темную тему можно в 1 клик: снимите галочку Прозрачность и цвет сайта.












