Изменение яркости экрана в Windows
На некоторых компьютерах Windows может автоматически регулировать яркость экрана в зависимости от текущих условий освещения. Чтобы узнать, поддерживает ли ваш компьютер эту возможность, выберите Параметры >Системный>Дисплей. Чтобы использовать этуфункцию, выберите Яркость , найми и найми и автоматически меняй яркость при изменении освещения, а затем выберите его. Благодаря этой автоматической настройке текст на экране будет хорошо виден независимо от окружающих условий. Даже если он используется, ползунок Яркость можно перемещать для точной настройки уровня яркости встроенного дисплея.
Может также отобразиться еще один квадрат: Помогите улучшить заряд батареи, оптимизировав отображаемую и яркость содержимого. Некоторые Windows компьютеров могут автоматически настраивать яркость и контрастность экрана в зависимости от содержимого, отображаемого на встроенном экране. Дополнительные сведения см. в этойWindows.
Ползунок Яркость может не быть на компьютерах с внешним монитором. Чтобы изменить яркость внешнего монитора, используйте кнопки на нем.
Если у вас нет настольного компьютера и ползунок не отображается или не работает, попробуйте обновить драйвер. На панели задач выберите Поиск, введите Диспетчер устройстви выберите Диспетчер устройств в списке результатов. В диспетчере устройств выберите Показывать адаптеры, а затем выберите адаптер отображения. Нажмите и удерживайте (или щелкните правой кнопкой мыши) имя видео адаптеров, а затем выберите Обновить драйвер и следуйте инструкциям.

Выберите центр обработки в правой части панели задач, а затем переместите ползунок Яркость, чтобы настроить яркость. (Если ползунок не там, см. раздел Заметки ниже.)
На некоторых компьютерах Windows может автоматически регулировать яркость экрана в зависимости от текущих условий освещения. Чтобы узнать, поддерживает ли ваш компьютер эту возможность, выберите Параметры > Системный >Дисплей. В разделе «Яркость и цвет» установите флажок Автоматически менять яркость при изменении освещения, чтобы использовать эту функцию. Благодаря этой автоматической настройке текст на экране будет хорошо виден независимо от окружающих условий. Даже если вы используете ее, вы можете переместить ползунок Изменение яркости встроенного дисплея, чтобы точно настроить уровень яркости.
Ползунок изменения яркости встроенного дисплея может не отображаться на настольных компьютерах с внешним монитором. Чтобы изменить яркость внешнего монитора, используйте кнопки на нем.
Ползунок яркости отображается в центре уведомлений Windows 10 версии 1903. Чтобы найти ползунок яркости в более ранних версиях Windows 10, выберите Параметры > Система > Экран, а затем переместите ползунок изменения яркости для регулировки яркости.
Если вы не используете настольный компьютер, но ползунок не отображается или не работает, попробуйте обновить видеодрайвер. В поле поиска на панели задач введите диспетчер устройств, а затем выберите пункт Диспетчер устройств из списка результатов. В диспетчере устройств выберите Видеоадаптеры, затем выберите видеоадаптер. Нажмите и удерживайте (или щелкните правой кнопкой мыши) имя видео адаптеров, а затем выберите Обновить драйвер и следуйте инструкциям.
Как увеличить яркость экрана различными способами на Windows 10?
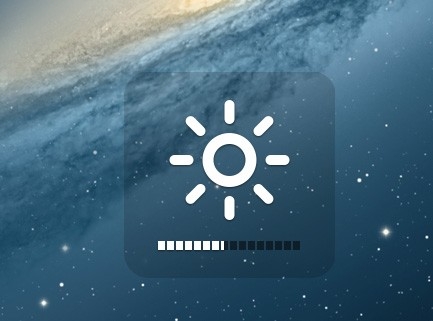
Яркость экрана – важный показатель, на который обращают внимания все пользователи ПК при выборе монитора. От неё зависит качество отображения картинки, а также скорость утомления человеческих глаз. Если яркость экрана завышена, то цвета будут неестественными, а через пару часов юзер почувствует, как болят глаза. Если же этот показатель занижен, то серая картинка будет выглядеть нереалистично. Поэтому, приобретая монитор, стоит ознакомиться с темой, как увеличить яркость экрана на Виндовс 10 различными способами.
На многих форумах часто обсуждаемой темой является регулировка яркости дисплея. Этот показатель самопроизвольно снижается после замены аппаратных частей, установки программного обеспечения, переустановки Windows, изменений настроек BIOS и в прочих ситуациях. В каждом случае причина самопроизвольного снижения яркости разная. Поэтому всегда нужно исходить из конкретной ситуации, а точнее отталкиваться от последних предпринятых действий на Windows 10.
Выделим наиболее распространенные факторы, которые могут повлиять на яркость экрана и вызвать её снижение:
- Если дисплей работает и хоть немного видно картинку, то это значит, что накрылась лампа подсветки. В таком случае, монитор будет выглядеть так, как на картинке. Нужно взять фонарик и посветить на устройство. Должен отображаться рабочий стол. Чаще всего такая ситуация возникает на старых мониторах. Решить её можно только заменой лампы подсветки.
ВАЖНО! Если картинки вовсе не видно, но системник или ноут работают, то есть вероятность, что сгорела плата подсветки. Это только ремонт или гарантийный возврат
- Если яркость упала после установки какой-либо программы, значит, софт внес изменения в настройки дисплея. Для этого нужно отрыть параметры устройства и задать их заново.
- Начиная с Windows 8, разработчики Майкрософт внедрили в ОС такую функцию, как адаптивное изменение яркости экрана. Она включается и отключается в зависимости от того, работает ноутбук от сети или от батареи. Её нужно отключить.
- В разделе «Параметры», «Система», «Дисплей» есть функция, которая заставляет отключать некоторые настройки монитора при изменении освещения в помещении.
- Яркость экрана также может снижаться из-за настроек видеокарты. В параметрах видеокарты нужно отключить технологию энергосбережения экрана.
- В Windows 10 (как и в более ранних сборках) есть «Служба наблюдения за датчиками». Она может менять настройки, повышать и понижать параметры отображения картинки.
- Неверные настройки системы электропитания ноутбука могут влиять на яркость монитора. Нужно проверить параметры электропитания и задать правильные или сбросить к заводским.
- И, естественно, самопроизвольное снижение яркости монитора может быть причиной аппаратной поломки, которую смогут диагностировать только в сервисном центре.
Рассматривая способы, как можно увеличить яркость экрана на Виндовс 10, мы коснемся вопроса проблем, которые возникаю при настройках этого параметра.
Настройка яркости экрана в Windows 10 с помощью клавиатуры
Самый простой способ, как повысить качество картинки на экране – это использовать комбинацию клавиш. Для каждой модели ноутбука и ПК она разная. Рекомендуем изучить инструкцию к лептопу и монитору, чтобы не поменять другие настройки ошибочным сочетанием.
Однако нужно отметить, что чаще всего увеличение и уменьшение яркости монитора возложены на функциональные клавиши ряда F1-F12. Они могут использоваться по отдельности или в сочетании с клавишей Fn. Также яркость можно менять с помощью стрелок на клавиатуре «Вверх», «Вниз». Поэтому, внимательно изучайте клавиатуру и инструкцию к устройству.
Проблемы! Если с помощью клавиш не удаётся изменить нужный параметр, то виной тому функция Active Keys Mode в BIOS, а также драйвера клавиатуры. Драйвер, необходимый для работы клавиш регулировок яркости может называться Keyboard Driver, Power Manager, Hot Keys Driver или Quick Launch Buttons. Необходимо перейти на сайт производителя ноутбука, монитора и поискать такой же драйвер
Быстрая настройка яркости экрана через раздел уведомлений
Быстрое увеличение яркости дисплея можно выполнить и через раздел уведомлений Windows 10. Для этого следуем такой инструкции:
- Переходим к «Центру действий», что расположен в правой части рабочего стола. Нажимаем на «Центр действий и уведомлений». Кликаем по ссылке «Развернуть».
- Выбираем значок с изображением солнца.
- Появится ползунок. Можно увеличивать или уменьшать яркость.
Проблемы! Если данным способом не меняются настройки монитора, то нужно изменить параметры электропитания
Изменение яркости экрана с помощью индикатора заряда батареи
Увеличение яркости монитора можно выполнить достаточно быстро, если нажать на значок батареи, что расположен на Панели задач. Появится небольшое окно. Нажав на нужный план электропитания, контрастность монитора поменяется.
ВАЖНО! Данный метод работает только на ноутбуках и не позволяет выставить данный параметр в процентном соотношении
Смена яркости через настройки электропитания
Если яркость не хочет увеличиваться вышеописанными способами, стоит выполнить следующее:
- Нажимаем правой кнопкой мыши на значке «Пуск» и выбираем «Панель управления».
- Откроется небольшое окно. Переходим по адресу: «Оборудование и звук», «Электропитание».
- В нижнем углу экрана перетаскиваем ползунок в нужно положение, регулируя яркость.
- Если нажать на ссылку «Настройка плана электропитания», то можно настроить яркость ПК при условии работы от аккумулятора и сети.
Корректировка яркости монитора с Windows 10 с помощью драйвера видеокарты
Еще один способ, как изменить яркость экрана – это настроить её с помощью драйверов видеоадаптера. Для этого нужно выполнить следующие действия:
Нажимаем правой кнопкой мыши на рабочем столе и выбираем «AMD…» или «Панель управления NVidia».
Откроется небольшое окно. В древовидном меню слева выбираем «Дисплей», «Регулировка параметров цвета рабочего стола». Появится еще одно окно. В нем переставляем отметку на «Использовать параметры NVidia», чтобы стали доступны для регулировки другие параметры.
Изменение яркости экрана с помощью консоли PowerShell
Все мы привыкли использовать командную строку, однако через PowerShell можно также выполнять различные настройки, в том числе и регулировать параметры.
- Жмем «Пуск» и в поисковой строке вводим «PowerShell». Нажимаем на результате правой кнопкой мыши и выбираем «Запустить от имени Администратора».
- Откроется консоль. Вводим команду (Get-WmiObject -Namespace root/WMI -Class WmiMonitorBrightnessMethods).WmiSetBrightness(1,яркость), где яркость – это показатель в процентном соотношении. На практике такая команда будет выглядеть так (Get-WmiObject -Namespace root/WMI -Class WmiMonitorBrightnessMethods).WmiSetBrightness(1,50).
- Параметр изменен.
Изменение яркости экрана через Параметры Windows 10
- Жмем «Пуск», выбираем «Параметры».
- Выбираем «Система», а в меню слева нажимаем на «Экран» (может быть Дисплей).
- Регулируем яркость с помощью ползунка.
Brightness Slider – приложение для регулировки яркости экрана
Brightness Slider – это легкое и простое приложение, которое нужно скачать и установить на своем ПК. После инсталляции на панели задач появится значок программы, нажав на который, выплывет ползунок для регулировки резкости рабочего стола.
Регулировка яркости монитора с помощью Adobe Gamma
Программу Adobe Gamma, наверняка, знают фоторедакторы и любителей фотошопа. Она позволяет отрегулировать корректное отображение цветов. Установка программы стандартная – через Мастер установщик.
Настройки монитора будут следующими:
Используем Центр мобильности Windows
Регулировка параметров экрана возможна и с помощью Центра мобильности Windows. Чтобы его запустить, необходимо выбрать следующее:
- Нажимаем правой кнопкой мыши на значке «Пуск» и в функциональном меню выбираем нужный раздел.
- Откроется небольшое окно. С помощью ползунка настраиваем яркость экрана.
Если вы испробовали все вышеописанные способы, но яркость дисплея вы не можете поменять, то нужно обновить драйвера к видеокарте, а затем, если апдейт не дал результатов, выполнить правку реестра. О том, как это сделать, смотрите в видео:
Способ 2. Настройка яркости экрана с помощью Центра действий
- Нажмите Windows + A, чтобы открыть Центр действий.
- Нажмите кнопку быстрого действия Яркость для переключения между уровнями яркости 0%, 25%, 50%, 75% или 100%.

Установка яркости на самом мониторе
В большинстве случаев современные мониторы имеют на корпусе свои кнопки управления настройками цветности, контрастности, яркости и прочими параметрами. В качестве примера рассмотрим монитор LG IPS236. На панели управления у него есть несколько сенсорных кнопок, нажимаем любую и попадаем в меню «Monitor Setup».

Выбираем первый пункт «Menu» и видим шкалы регулировки яркости, контрастности и четкости. С помощью стрелок перемещаемся на нужную строку и выставляем оптимальное значение.

Похожим образом решается вопрос и с другими моделями мониторов, отличаются только конфигурация и расположение кнопочной панели.
В принципе, многие настройки экрана, в том числе яркость, можно отрегулировать в самом мониторе. И здесь уже не будет иметь значения, что за операционная система установлена на компьютере. Инструкция по ручной настройке параметров прилагается к монитору при покупке, ее же можно скачать с сайта производителя в электронном виде.
Центр Действий
Через Центр Действий ускоряется доступ к часто вызываемым настройкам операционной системы.
2. Разверните элементы окна.

3. Передвиньте ползунок в право.

Значение выставляется с шагом от 1 до 100%, для точной регулировки переместите ползунок до нужного значения.
Автоматическая регулировка яркости для экономии заряда батареи
Несмотря на то, что блестящий яркий экран выглядит хорошо, он потребляет много заряда батареи. Следовательно, Windows 10 предоставляет возможность автоматически регулировать яркость для экономии заряда батареи.

Перейдите в Параметры > Система > щелкните Батарея на левой панели. На правой панели выберите Уменьшить яркость в режиме экономии заряда батареи .
Когда выбран этот параметр, ваш компьютер автоматически снижает яркость экрана всякий раз, когда уровень заряда аккумулятора падает до 20%.









