Как изменить цвет дисплея
Все знают, что долгое времяпрепровождение за компьютером плохо отражается на здоровье. Особенно это сказывается на зрении человека. Дело в том, что человек не способен увидеть частоту мерцания экрана монитора, однако глаз эту частоту улавливает, и со временем может произойти ослабление зрения. За компьютером глаза постепенно устают и перестают четко фокусироваться на изображении. Но для многих компьютер – это работа, а значит, избежать этого вреда не получится. Для того чтобы максимально его уменьшить, требуется грамотная настройка цвета монитора, а также его разрешения.
Для оптимального отображения цветов необходимо провести настройку при помощи специальной программы, которая называется AdobeGamma. Первым делом необходимо установить ее на компьютер. После установки программы следует выставить на рабочем столе заставку в виде сплошного серого цвета. Настройка цветов монитора в Windows 7 для рабочего стола находится в разделе “Персонализация”, который появляется во всплывающем окне при правом клике мыши на его заставке (фоне). Там нужно выбрать пункт “Фон рабочего стола” и в нем выпадающее меню “Расположение изображения”, в котором есть пункт меню “Сплошные цвета”. Серый цвет можно увидеть сразу.
Теперь пора приступать непосредственно к самой процедуре. После запуска приложения AdobeGamma производится настройка с использованием мастера настройки (нужно выбрать эту опцию) – специальной программы, позволяющей пройти через весь процесс по шагам. Следующим этапом будет выбор “цветового профиля”. Обычно рекомендуется оставлять профиль по умолчанию (для неопытных пользователей). Теперь нужно нажать на кнопку “Далее” для продолжения и выставить контрастность на максимальное значение. Яркость же следует настроить таким образом, чтобы квадрат, который расположен внутри другого квадрата, максимально приблизился к черному цвету, но все же немного выделялся на своем фоне. Следующий этап можно просто пропустить.
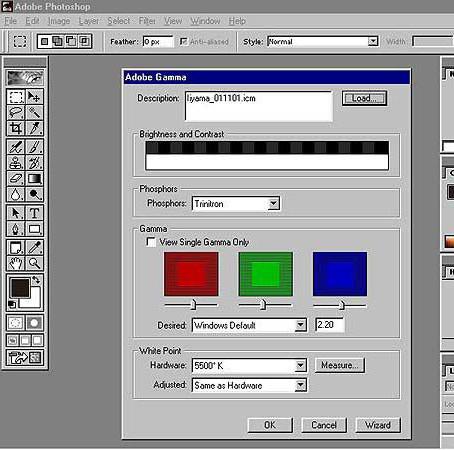
Далее необходимо настроить гамма-коррекцию, используя нижнюю вкладку общего окна настройки. Если программа для настройки цветов монитора не локализована, то она будет называться WindowsDefault. Справа от нее есть небольшое поле, где предлагается ввести значение параметра Gamma. Наиболее часто используется 2,2. В том же окне нужно снять галочку с параметра ViewSingleGammaOnly для вывода значений гаммы по цветам. Теперь, используя мышь, необходимо довести результат до такого состояния, чтобы все три квадрата стали абсолютно неотличимы от своего фона. На следующем этапе выставляется значение цветовой температуры, которое должно равняться 6500K. Теперь настройка завершена. После завершения есть возможность сравнить полученный результат с первоначальным значением. Для этого используются кнопки Before (до) и After (после). Настройка цветов монитора Windows 10 проводится аналогичным образом с той лишь разницей, что версии программы AdobeGamma могут отличаться.
Вам также могут понравиться.
Получайте новое изображение для рабочего стола каждый день благодаря обоям Bing.
Подробнее о обоих Bing
Персонализ Windows с помощью тем (сочетания рисунков, цветов и звуков) из Microsoft Store.
Перейдите в Microsoft Store
Как отключить черно белый режим?
Откройте настройки телефона. Выберите Цифровое благополучие и родительский контроль. Нажмите Ночной режим. Включите параметр Ночной режим.
- Откройте «Настройки» «Настройки» на Android телефоне.
- Зайдите в раздел «Для разработчиков».
- Затем в подраздел «Аппаратное ускорение визуализации».
- Нажмите на опцию «Имитировать аномалию».
- В появившемся меню выбираем «Отключено».
Изменение цвета на компьютере вручную
Чтобы использовать другие цвета для определенной темы, можно изменить цвета вручную.
- Откройте окно «Цвет и оформление окон».
- Выберите цвет и нажмите кнопку Применить .
Примечание: Если вместо окна «Цвет и оформление окон» на экране отобразилось окно «Цвет и оформление окон», возможно, тема Aero не используется или компьютер не соответствует минимальным требованиям для запуска Aero.
Как настроить цвет на компьютере
Неправильный выбор цветовых настроек монитора может мешать полноценной работе на компьютере, особенно если пользователю приходится часто обращаться к файлам, содержащим видео или графику. Настроить цвет на компьютере можно несколькими способами.

- Как настроить цвет на компьютере
- Как вернуть настройки экрана
- Как изменить цветовую схему в ОС Windows 7
Изучите панель управления своего монитора. Как правило, назначение кнопок интуитивно понятно. Через меню необходимо выбрать параметр Color («Цвет») и с помощью кнопок со стрелками или кнопок, обозначенных цифрами в меню, подобрать оптимальную степень насыщенности цветов.
Для жидкокристаллических мониторов предусмотрен такой параметр, как «Цветовая температура». С его помощью вы можете выбрать один из способов отображения цветов: теплый, холодный или пользовательский. Если настроек на мониторе не достаточно, обратитесь к панели управления своей видеокарты.
В данном случае для примера взята карта NVidia. Откройте панель управления видеокарты, кликнув по соответствующему значку в области уведомлений на панели задач. Если значок не отображается, через меню «Пуск» войдите в «Панель управления» и настройте ее классическое отображение с помощью строки-кнопки «Переключение к классическому виду», расположенной в области типичных задач в левой части окна. Выберите значок NVIDIA Control Panel.
Откроется новое окно. Выберите в меню раздел Display и пункт Adjust desktop color settings. В верхней части окна выберите монитор, для которого хотите настроить цвет (если вы используете несколько мониторов одновременно). В группе Apply the following color settings на вкладке Sliders с помощью «ползунков» отрегулируйте нужные вам параметры: яркость, контраст, цветовую гамму и так далее.
Обратите внимание: в правой части экрана имеется поле Reference image. При отмеченном маркером пункте «1» отображается линейка стандартных цветов. Если вы отметите маркером пункт «2» или «3», вместо линейки появятся цветные фотографии, с помощью которых можно наглядно получить представление о том, как будут выглядеть цветные изображения при тех или иных настройках.
Подобные настройки цвета также есть и для видео. Выберите раздел Video и пункт Adjust video color settings. На вкладке Color и Gamma вы сможете отрегулировать отображение цветов с помощью «ползунков». После внесения всех необходимых изменений нажмите на кнопку Apply и закройте окно.
Как сделать экран обратно цветным?
Это функция «Специальные возможности». Нажмите на лупу поиска как показано на картинке и введите запрос «специальные » — выше появятся результаты среди которых будет нужное вам управление экраном. Зайдите в настройки и измените на цветные.

Инструкция, как сделать экран обратно цветным в ОС Windows
Зайдите в «Специальные возможности» Windows 10. Сделать это можно в меню «Параметры».

Найдите пункт «Высокая контрастность». Справа вы увидите выпадающий список, где скорее всего у вас будет стоять «Высокая черная контрастность».

Уберите этот вариант на «Нет» или «Высокая контрастность 1, 2».

Ваш экран снова должен стать цветным!
В Windows 10 есть множество специальных возможностей, которые помогают настроить экран под конкретного пользователя. Конечно, этот набор возможностей больше приносит неудобства, чем пользы. Если же у вас монитор, стал отображать все в серых, черно-белых цветах, то это можно с легкостью исправить.
Для этого нужно перейти в раздел Параметры, после этого нужно выбрать Специальные возможности. Далее необходимо перейти в раздел, высокая контрастность и в данном разделе нужно отключить пункт, применение цветового фильтра. В последствии нужно применить настройки.









