Уменьшение масштаба экрана в Windows 10
Сегодня узнаем, каким способом уменьшить масштаб экрана на компьютере в Windows 10, так как эта функция часто выручает, когда необходимо работать с определенной частью контента.
Масштабирование нередко требуется во время обработки изображений, трехмерных моделей, схем, графиков и прочих графических элементов. Чаще всего же оно востребовано при работе с текстовыми документами и веб-страницами.
Изменение размера значка на рабочем столе или разрешения экрана
Если нужно изменить размер элементов, отображаемых на экране в Windows, это можно сделать двумя способами.

Если у вас есть внешние дисплеи, подключенные к компьютеру, до начала работы не забудьте выбрать, какие дисплеи нужно изменить. Выберите Пуск >Параметры > Система > Дисплей, и посмотрите на раздел Изменить расположение дисплеев . Выберите дисплей, который необходимо изменить. После этого следуйте приведенным ниже инструкциям.
Сначала попробуйте изменить размер содержимого на экране.
Оставайтесь в параметрах Дисплей. Прокрутите страницу вниз до Масштаб и разметка.
Затем в разделеИзменение размера текста, приложений и прочих элементов выберите один из вариантов. Как правило, лучше всего выбрать один из помеченных как (Рекомендуется).
Если проблема не устранена, попробуйте сменить разрешение экрана.
Оставайтесь в параметрах Дисплей. Прокрутите страницу вниз до Масштаб и разметка.
Найдите Разрешениеэкрана и выберите один из вариантов. Как правило, лучше всего использовать тот, который (рекомендуется).
Примечание. Если в разрешении экрана есть непредвиденные изменения, возможно, потребуется обновить графический драйвер. Чтобы просмотреть и установить доступные обновления, нажмите кнопку Пуск >Параметры > Обновление и безопасность > Центр обновления Windows.
Изменение масштаба объектов
Можно увеличить масштаб конкретных объектов. Например, в браузере (вне зависимости от того, какой у Вас обозреватель) масштабирование можно произвести сочетаниями клавиш CTRL + и CTRL —.


Комбинация CTRL+0 возвратит вид в первоначальное состояние.

Изменить размер объектов можно также с помощью, зажатой CTRL и вращения скролла мыши.
Все о панели управления – где находится, как запустить и вернуть в контекстное меню пуска в Windows 10
Это же актуально для многих приложений (например, пакета Microsoft Office, масштабирование ярлыков в проводнике и т.д.).

Во многих приложениях предусмотрена специальная кнопка для масштабирования. К примеру, в текстовом редакторе Word она располагается на вкладке Вид.

Другой вариант – изменить размер с помощью специального ползунка в правой нижней части окна программы.
Как видим методов изменения масштаба в приложениях обычно предлагается множество – выберите наиболее удобный из всех предложенных.
Увеличение узкого изображения в играх через клавиатуру
После установки рабочего драйвера на компьютер, в нижней панели экрана, а также через контекстное меню Windows появляется пункт, позволяющий менять настройки отображения. Он нам пригодится для того, чтобы растянуть экран компьютера даже в играх. Чтобы выйти с игры, обычно помогает кнопка WIN. Если не получается, попробуйте добавить к ней клавишу TAB (WIN+TAB).
Теперь делаем клик по экрану и переходим в настройки драйвера:
- Для NVIDIA нужно выбрать пункт в меню слева – « Регулировка рабочего стола »;
- Справа установите флажок на пункте « Во весь экран »;
- Затем нажмите на « Разрешение » и выберите соответствующее вашему монитору;
- То же нужно сделать для пункта « Частота обновления ». Если ваше устройство бюджетное, скорее всего поддерживает 60 или 75 Гц. Если монитор не из дешёвых, скорее всего он поддерживает 144 Гц или даже больше. Узнать наверняка можно в технической документации;
- Также стоит выбрать в пункте « Масштабирование » — « ГП » (графический процессор);
- Нажмите внизу окна кнопку « Применить ». Без этого параметры останутся прежними.
Игру лучше всего перезапустить, чтобы все настройки вступили в силу. Разверните её из трея и закройте. После чего снова запустите. В случае отсутствия изменения нужно смотреть настройки самой игры. Нередко в её параметрах нужно отыскать настройки для увеличения экрана. Если они заданы игрой, настройки монитора или графического устройства не помогут. Обратите внимание на другие способы изменить параметры экрана, которые уже были описаны выше. Строго следуйте инструкции, чтобы устранить проблему с отображением.
Как изменить масштабирование экрана в Windows 11
Важно: список доступных вариантов масштабирования может быть ограничен из-за отсутствующего, неправильно установленного или некорректно работающего графического драйвера. Обратите внимание, что количество доступных значений не является универсально фиксированным. Выбор будет зависеть от того, какого размера у вас монитор и какое у него разрешение.
Существует также несколько других способов изменить масштабирование экрана в Windows 11. Например, вы можете установить нестандартное значение, или поменять фактор масштабирования экрана в реестре.
Как установить нестандартное масштабирование в Windows 11
Если стандартные значения масштабирования Windows вас не устраивают, операционная система позволяет установить собственный вариант.
Обратите внимание: при использовании кастомных значений масштабирования в Windows 11 могут возникнуть баги в отображении определенных элементов. Кроме того, мы не рекомендуем устанавливать значения выше максимально доступных по умолчанию. Это может привести к тому, что на экран банально не влезут элементы интерфейса, с помощью которых можно откатить изменения обратно. Самый безопасный вариант – это устанавливать значения стандартными максимальными и минимальными для вашего дисплея.
Чтобы установить нестандартное масштабирование в Windows 11, выполните следующее.
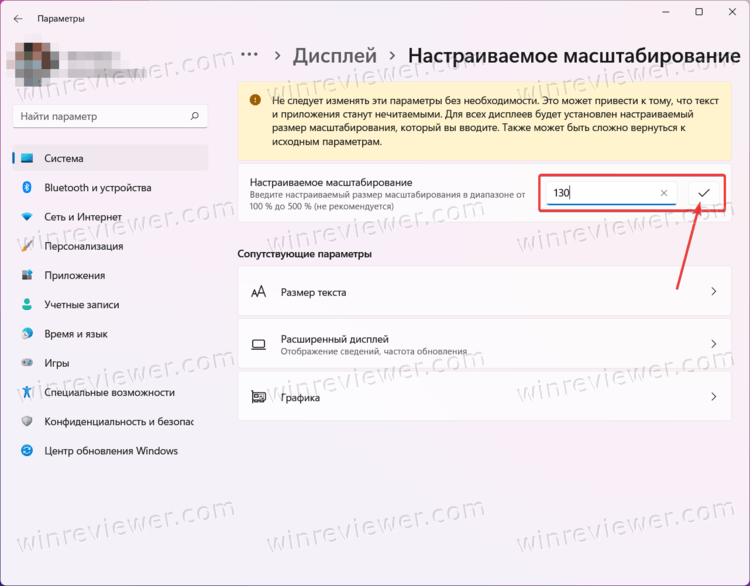
- Щелкните правой кнопкой мыши по рабочему столу и выберите Параметры Дисплея.
- Кликните по параметру Масштаб (не по выпадающему списку).
- В пункте Настраиваемое масштабирование введите нужное вам значение в процентах.
- Щелкните по кнопке с птичкой, а затем выйдите из системы и войдите обратно для применения изменений.
Существует также способ изменить масштаб экрана в реестре. Обычному пользователю не стоит изменять масштабирование экрана в Windows 11 с помощью редактора реестра, но для полноты картины расскажем и об этом способе. Почти все настройки Windows можно изменить с помощью правок реестра.
Как изменить масштаб экрана в редакторе реестра
- Нажмите Win + R и введите regedit для запуска редактора реестра. по пути HKEY_CURRENT_USERControl PanelDesktop . Вы можете скопировать путь и вставить его в адресную строку.
- В правой части окна найдите параметр LogPixels и откройте его.
- В новом окне смените систему исчисления с шестнадцатеричной на десятичную.
- В поле Значение укажите нужный вам вариант уже в DPI, не в процентах. Для вашего удобства предоставляем таблицу для конвертации значений DPI в проценты:
- 96 = стандартное 100%
- 120 = среднее 125%
- 144 = крупное 150%
- 192 = огромное 200%
- 240 = кастомное 250%
- 288 = кастомное 300%
- 384 = кастомное 400%
- 480 = кастомное 500%
- Теперь найдите параметр Win8DPIScaling и откройте его.
- Установите значение параметра на 1, если вы использовали любое из вышеперечисленных значений DPI (кроме 96).
- Сохраните изменения и перезапустите систему.
Если вы захотите восстановить стандартные значения, используйте созданный нами файл реестра . Он позволит вернуть параметры масштабирования к «заводским» в один клик. Просто запустите файл и подтвердите изменения в реестре (затем перезапустите компьютер). Как вариант, вы также можете воспользоваться вышеперечисленными методами для изменения масштабирования.
Готово. Теперь вы знаете, как изменить масштабирование экрана в Windows 11.
Узнавайте о новых статьях быстрее. Подпишитесь на наши каналы в Telegram и Twitter.
Судя по тому, что вы читаете этот текст, вы дочитали эту статью до конца. Если она вам понравилась, поделитесь, пожалуйста, с помощью кнопок ниже. Спасибо за вашу поддержку!
Вы здесь: Главная страница » Windows » Windows 11 » Как в Windows 11 изменить масштабирование экрана
Масштаб в приложениях
Если нужно уменьшить масштаб в программе, то можно воспользоваться клавишей Ctrl и колесиком, но во многих приложениях доступные и другие способы. Например, чтобы изменить размер элементов в браузере (на примере Chrome):
В других браузерах порядок изменения масштаба такой же. Но предпочтительнее всё же использовать сочетания кнопок, которые выполняют ту же задачу, что и настройки в меню веб-обозревателя.












