Масштаб на компьютере: экран, значки, шрифт
Бывает так, что нас не устраивает тот или иной размер шрифта, значков или масштаб экрана. Но не все знают, как его изменить для более удобного использования Windows или веб-сайтов. В этой статье мы подробно расскажем о масштабировании на компьютере.
Вы узнаете о том, как менять масштаб экрана в Windows 10, как уменьшить или увеличить шрифт на компьютере и в браузере, а также о том, как изменить размер значков в папках и размер ярлыков на рабочем столе.
Изменение размера текста в Windows
Вот как изменить размер текста, изображений и приложений в Windows.
Чтобы изменить параметры отображения в Windows, выберите Пуск > Параметры > Специальные возможности > Размер текста. Чтобы увеличить только текст на экране, перетащите ползунок возле пункта Размер текста. Чтобы увеличить все, включая изображения и приложения, выберите Экран , а затем выберите вариант из раскрывающегося меню возле пункта Масштаб.

Чтобы увеличить или уменьшить масштаб фрагментов экрана в Windows, используйте экранную лупу. Для включения экранной лупы, нажмите клавишу Windows + клавишу «плюс» (+). Увеличьте масштаб, продолжая удерживать клавишу Windows + клавишу «плюс» (+). Для уменьшения масштаба нажмите клавишу Windows + клавишу «минус» (-). Чтобы выключить экранную лупу, нажмите клавиша Windows + клавишу ESC.
Вот как изменить размер текста, изображений и приложений в Windows.
Чтобы изменить параметры отображения в Windows, выберите Пуск > Параметры > Специальные возможности > Экран. Чтобы увеличить только текст на экране, перетащите ползунок Увеличить текст. Чтобы увеличить все элементы, включая изображения и приложения, выберите соответствующий параметр из раскрывающегося меню Увеличить все.

Чтобы увеличить или уменьшить масштаб фрагментов экрана в Windows, используйте экранную лупу. Для включения экранной лупы, нажмите клавишу Windows + клавишу «плюс» (+). Увеличьте масштаб, продолжая удерживать клавишу Windows + клавишу «плюс» (+). Для уменьшения масштаба нажмите клавишу Windows + клавишу «минус» (-). Чтобы выключить экранную лупу, нажмите клавиша Windows + клавишу ESC.
Изменение размера шрифта путем изменения масштаба
Масштабирование меняет не только шрифты, но и размеры других элементов системы. Настроить масштабирование вы можете в Параметры — Система — Дисплей — Масштаб и разметка.

Однако, масштабирование — не всегда то, что нужно. Для изменения и настройки отдельных шрифтов в Windows 10 можно использовать стороннее ПО. В частности, в этом может помочь простая бесплатная программа System Font Size Changer.
Как изменить размер текста заголовков окон и других элементов рабочего стола и Проводника Windows 10
Чтобы изменить размер текста какого-либо элемента, откройте классическую панель управления, в выпадающем списке Просмотр: выберите Мелкие значки и нажмите Экран.


Также открыть окно с настройками размера текста можно используя диалоговое окно Выполнить которое открывается при нажатии сочетания клавиш + R, скопируйте и вставьте следующую команду:
или вот такую команду:
В открывшемся окне Экран в разделе Изменение только размера текста, в выпадающем списке выберите элемент, размер которого вы хотите изменить.

Для выбранного элемента задайте желаемый размер текста, и если необходимо сделать его полужирным, то установите флажок в чекбоксе Полужирный . После изменения настроек нажмите кнопку Применить .
Размер текста может быть равен от 6px до 24px.
По умолчанию размер текста всех элементов равен 9px.

Ниже на скриншотах показаны результаты выполненных действий.
Контекстное меню рабочего стола. Слева по умолчанию, справа размер текста 14px полужирный.

Проводник Windows по умолчанию.

Проводник Windows. 1 . Заголовок окна 14px полужирный. 2 . Меню 14px полужирный.

Вы не можете изменить шрифт по умолчанию или цвет шрифта, применяемый в Windows для таких элементов как заголовки окон, меню или подсказки.
Как изменить шрифт Windows 10
Щелкните правой кнопкой мыши на рабочем столе и зайдите в параметры «Персонализации«.

Зайдите в категорию «Шрифты» и выберите подходящий, или установите нужный из Microsoft Store нажав на соответствующую ссылку.

Запомните название шрифта, например «Segoe Script«.

Создайте документ в формате «.txt» через контекстное меню и скопируйте туда эти данные:
Замените «ИМЯ ШРИФТА» на название необходимого и через верхнее меню «Файл» — «Сохраните документ как» в формате «.reg«.

Быстро нажмите два раза по файлу и согласитесь с изменением значений реестра.

Нажмите на клавиатуре Ctrl + Alt + Del, выйдите и снова войдите в систему или перезагрузите компьютер. После чего, новый шрифт Windows 10 будет применен.

Примечание . Шрифт не изменяется в меню «Пуск» и приложении «Параметры«, а некоторые шрифты вообще не устанавливаются.

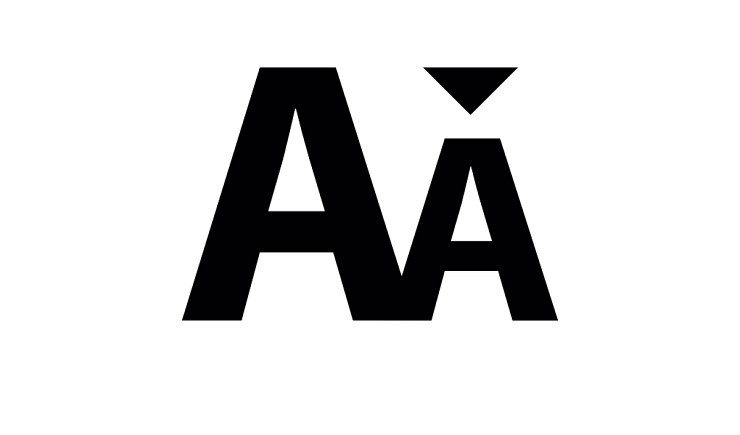
В более ранних версиях Windows размер шрифта регулировался в Панели управления > Все элементы > Экран > Заголовки окон, однако в Windows 10 такого параметра нет. Поэтому, если вам нужно уменьшить или увеличить шрифт, нужно воспользоваться Редактором реестра.
Для этого нажмите Win+R, введите regedit, нажмите Enter и в открывшемся окне перейдите по пути HKEY_CURRENT_USERControl PanelDesktopWindowMetrics, где откройте параметр IconFont:
Так же шрифт можно сделать жирным — для этого в строчке 0010 замените первые два значения на BC и 02.









