Как настроить Word по умолчанию
Итак, после того, как программа Word запущена, вы сразу можете приступать к работе над документом. Если вы создаете документ на основе одного из шаблонов, скорее всего, вы будете использовать заданный им формат. Однако, если вы создали пустой документ, необходимо правильно настроить параметры страницы. По умолчанию шаблон Новый документ создает новый документ с единственной пустой страницей формата А4 в книжной (вертикальной) ориентации. Большинство документов создается именно в этом формате. Но не всегда. Возможно, вам нужен документ с альбомной ориентацией страницы или страница должна иметь формат А5 или А6. Также вы можете изменить размеры полей (чистых областей по краям страницы) и даже цвет страницы. Обычно цвет страницы изменяют при работе с электронными документами или веб-страницами. При создании печатных документов, если вам, например, нужны страницы желтого цвета, проще (да и дешевле) будет распечатать документ на желтой бумаге, чем «заливать» всю страницу дорогостоящей краской принтера.
Основные свойства страницы настраиваются в группе Параметры страницы на вкладке Разметка страницы ленты (рис. 4.4).
В группе Параметры страницы находятся несколько кнопок, открывающих меню, в которых выбираются те или иные параметры. Так, например, кнопка Размер открывает меню, где перечислены популярные форматы бумаги . Если нужного формата нет в списке (например, в нем отсутствует достаточно ходовой формат А3), вы можете задать размеры страницы вручную. Для этого выполните следующие действия:
- Выберите в меню кнопки Размер команду Другие размеры страниц. На экране появится диалоговое окно Параметры страницы (рис. 4.5).
- Убедитесь, что диалоговое окно открыто на вкладке Размер бумаги.
- В полях Ширина и Высота введите нужный размер страницы документа (в сантиметрах).
- Нажмите кнопку ОК, чтобы закрыть диалоговое окно и применить изменения.

В меню кнопки Поля представлено пять вариантов полей документа с указанием их размеров. В большинстве случаев они не имеют большого значения, однако, если вы создаете документ, для которого строго регламентированы параметры страницы, вы можете задать размеры полей вручную. При выборе команды Настраиваемые поля, вы попадаете в уже знакомое вам диалоговое окно Параметры страницы, но уже на вкладку Поля, где можете вручную настроить размеры каждого (верхнего, нижнего, левого и правого) поля в отдельности. При нажатии кнопки Ориентация появляется меню, содержащее всего две команды: Книжная и Альбомная. В книжной ориентации страница располагается вертикально, в альбомной — горизонтально. Других вариантов здесь быть не может. Ориентация не имеет значения только, если страница имеет квадратную форму. Цветовые параметры страницы настраиваются на вкладке Дизайн (рис. 4.6).
Цвет страницы выбирается в меню кнопки Цвет страницы. Меню содержит 70 цветовых образцов, это достаточно для подавляющего большинства случаев. Однако если подходящего образца нет в списке, вы можете выбрать любой другой оттенок. Для этого выполните следующие действия.
- Выберите в меню кнопки Цвет страницы команду Другие цвета, чтобы открыть диалоговое окно Цвета.
- В появившемся диалоговом окне выберите вкладку Спектр (рис. 4.7).
- Выберите в палитре диалогового окна Цвета нужный оттенок. Также вы можете указать точный код цвета в системе RGB или HSL. Это бывает необходимо при создании веб-страниц с элементами, которые должны иметь строго определенный оттенок.
- Нажмите кнопку ОК, чтобы применить выбранный цвет.

Диалоговое окно Цвета используется во всех программах Office, когда необходимо выбрать нужный цвет для различных элементов документа.
Также страница документа может иметь подложку — так называется текст (обычно бледного цвета), располагающийся позади основного текста страницы. Вы наверняка видели в различных учреждениях заполненные бланки с крупной надписью Образец, расположенной по диагонали страницы. Надпись Образец как раз и является подложкой.
Вид подложки выбирается в меню кнопки Подложка на вкладке Дизайн. В меню представлено несколько готовых вариантов (Образец, Черновик, Не копировать, Секретно, Срочно). Но если вам нужен особый текст подложки, вы можете настроить ее параметры самостоятельно в диалоговом окне Печатная подложка, которое открывается при выборе команды Настраиваемая подложка в меню кнопки Подложка (рис. 4.8).

Подложка может быть текстовой либо в виде рисунка. Тип подложки выбирается с помощью переключателя в диалоговом окне. При этом становятся активными элементы управления для настройки подложки. Для текстовой подложки можно указать нужный текст, выбрать шрифт, размер и цвет шрифта, а также ориентацию текста (по горизонтали или вертикали). При установке флажка Полупрозрачный цвет текста становится более бледным, чтобы подложка не сливалась с основным текстом документа.
Также в качестве подложки можно использовать изображение. Такой вид подложки часто используют, например, для создания фирменных бланков, где фоном страницы является логотип компании. Кнопка Выбрать открывает диалоговое окно, в котором выбирается хранилище изображений. Рисунки могут быть загружены с сервера Microsoft (пользователям Office предоставляется богатая бесплатная библиотека изображений ) или с локального диска. Масштаб изображения подложки на странице выбирается в раскрывающемся списке Масштаб, а флажок Обесцветить делает цвета подложки бледными, чтобы ее изображение не сливалось с текстом документа (рис. 4.9).

Мы рассмотрели настройки основных параметров страницы. Отметим, что в ряде случаев пользователю нужен документ с книжной ориентацией страницы формата А4, и, если такие параметры как поля, цвет и подложка для вас не важны, вы можете сразу приступать к работе над документом после его создания.
Изменение программы, используемой для открытия файла
Excel для Microsoft 365 Word для Microsoft 365 Outlook для Microsoft 365 Access для Microsoft 365 Publisher для Microsoft 365 Excel 2019 Word 2019 Outlook 2019 Access 2019 Publisher 2019 Visio стандартный 2019 Excel 2016 Word 2016 Outlook 2016 Access 2016 Publisher 2016 Visio стандартный 2016 Excel 2013 Word 2013 Outlook 2013 PowerPoint 2013 Access 2013 OneNote 2013 Project профессиональный 2013 Project стандартный 2013 Visio профессиональный 2013 Visio 2013 Excel 2010 Word 2010 Outlook 2010 PowerPoint 2010 Access 2010 OneNote 2010 Project 2010 Project стандартный 2010 Publisher 2010 Visio премиум 2010 Visio 2010 InfoPath 2010 InfoPath 2013 Больше. Основные параметры
В Windows 7, Windows 8 и Windows 10 многие типы файлов зарегистрированы таким образом, чтобы при их открытии по умолчанию запускалась определенная программа. Например, при открытии текстовых файлов (с расширением TXT) обычно запускается Блокнот. Вы можете выбрать программу, которая будет запускаться при открытии файлов определенного типа, а также задать ее параметры, используемые по умолчанию.
В меню Пуск выберите пункт Параметры.
Щелкните Приложения > Приложения по умолчанию.
Щелкните приложение, которое вы хотите изменить, а затем выберите его из списка. Новые приложения также можно найти в Microsoft Store. Необходимо установить приложение, чтобы выбрать его для использования по умолчанию.
Чтобы выбрать приложения, используемые по умолчанию для определенного типа файла, прокрутите страницу вниз и щелкните ссылку Выбор стандартных приложений для типов файлов.
Документ по умолчанию в ворде
Итак, на примере установленного сейчас у меня Microsoft Word 2010, сейчас будем разбирать эту простейшую инструкцию.
Запускаем ворд и обращаем внимание на верхнее меню:


открывается окошко с выбором Открытия документа. Здесь ищем папку Шаблоны, выбираем и открываем файл Normal.dtm

Этот файл шаблона как раз и отвечает за настройки по-умолчанию для всех новых документов Word.
Он у Вас открыт и теперь можете его изменять как Вам угодно. Главное потом сохранить его.
Похожий принцип у всех версий Ворда.
Если хотите, можете самостоятельно найти этот файл шаблона. Она находится по пути: C:Users ПОЛЬЗОВАТЕЛЬ AppDataRoamingMicrosoftШаблоны или
С:WindowsApplication DataMicrosoftTemplates (если Windows XP)
- Комментарии
- ВКонтакте
- Значки на рабочем столе не перемещаются, что делать ? Алекс 4 дня и 23 часа назад
16 Автор: Алекс Тема: Значки на рабочем столе не перемещаются, что делать ?
Помогло. Была проблема в выравнивании по сетке. Откуда взялось без понятия но помогло) Спасибо автору
89 Автор: Anon Тема: Кракозябры вместо русских букв
Прям спас. Восстановил всё за полчаса до приезда проверяющей комиссии.
9 Автор: jujji Тема: Где скачать вирусы
2 Автор: Neizvestny Тема: Discord (Дискорд) — как работает
Но в данном приложении Discord не обойтись без минусов:
1)Разнообразный коллектив который не всегда подстать себе найдешь;
2)В приложении дискорд на жалобы сквозь пальцы смотрят.могут и не отреагировать;
3)Конфиденциальность в общении не в почёте.
4)Странное комньюнити которое как «стая пчел».
5)На жалобы техобслуживание долго не реагирует.но попытаться можно.
6)Само общество дискорда может окунуть тебя в грязь.Если им что-то не нравится.У них своё предста .
89 Автор: Roma Тема: Кракозябры вместо русских букв
Благодарю! Подробнейше расписал
На сайте VindaVoz.ru размещены и публикуются полезные компьютерные советы и статьи на тему популярной операционной системы Windows (XP, 7, 8, 10), а так же категории по Новостям Windows, Программному обеспечению (Софту), «Железу» и Полезными инструкциями. Все полезные советы снабжены скриншотами.
Как использовать Microsoft Word бесплатно?
- Используйте MS Office Online. .
- Установите мобильные приложения MS Office. .
- Воспользуйтесь Office 365. .
- Попробуйте MS Office 365 ProPlus. .
- Получите MS Office при покупке ПК .
- Используйте Office 365 для учащихся и преподавателей
- В меню Пуск выберите пункт Параметры.
- Щелкните Приложения > Приложения по умолчанию.
- Щелкните приложение, которое вы хотите изменить, а затем выберите его из списка. Новые приложения также можно найти в Microsoft Store.
Как изменить настройки Word?
Чтобы это сделать, необходимо открыть настройки всех разделов по очереди. К примеру, если вы решили поменять параметры у шрифта на те, которые вам больше нравятся, нужно нажать стрелочку, идущую вправо вниз. Она находится под ярлыками шрифтов, как на скриншоте.

Итак, нам необходимо выбрать нужный размер с начертанием, шрифт и кликнуть по кнопке «По умолчанию». У нас откроется новое окошко, где мы поставим чикбокс над командой «Всех документов … Normal». Не забываем нажимать ОК. Когда вы выполните эти действия, Word можете закрывать, без сохранения изменений. Когда вы станете создавать новый документ, то начнут применяться заданные вами параметры.
Заметим, что созданные вами параметры на автомате начнут прикрепляться к стилю, который называется «Обычный». Если вам нужно будет применить данный стиль в других документах, нужно сделать ещё один стиль. Сейчас я имею в виду 2 метод создания новых параметров по умолчанию. Чтобы поменять стиль, нужно кликнуть по вкладке стилей и в ниспадающем меню выбрать «Изменить».

У вас откроется новое окошко, где нужно указать новые настройки.

Постарайтесь не смешивать шаблон со стилем. У шаблона довольно много различных параметров. Они будут каждый раз загружаться, когда вы укажите, которые из параметров на данный момент нужно задействовать «по умолчанию».
Влияние стиля происходит только на частичные настройки редактора. Его обычно применяют для использования шрифта, начертания и прочих небольших элементов в одной связке. Как только вы поменяли параметры Normal, созданные вами настройки станут признаваться по умолчанию.
Сломан ваш ПК и у вас пропала возможность на нём нормально работать?
Это не проблема.
Нужно обратиться в наш центр по ремонту компьютеров. Мы проведём диагностику и устраним неисправность.
Для нас является важным, чтобы ваш ПК продолжал отлично функционировать, и чтобы ничто не отвлекало вас от занятия любимым делом:
Наше предложение:
1 Бесплатный выезд специалиста;
2 Бесплатный анализ компьютера у вас дома;
3 Мы даём гарантию после ремонта до трёх лет;
4 Выдаём чек с гарантийным талоном.
Вам достаточно оставить заявку, и мы предоставим вам скидку на 15%
Как настроить сохранение офисных документов на компьютер по умолчанию
Для начала откройте приложение Office, например Microsoft Word, если оно ещё не открыто. Щёлкните меню «Файл» в верхнем левом углу окна приложения.
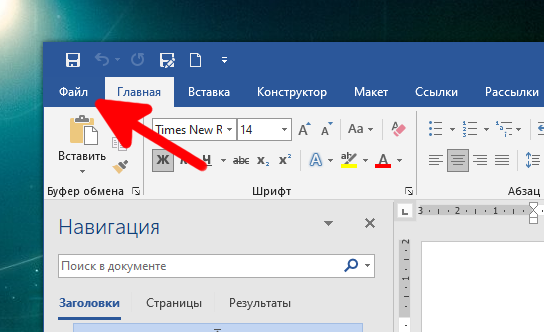
Щёлкните ссылку «Параметры» в нижнем левом углу окна. (Если вы только что открыли такое приложение, как Word, и вам предлагается создать новый документ из шаблона или открыть существующий документ, вы можете сразу же нажать «Параметры», не нажимая сначала «Файл»).
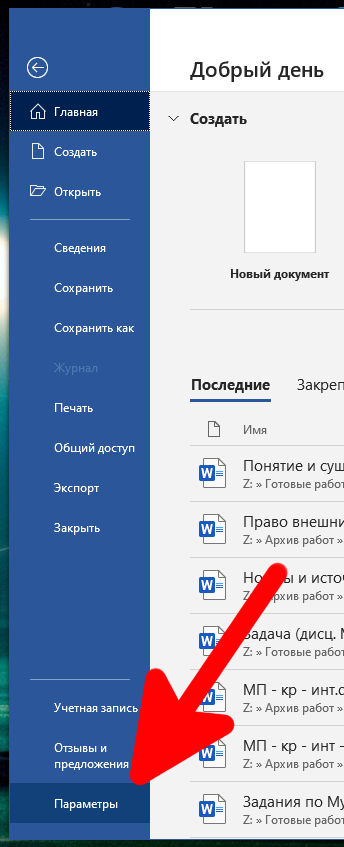
Выберите категорию «Сохранение» в левой части окна. В разделе «Настройка сохранения документов» включите параметр «По умолчанию сохранять на этом компьютере».
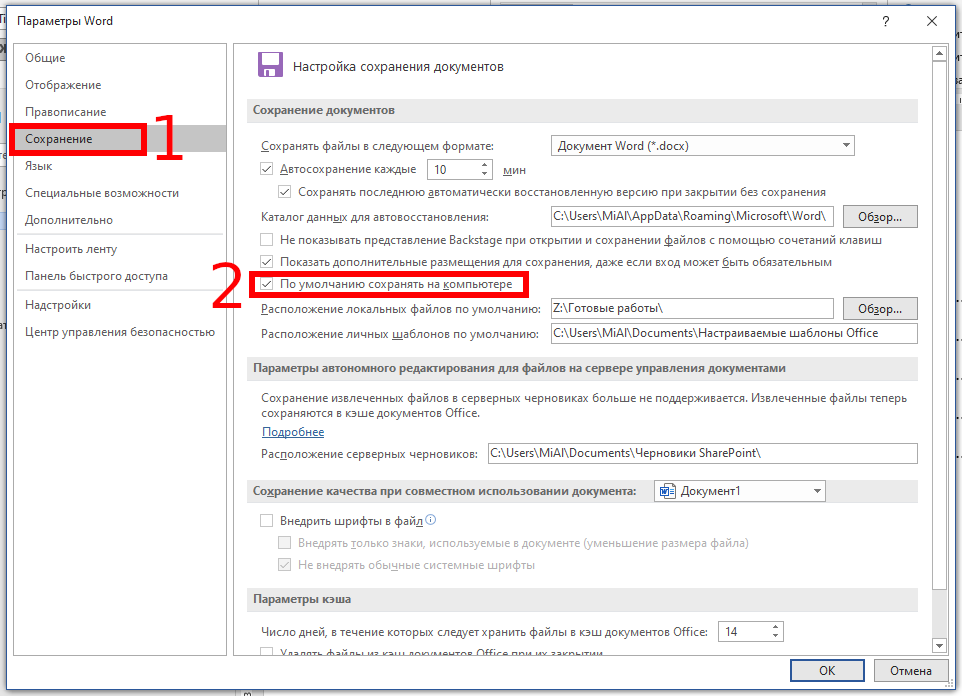
По умолчанию Office сохранит ваши документы в папке «Документы» вашей учётной записи. Обычно это C:Users%USERNAME%Documents.
Если вы хотите изменить папку по умолчанию, вы можете выбрать новое расположение, нажав «Обзор» справа от «Расположение локальных файлов по умолчанию».

По завершении нажмите «ОК», чтобы сохранить изменения.
Если этот параметр включён, приложения Office, такие как Word, Excel и PowerPoint, по умолчанию сохраняют документы на «Этот компьютер».









