Word алгоритм шифрования необходимый для выполнения этой операции не установлен на этом компьютере
Дмитрий23 » 30 окт 2012, 12:45
отправляйте обычное письмо с mail.ru из браузера. и я просто высказался про шифрование, но оно не нужно
Дмитрий23 Знаток Сообщений: 1658 Изображения: 0 Зарегистрирован: 09 апр 2012, 19:39 Откуда: Екатеринбург Благодарил (а): 23 раз. Поблагодарили: 202 раз. Роль: Заказчик Пункты репутации: 23
2 ответов
прежде чем я скажу вам, как, позвольте мне сначала повторить совет. везде. и скажи не. Если у вас нет действительно, действительно веской причины, не изменяйте настройки шифрования по умолчанию, потому что это вызовет у вас много головной боли и, вероятно, не принесет большой пользы.
сказав, что, поведение шифрования в офисе контролируется через реестр, так что это, где вам нужно идти.
Как включить службу шифрования
Функция шифрования данных на диске в различных версиях операционной системы Windows включается по разному. Но, являясь штатной службой OC, служба шифрования не подразумевает привлечения дополнительных программ.

- Как включить службу шифрования
- Как запустить службы криптографии на компьютере?
- Как отключить шифрование
В операционной системе Windows версии XP служба шифрования по умолчанию не подлежит специальному включению, поскольку она запускается одновременно с загрузкой самой OC. Для осуществления процедуры шифрования выбранной папки или файла вызовите контекстное меню выбранного файла кликом правой кнопки мыши и укажите пункт «Свойства». Перейдите на вкладку «Общие» открывшегося диалогового окна и воспользуйтесь кнопкой «Другие». Примените флажок на поле «Шифровать содержимое для защиты данных» и авторизуйте применение сделанных изменений, нажав кнопку OK (для Windows XP).
Вызовите главное системное меню OS Windows версии 7 для выполнения операции включения шифрования диска операционной системы с применением утилиты BitLocker n перейдите в пункт «Панель управления». Раскройте раздел «Система и безопасность» и разверните узел «Шифрование диска BitLocker».
Воспользуйтесь командой «Включить BitLocker» в новом диалоговом окне для диска, содержащего системные файлы, и дождитесь завершения сканирования тома для определения необходимости инициализации модуля TMP. Выполните рекомендации мастера конфигурации шифрования данных по подключению необходимого модуля и дождитесь окончания перезагрузки системы и появления сообщения об инициализации службы безопасности для доверенного платформенного модуля.
Укажите желаемый метод сохранения ключа безопасности в следующем диалоговом окне мастера:- на съемном USB-носителе;- в выбранном файле;- в печатном виде (требуется подключение принтера)Подтвердите свой выбор нажатием кнопки «Далее».
Примените флажок в строке «Запустить проверку системы BitLocker» в очередном диалоговом окне мастера и авторизуйте выполнение действия, нажав кнопку «Продолжить». Подтвердите применение сделанных изменений нажатием кнопки «Перезагрузить сейчас» и проконтролируйте осуществление операции шифрования в строке состояния (для Windows 7).
Как подписать документ Word 2010 с ЭЦП?
В предыдущей статье мы рассказывали Вам как подписать с помощью ЭЦП Word файлы версии 2007 (Как подписать Word 2007 с помощью ЭЦП?). Сегодня вкратце рассмотрим процесс подписания документов созданных в программе Microsoft Word 2010. Если на вашем компьютере установлен именно Office 2010, то для того, чтобы подписать документ с помощью ЭЦП необходимо во-первых установить программу Crypto Pro (скачать Крипто Про 3.6) и настроить вашу электронную цифровую подпись (ЭЦП), во-вторых установить специальный плагин: если у вас для 32-х битная операционная система: Скачать КриптоПро Office Signature бесплатно и если 64-х битная операционная система: Скачать КриптоПро Office Signature 64-bit бесплатно. Без этого плагина подписать документ не представляется возможным. Наглядно это продемонстрировано в следующей таблице.
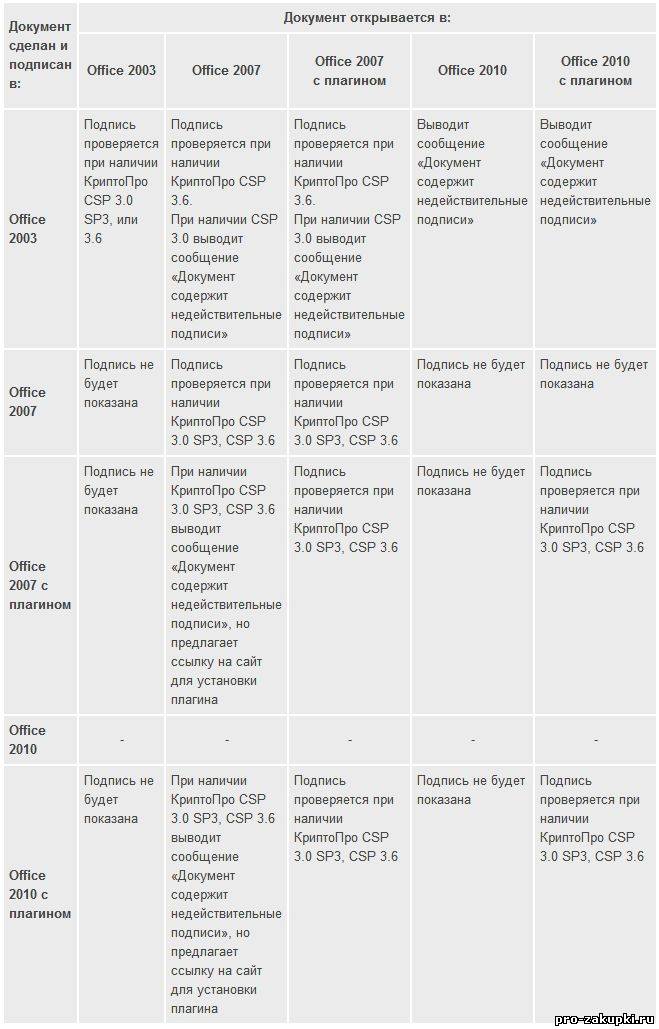
После того как вы создали документ и он готов для подписывания, сохраните его и не забудьте еще раз проверить текст, так как внесение изменений после добавления ЭЦП делает ее недействительной. Мы создали документ Тест.docx с заданным текстом и теперь будем подписывать его.
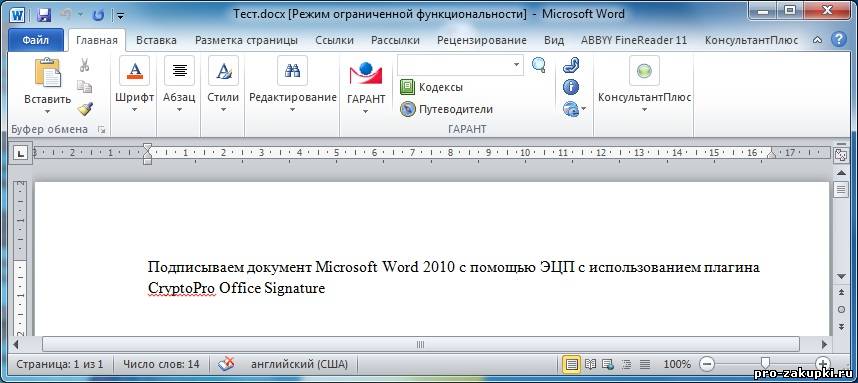
Как подписать документ Word 2010 с ЭЦП
Далее нажимаем кнопку «Файл» в левом верхнем углу и на вкладке сведения жмем на кнопку «Добавить цифровую подпись (КРИПТО-ПРО)». Если у вас этой кнопки нет, то вероятнее всего у вас не установлены программы Crypto Pro и КриптоПро Office Signature.
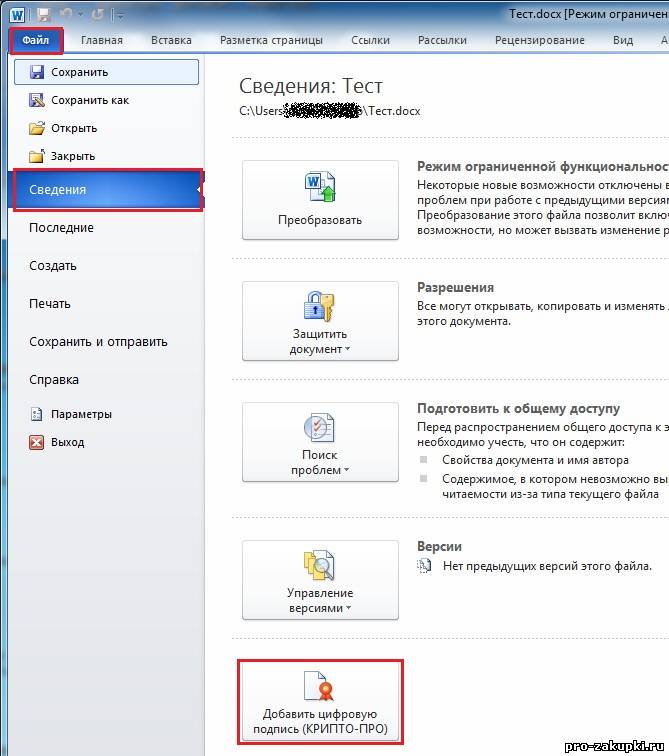
Далее вам будет предложено ввести цель подписания документа, но это поле не является обязательным. Если ниже в «Теме сертификата» вы видите свое ФИО это означает что выбран сертификат Вашей подписи и теперь необходимо нажать «Подписать». В ином случае, нажимаете кнопку «Изменить» и выбираете необходимого пользователя. Это тот случай, когда за одним компьютером работает несколько пользователей и у каждого есть собственная ЭЦП.

Если все сделано правильно, то вы увидите следующее информационное окно.

На этом работа по подписыванию документа Word 2010 закончена. Как видно из следующего рисунка во вкладке «Сведения» появилась информаци,я что это Подписанный документ и то, что документ помечен как окончательный для редактирования.
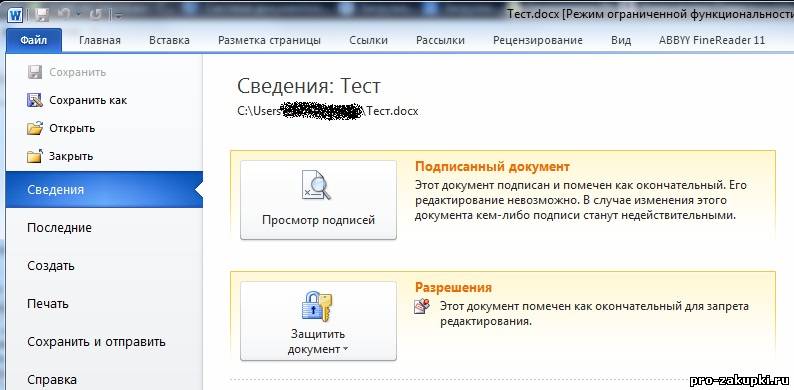
Во вкладке главная появилось информационное желтое поле предупреждающее нас, что документ подписан с помощью ЭЦП, так же внизу появилась иконка наличия подписи на документе. Тем не менее, есть возможность внести изменения в документ кнопкой «Все равно редактировать», в таком случае все подписи в документе будут удалены. После редактирования необходимо файл подписать заново и уже далее передать по нужному вам маршруту.









