Переименование учетной записи в операционной системе Windows 10: основные способы
Илья – главный редактор сайта softdroid.net. Является автором нескольких сотен руководств и статей по настройке Android. Около 15 лет занимается ремонтом техники и решением технических проблем iOS и Android. Имел дело практически со всеми более-менее популярными марками мобильных смартфонов и планшетов Samsung, HTC, Xiaomi и др. Для тестирования используется iPhone 12 и Samsung Galaxy S21 с последней версией прошивки.
Смена имени пользователя операционной системы требуется сравнительно нередко. Например, ранее вы создали учетную запись, используя кириллицу, и теперь заметили, что некоторые программы, компоненты которых были размещены в папке C:Users, работают с ошибкой (особенно часто это случается с играми). Или вы печетесь о конфиденциальности. Или просто хотите поменять старое имя на более удачное новое. Расскажем, как это сделать в ОС Windows 10.
Сразу отметим, что имя не может содержать в себе символов: + = <> / | [ ] » : ; , ? * % @. Подобрать благозвучное наименование вы сможете самостоятельно или с помощью сервисов-генераторов. Мы же покажем разные методы того, как изменить имя пользователя, и дадим соответствующие пошаговые инструкции.
Используем «netplwiz»
Этот способ многим покажется проще предыдущего, так как нужно выполнять меньшее количество действий. Здесь используется системная утилита управления учетными записями. Как сменить имя пользователя в Windows 10 с помощью этого компонента? Очень просто.
Именно так производится смена имени профиля пользователя в Windows 10 средствами системного компонента «netplwiz». Теперь перейдем к другим способам.
Как изменить имя учетной записи Майкрософт
Для того, чтобы изменить имя учетной записи Майкрософт Вам необходимо войти в нее на официальном сайте. Для этого введите адрес электронной почты, пароль и нажмите кнопку «Вход» на странице login.live.com.
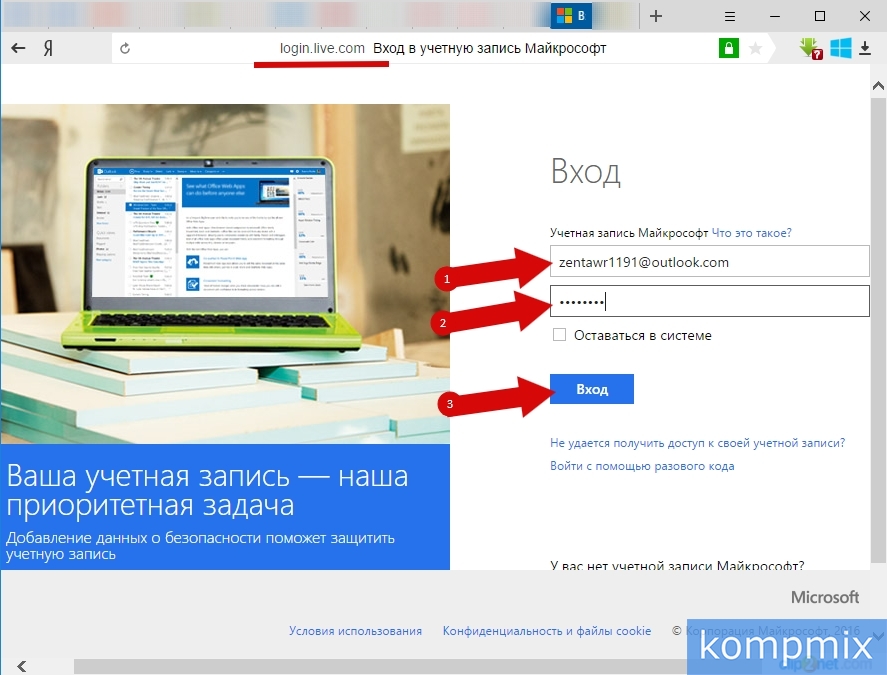
Далее кликните иконку учетной записи (номер 1 на фото примере) и к открывшимся меню нажмите строку «Просмотреть учетную запись».
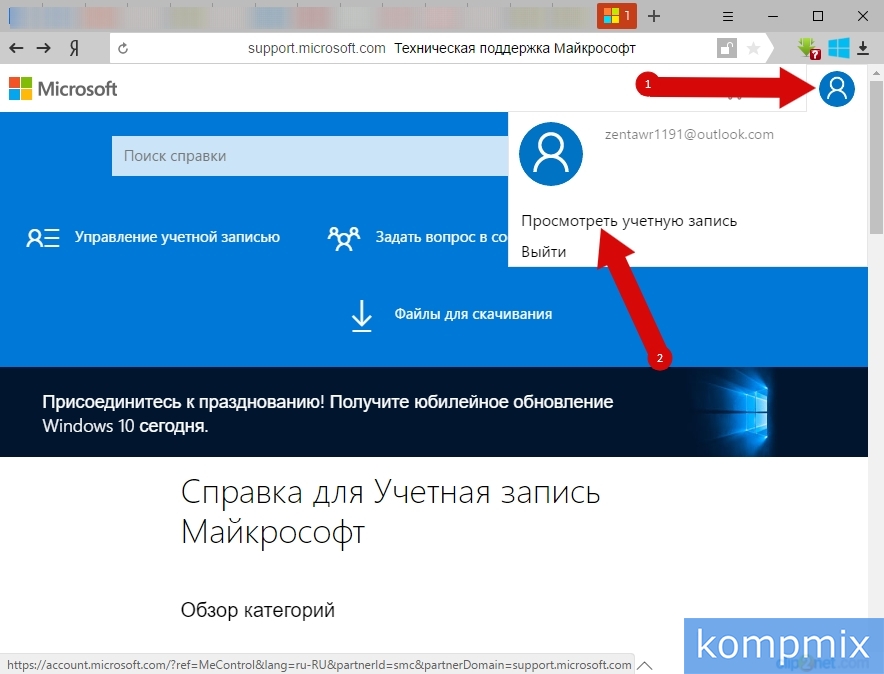
На этом этапе жмем строку «Изменить имя».
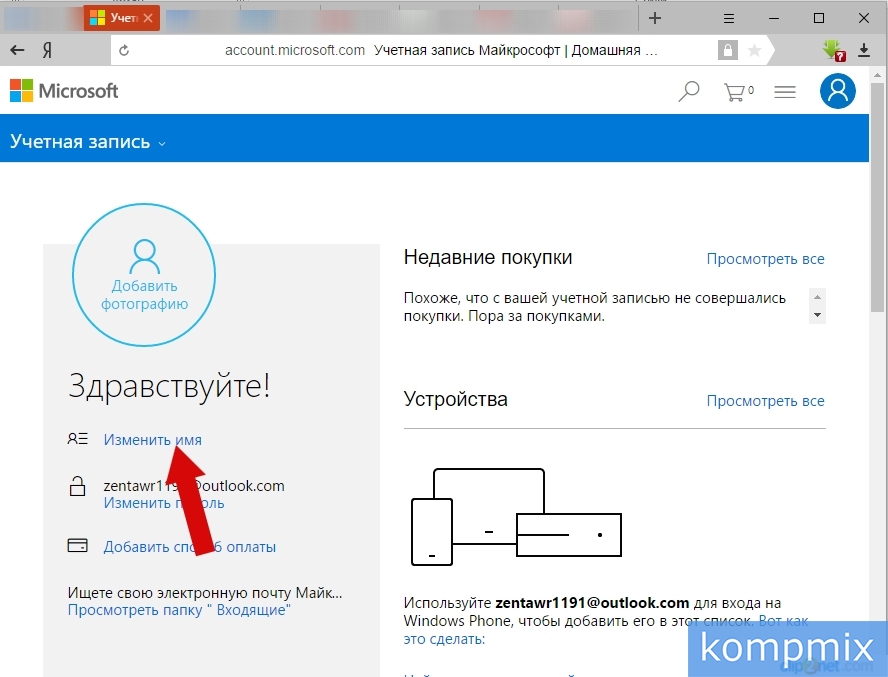
Теперь введите имя и фамилию, затем кликните кнопку «Сохранить».
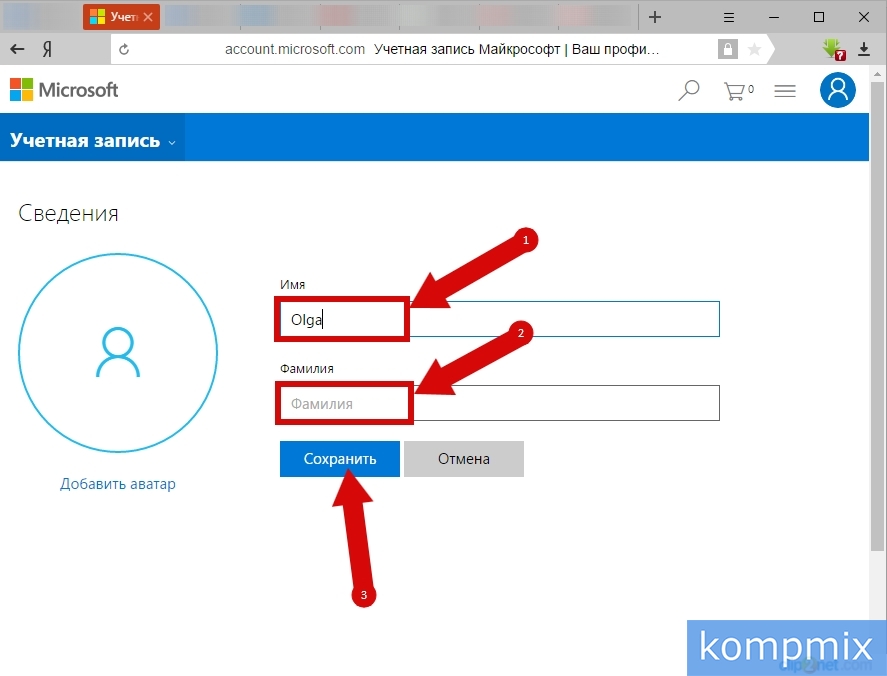
Имя пользователя учетной записи Майкрософт изменено.
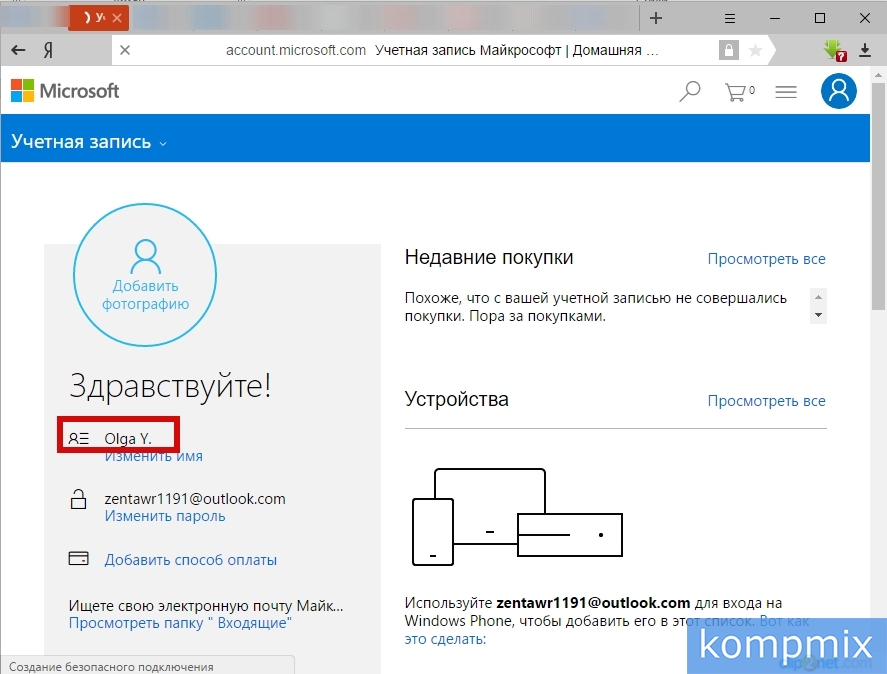
Теперь при выборе пользователя учетной записи Майкрософт в меню Пуск на Вашем компьютере будет отображаться указанное имя и фамилия. Если информация помогла Вам – жмите Спасибо!
Способ 2: Изменение учётной записи Майкрософт
Как и в Windows 8.1, в Windows 10 присутствует возможность подключения к аккаунту Microsoft. Этот аккаунт используется вместо локальной учётки в вашем ПК. Изменение параметров этой учётной записи выполняется на сайте Microsoft.
-
Откройте «Параметры», выберите пункт «Учётные записи».







Закройте сайт и перезагрузите ваше устройство. После перезагрузки логин пользователя учётной записи Microsoft заменится на новый.
Как и первый способ, этот метод не позволяет отредактировать имя личной папки пользователя.
Как найти имя компьютера на Windows и Mac OS

Узнайте, как найти имя компьютера в Windows Vista, XP, 7, 8, 8.1, 10 и Mac OS.
Как изменить имя учетной записи в Windows 10 — локальной
1 Способ — быстрый
1. Нажмите одновременно клавиши WIN + R на клавиатуре и введите команду — netplwiz

2. В появившемся окне, откройте нужного пользователя и переименуйте его, кликните по кнопке «Применить».

Система попросит разрешения на перезагрузку, сделайте ее или отложите на потом. После нее изменения сразу вступят в силу.
Интересно! При желании снимите галочку у пункта с требованием ввода пароля, чтобы не вводить его каждый раз при загрузке Windows.
2 Способ — через настройки
1. Необходимо открыть панель управления, для этого нажмите на клавиатуре одновременно клавиши WIN + R и введите команду — control /name Microsoft.UserAccounts

2. В новом окне сразу кликните по ссылке изменения имени учетной записи.

3. Задайте новое значение и нажмите на кнопку «Переименовать».

3 Способ — через службу
1. Нажмите на клавиатуре одновременно клавиши WIN + R и введите команду — lusrmgr.msc

2. В левом столбце перейдите в папку «Пользователи». В правом окне кликните по нужному правой кнопкой мыши и выберите пункт «Переименовать». Задайте новое значение. Также можно открыть запись и задать вообще ФИО.

4 Способ — через командную строку
1. Необходимо открыть командную строку, для этого нажмите на клавиатуре одновременно клавиши WIN + R и введите команду — cmd

2. Уже в командной строке введите команду — wmic useraccount get fullname, name.
3. Чтобы сменить название аккаунта введите — wmic useraccount where name=«настоящее_имя» rename «новое_имя»

В заключение
Теперь вы знаете, как поменять имя пользователя на Windows 10. Сделать это можно сразу несколькими простыми способами. Добавляйте статью в закладки, чтобы не забыть, как это сделать.











