Изменение курсора в Windows
Мы привыкли называть стрелку, которая управляется мышью, курсором. Однако это не совсем корректно. Правильно будет называть её «указатель мыши». Несмотря на это, в Windows такие элементы хранятся в папке Cursors. Так сложилось исторически.

При наличии желания можно создавать индивидуальный вид курсора мышки.
Если нужно, вы можете без проблем поменять форму, размер и другие параметры этого незаменимого инструмента. Курсор мышки занимает слишком много места на экране? У вас не лучшее зрение и вы плохо видите его? А может, старый просто надоел вам? В любом случае это не беда. Windows позволяет выполнить множество настроек из коробки. И даже скачать из сети другие темы оформления.
Указатели мыши в Виндовс могут иметь два формата. Первый — cur, служит для статичных изображений. Второй — ani, для анимированных. Вы можете настроить свою программу для работы с курсорами — таких инструментов немало на просторах сети. Но делать это вовсе не обязательно.
Сторонние курсоры
В интернете вы сможете найти подборы уже готовые схемы курсоров. После чего примените скачанные файлы курсоров для конкретных действий используя «Обзор»
Те эстеты, кого категорически не устраивают варианты предложенные дизайнерами Microsoft, могут создать собственные курсоры и интегрировать их вышеописанным способом в одну из схем. Правда, для этого придется использовать инструментарий от сторонних разработчиков («встроенный» в Windows графический редактой Paint не позволяет создать изображение с прозрачным фоном, а конвертера, преобразующего изображения *.png в файлы указателя мыши *.cur по умолчанию в системе и вообще нет. Для создания простого статичного указателя проделайте следующее:

В результате указатель мыши приобретет нужный вид.
Как создать свой курсор
Для этого лучше и легче всего использовать спец. программу — ArtCursors . По своему внешнему виду — она очень напоминает стандартный Paint.
Единственное отличие : поле, на котором вы будете рисовать курсор (указатель), представляет из себя прямоугольник, разделенный на небольшие квадратики (пиксели). Слева (справа) представлены инструменты, которыми и можно «творить» свой шедевр.
ArtCursors

Создаем свой курсор в ArtCursors
ArtCursors позволяет нарисованную картинку сразу же сохранить в формат «.CUR». А ее потом достаточно разместить в папку «C:WindowsCursors» и выбрать в настройках курсора (как мы это делали чуть выше. ).
И будет «бегать» по экрану свой рисунок (вместо стандартной стрелки).

Что у меня получилось!
Кстати, эта программа позволяет «побаловаться» не только с курсорами, но и другими иконками Windows. Но в рамках этой статьи на этом не останавливаюсь.

Что дает проф. версия программы
Программы для смены курсора
Существуют и специализированные программы для смены курсора. Они созданы для того, чтобы заменить стандартную форму указателя курсора на пользовательскую. Самой популярной из них является CursorFX Free. К тому же она является бесплатной.

CursorFX Free – это бесплатная программа, которая без лишних хлопот сможет установить пользовательскую иконку курсора вместо стандартной. В ее функционал входит не только замена, но и настройка эффектов и свойств указателю, а также придание ему новых маршрутов движения.
Стандартно заменить иконку можно следующим образом:
Всё о курсорах. | Помощь начинающим
Автор: А.Е.Марычев Рубрика: Новичкам
Здравствуйте друзья! Наша новая встреча на страницах моего блога «Помощь начинающим» и новая тема, которая, как я надеюсь, будет интересна многим. Наш разговор пойдет о такой простой—непростой вещи, как курсор. Мы мало обращаем внимания на то, как выглядит курсор, а зря. Ведь внешний вид курсора, который является одним из важных элементов внешнего вида рабочего стола. Мы проводим много времени за работой на рабочем столе и большая часть этого времени сосредоточена на курсоре. Выглядит он как белая стрелка, которая перемещается с помощью компьютерной мыши или другого манипулятора.
Введение.
Трансформация курсора (указателя) происходит при различных манипуляциях с ним. При наведении стрелки на активную ссылку, она превращается в ладонь руки. Если Вы печатаете какой то текст, то вместо стрелки увидите курсор, который указывает место где будет следующий символ. Мы привыкли к стандартным курсорам и порой даже не замечаем его внешнего вида. Но вот сегодня я хочу познакомить Вас с небольшой программой способной изменить все ваши представления о курсорах. С помощью программы, а называется она CursorFX, можно установить и настроить анимированные курсоры.
Но с начало давайте пройдём небольшой экскурс в мир курсоров. Прежде всего, что такое курсор?
Текстовый курсор.
Когда вы печатаете текст то прежде чем начать этот процесс вы ставите курсором метку в то место откуда вы хотите начать печатать. Курсор обычно мигает, что облегчает его поиск в тексте. Наиболее распространённая форма курсора — вертикальная черта, по высоте соответствующая высоте строки текста, и располагающаяся в начале знакоместа вводимого символа.
Кроме индикации места ввода, курсор также может отображать:
режим ввода: например, при переключении из режима вставки в режим замены, курсор обычно заменяется либо на символ подчёркивания, либо на прямоугольник, охватывающий всё следующее за ним знакоместо;
свойства вводимого текста: прежде всего кегль шрифта. (Кегль шрифта – это размер строки, в которой находится буква. В более продвинутых редакторах текста и текстовых процессорах с помощью курсора может отображаться начертание шрифта (прямой или курсив) и цвет;
Перемещать курсор по тексту можно как непосредственным с помощью компьютерной мыши с указанием места в тексте, так же и с помощью клавиатуры клавиш управления курсором.
Указывающего устройства.
Курсор указывающего устройства (в частности курсор мыши), также указатель (англ. pointer) необходим при работе с манипуляторами, такими, как мышь, тачпад, и так далее, которые не могут непосредственно указывать на точку на экране, в отличие от таких устройств, как световое перо (Светово́е перо́ (англ. light pen, также — стило́, англ. stylus) — один из инструментов ввода графических данных в компьютер, разновидность манипуляторов.)и тачскрин (Термин «тачскрин» появился в результате слияния слов «Touch» и «Screen», что с английского можно перевести дословно, как «реагирующий на прикосновение экран»). Пользователь, манипулируя таким устройством, добивается, чтобы курсор указывал на нужный объект на экране, после чего взаимодействует с ним с помощью расположенных на устройстве кнопок, колёс и так далее.
Указатель может иметь разную форму, однако важной его частью является так называемый активный пиксель (англ. hotspot) — точка на экране, в которой расположен элемент, с которым происходит взаимодействие. Большинство курсоров имеют форму, указывающую на местоположение этой точки: у курсоров-стрелок активный пиксель расположен в конце стрелки, у курсоров-перекрестий — в центре. Если же курсор не предполагает взаимодействия с объектом на экране, например, у курсора ожидания, то местоположение активного пикселя в нём не имеет значения.
Формы указателя
Форма указателя изменяется в зависимости от объекта и режима взаимодействия с ним. Например, в графических редакторах курсор имеет форму текущего выбранного инструмента. Также современные операционные системы и графические среды поддерживают несколько стандартных видов курсора:
Как видите из таблицы может быть много вариантов трансформации формы курсора.
Программа CursorFX.
А мы плавно переходим к знакомству с программой. И так представляю Вам бесплатную, русскоязычную программу CursorFX 2.10, для смены курсоров в Windows
Нажав на ссылку, вы попадаете на страницу загрузки Яндекс-диск. Как здесь скачивать вы уже умеете, поэтому рассказывать не буду. Скачали? Устанавливаете. В процессе установки лишнего ничего нет, поэтому смело соглашаетесь со всеми пунктами, а если у Вас установлена утилита Unchecky, то можно быть уверенным—лишнее не пройдёт. Интерфейс программы выглядит вот так:

Как же работать в программе? Да очень просто. Из представленной программой коллекции курсоров, выбираете который Вам понравится и двойным нажатием на него, активируем. Всё ваш указатель изменил свой внешний вид. Нажав на кнопку «Параметры» можно немного изменить его. Но оговорюсь сразу, что в бесплатном варианте функций для изменения почти нет. Выбрав, из большой коллекции, самый необычный курсор и установив его себе, вы получите новую, забавную игрушку. А вот если вам маловато курсоров, то нажав на кнопку «Ещё курсоров!» вы попадёте на эту вкладку:
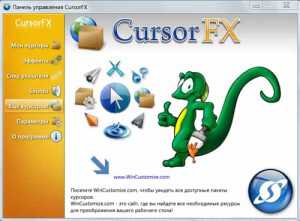
Здесь Вам предложат посетить сайт, где можно найти и скачать огромное множество курсоров. Попробуйте!
Но вот есть одно ограничение, бесплатный вариант программы ограничен в некоторых опциях. Вы не сможете воспользоваться многими полезными функциями такими, как эффекты. Эта опция дает возможность применять различные анимированные эффекты для вашего курсора. Также вам не удастся установить «след указателя» и «sounds». Все это будет доступно в программе CursorFX Plus, но она платная и стоит $ 9.99. Попробуйте загрузить с сайта:
Вот пожалуй и все, что касается программы CursorFX. Согласен, что программка так себе, но для того, что бы получить немного опыта — пойдет.
Игрушка.
И в заключение, для любителей расслабляться с помощью игр, вот вам небольшая, простенькая игра Cursor Run 1.0. Это бесплатная игра на ловкость владения мышкой. Здесь всё понятно. Скачивайте здесь и наслаждайтесь.
А я прощаюсь с Вами. Напишите, понравилась-ли программа CursorFX и всё ли понятно. В следующую нашу встречу мы поговорим о аватарках. Постарайтесь не пропустить, а лучше подпишитесь на новости блога, конечно если Вы ещё не подписались раньше.
Основные понятия, связанные с компьютерной мышью

(Кликните для увеличения таблицы)
Разные формы указателя мыши

Рис. 2 Разные формы указателей мыши. Зависят от действий, которые применяются пользователем по отношению к разным объектам
Например, указатель «Изменение вертикальных размеров» означает, что когда он имеет такой вид, как в таблице на рис. 2, можно менять размеры, удерживая левую кнопку мыши в нажатом состоянии.
О левой и правой кнопках мыши
Левая кнопка мыши – основная. Она используется:
- для выделения объектов и кликов (щелчков) по ним,
- для выбора позиции курсора в редактируемом объекте (например, в тексте),
- а также для перемещения объектов.
Правая кнопка мыши – вспомогательная.
Если навести указатель мыши на какой-либо объект и щелкнуть правой кнопкой мыши, тогда на экран, как правило, выводится контекстное меню – список действий, которые можно выполнить с выбранным объектом.
Для разных объектов будет разным контекстное меню. Поэтому оно и называется контекстным, что его содержание зависит от конкретного объекта.
Если Вы левша, и Вам удобнее пользоваться правой рукой, управляя мышкой, то в настройках мыши («Пуск» — «Панель управления» — «Мышь») можно поменять назначения левой и правой кнопок мыши. Для этого достаточно в окне «Мышь», вкладка «Кнопки» поставить галочку напротив опции «Поменять местами функции левой и правой кнопок USB-мыши» (рис. 3).

Рис. 3 Как можно поменять кнопки мыши
Этот режим смены назначений левой и правой кнопок мыши, как временный, можно порекомендовать и тем пользователям ПК, у которых по какой-либо причине отказала (сломалась) левая кнопка мыши. До момента ремонта или замены мыши можно тогда пользоваться правой кнопкой, как левой.
Загрузите и установите пользовательские тематические пакеты курсоров
Если нескольких вышеназванных вариантов недостаточно, вы можете загрузить сторонний пакет тем курсоров для установки в Windows. Курсоры легко настраиваются и придают вашей системе индивидуальные черты.
К примеру, открытая библиотека курсоров RealWorld Designers содержит тысячи бесплатных тем курсоров. Можно взять вариант из нее:

Подобных библиотек, разумеется, в Интернете множество, и вот что важно:
поскольку нет официального канала Microsoft для загрузки курсоров, вы должны проводить через сканирование все, что вы загружаете с помощью установленного антивируса, и быть предельно подозрительным и осторожным, загружая что-либо из непроверенных источников.
После загрузки пакета курсоров распакуйте его содержимое в папку, чтобы получить к нему доступ на следующем шаге.
Примечание: пользовательский тематический пакет курсора обычно представляет собой ZIP-архив и содержит лишь два типа файлов изображений, о которых мы упоминали ранее: .cur и .ani.

Как и в предыдущие разы, откройте приложение «Параметры», нажав сочетание клавиш Windows+I на клавиатуре и кнопку «Устройства» в списке доступных опций.
Входим в раздел «Мышь». Прокрутите вниз до тех пор, пока не увидите «Дополнительные параметры мыши», и нажмите на нее.
Переходим на вкладку «Указатели».
Теперь в разделе Настройка щелкните на курсор, а затем нажмите кнопку «Обзор».
Перейдите в папку с файлами курсоров, щелкните файл с соответствующим именем, а затем нажмите кнопку «Открыть».
Перейдите в папку, которую вы извлекли, нажмите на соответствующий файл изображения, а затем нажмите кнопку «Открыть», чтобы изменить его.


Повторите этот процесс для каждой записи в списке и, когда вы закончите, нажмите кнопку «Сохранить как», дайте ей имя, а затем нажмите кнопку «ОК», чтобы сохранить пользовательскую схему.
Теперь, когда вы захотите переключаться между темами, вы можете выбрать ее из предустановленных схем в выпадающем меню.
Когда вы закончите сохранять схему, нажмите кнопку «Применить», чтобы начать ее использовать.












