Как сделать меняющиеся обои [Windows и Android]
Алоха!
Сегодняшняя заметка будет полезна для тех пользователей, кто любит чтобы на рабочем столе всегда была свеженькая картинка!
Причем, как вы догадываетесь — вручную менять обои мы не будем (и даже не будем их искать и загружать из сети), за нас все сделает спец. программа. Удобно? То-то же! ?
Кстати, не так давно на Rambler было опубликовано исследование психологов, что автоматически меняющиеся обои на рабочем месте помогают избавиться от негативного настроения, рутинных мыслей и приподнять настроение! Так что, это не только красиво, но и полезно! ?
Прим. : по этим же соображениям решил остановиться в заметке не только на ПК с Windows, но и на Android-устройствах.
? Кстати!
1) Несколько необычных фонов для рабочего стола (оживляем рабочий стол и наводим порядок к новому учебному году!)
2) Как поменять обои на рабочем столе, как их сделать живыми. Что делать, если обои не меняются?

Как поставить анимированную заставку на экран блокировки телефона
Если вы хотите добавить активность экрану блокировки телефона, то можете создать анимированную заставку. Для этого следует в качестве обоев использовать анимированную картинку формата GIF.
Для установки GIF файла в виде обоев рекомендуется использовать программу GIF Live Wallpaper. Инсталлировав и запустив эту утилиту, Андроид сделает запрос разрешения на доступ к нужным опциям, к примеру, к мультимедиа. Соглашаемся с предоставлением доступа.
Затем необходимо выбрать GIF файл в галерее и поменять размеры анимации. Для этого в программе есть специальные инструменты. Важно, чтобы анимация соответствовала параметрами экрана телефона.
Если вы будете использовать слишком маленькую картинку GIF, то остальной фон можно выделить одной цветовой гаммой. Еще можно внести настройки скорости воспроизведения выбранной анимации.
Инженер по ремонту мобильной и компьютерной техники в специализированном сервисном центре, г. Москва. Непрерывный опыт работы с 2010 года.
Есть вопросы? Задавайте в комментариях к статье. Отвечать стараюсь максимально быстро вам на указанную почту. Каждый случай индивидуален и поэтому очень важно, чтобы вы максимально расписали свою проблему и какая у вас модель устройства.
Добрый день! У Мамы аппарат Леново (А2016а40). Ранее при зарядке телефона на экране появлялась тема показывающая процент заряда. Другими словами был экран блокировки на зарядке. Сейчас она пропала. Как ее восстановить? Облазили весь телефон с сыном, не можем найти.
Помогите, пожалуйста. Хотела поставить фото на экран , а поставила на экран блокировки. Не могу убрать. Телефон Самсунг Джей 7 .
Будьте добры,помогите сменить картинку на Хоноре5
Смартфон Tecno cc7, как сделать, чтобы менялись обои на экране блокировки + добавить свои картинки ( до этого был Хонор 6, проблем не было)Спасибо))
Здравствуйте,не устанавливается картинка на экран блокировки,любое изображение,даже » родное» -в виде размытых пятен.На главный (рабочий )экран картинка устанавливается.
Тф только куплен.Реалми 5 (андроид9)
Немогу поставить разные обои на телефоне honor 9a
А именно немогу поставить обои на экран блокировки. Обои остаются те-же, что и были прежде. А когда ставлю обои на рабочий стол обои меняются и на экране блокировки и на рабочем столе
Здравствуйте. Подскажите пожалуйста, как избавиться от часов и даты на экране
блокировки. Телефон Redmi 5, MIUI 12. Помогите, буду Вам очень признателен. Спасибо.
Как убрать картинку с экрана блокировки. Поставила тему на экран блокировки и раб стол. А она только на рабочем столе, Почему-то на экране блокировки осталась старая картинка. Сяоми редми ноте 7.спасибо
Как установить фотографию (в частности, внучки) на экран ,именно,блокировки. Сяоми редми7. Спасибо!
Здравствуйте! Подскажите как убрать фото с блокировки экрана? Телефон Самсунг 50?
У меня на экране блокировки фото внука хочу ставить карусель обоев но после заблокировать экран снова картинка внука как убрать фото внука чтоб были карусель обоев телефон Poco x3.зараней блогодарен
Как удалить фото с экрана блокировки.
Флай 457
Нету там в меню этого чертова «экрана блокировки». Задолбало уже
Здравствуйте! Как поставить тему) которая стояла изначально?
У меня оппо а5s и я не могу вернуть заводскую тему телефона) а ещё не могу поменять картинку на экране блокировки. Помогите) пожалуйста.
Здравствуйте! Как на телефоне oppo a52, изменить обои блокировки экрана? Выбираю из своих фоток обои,но он пишет данная тема не поддерживает смену обоев…
Как изменить обои из галереи, на экран блокировки если он выдает не поддерживается на вашем устройстве такой формат? Я заменяю на другое фото все тоже самое
Орро
Здравствуйте. У меня проблема с заставкой, помогите убрать пожалуйста. Смотрел видео на Ютубе и, почему-то, на заставке с часами (экран блокировки) появилась картинка этого видео. Всё облазил не могу найти как убрать. Планшет digma plane 1585S
Укажите модель устройства и какие у него признаки поломки. Постарайтесь подробно описать что, где , при каких условиях не работает или перестало работать.
Тогда мы сможем вам помочь.
Приложения для смены стандартного экрана блокировки Android
Чтобы изменить стандартные настройки в смартфоне и улучшить защиту, используют сторонний софт: приложения, скачанные через PlayMarket или Google Play. Это:
- CM Locker;
- DIY Locker;
- Echo Notification Lockscreen;
- Go Locker;
- Next LockScreen;
- Locker Master.
У каждой программы есть особенности.
CM Locker
Подходит как для новых, так и для старых версий Android. При первой активации программы нужно нажать на пункт «Защитить», чтобы она активировалась. Затем устанавливается защита — ПИН-код или пароль, настраиваются другие функции, после чего программа перебросит пользователя на главный экран. Здесь есть раздел «Темы» и вкладка «Обои» на нижней панели.
Можно добавить собственные фото или загруженные изображения. Для этого переходят на страницу, которая называется «Я». Там во вкладке «Мои» нужно нажать на значок «+» и добавить картинки из памяти телефона. Загрузив и выбрав изображение, нажимают «Применить» в верхнем левом углу экрана.
Обратите внимание! CM Locker неудобен тем, что из-за замены системы защиты у пользователя могут возникнуть сложности с доступом к устройству, однако блокировку он контролирует хорошо.
DIY Locker (Solo Locker)
С этим приложением нельзя установить на экран блокировки живые обои, зато для установки пароля можно использовать изображения. Выглядит это так: чтобы снять блокировку, надо в нужной последовательности соединить фотографии.
Плюс приложения — большой выбор обоев, устанавливаемых на экран блокировки на андроид.
Echo Notification Lockscreen
Программа хороша умным подходом к уведомлениям. Она сортирует их по важности и выводит на экран блокировки. Сортирует уведомления по категориям. Например:
- работа;
- встречи;
- очередность;
- другое и т. д.
Обратите внимание! С помощью Echo Notification Lockscreen можно переформатировать извещение в напоминание, которое система покажет в установленное время. Просматривать уведомления можно прямо на экране блокировки.

Сгруппированные уведомления в Echo Notification Lockscreen отображаются понятно и ненавязчиво
Приложение поддерживает разблокировку передвижением замка на экране, графические ключи, живые обои.
Другие плюсы — лаконичный, понятный интерфейс и стабильная работа.
Go Locker
Программа от разработчика GOMO Go максимально адаптирована, поэтому подойдет и для старых, и для продвинутых телефонов. На выбор множество тем и изображений.
Устанавливается легко, работает стабильно, выглядит приятно. Важные уведомления и сообщения можно читать прямо с экрана, не снимая блокировку. Для этого в программе нужно указать, каким приложениям разрешено показывать уведомления.
У приложения есть интересные фишки. Например, можно настроить разблокировку устройства встряхиванием или создать визуальные эффекты, которые будут возникать при разблокировке.
Важно! Для установки этого приложения нужно, чтобы пользователь поставил на телефон специальный лаунчер для андроид GO Launcher EX.
Next LockScreen
Это экран блокировки, разработанный знаменитой Microsoft. Благодаря ему можно настроить разные обои для разных локаций: для дома, офиса, улицы. Выбор изображений большой, также загружаются картинки, скачанные из Интернета, и фото с камеры смартфона.
Синхронизируется с календарем в телефоне и выводит прогноз погоды, напоминания о важных датах и встречах на экран блокировки. Также приложение уведомляет о письмах, которые приходят на почту, пропущенных вызовах и сообщениях.
Еще одна удобная функция — доступ к избранным приложениям, фонарику и сетевым подключениям (Bluetooth, Wi-Fi) с экрана блокировки.
Locker Master
Разработчик приложения — Finally Clean. Интерфейс простой, будет понятен даже пользователям, далеким от техники.
Приложение дает выбор: использовать готовые шаблоны экранов блокировки или создавать их самостоятельно. Инструментов для редактирования изображений и экранов здесь множество, что позволяет придумывать обои почти без ограничений.
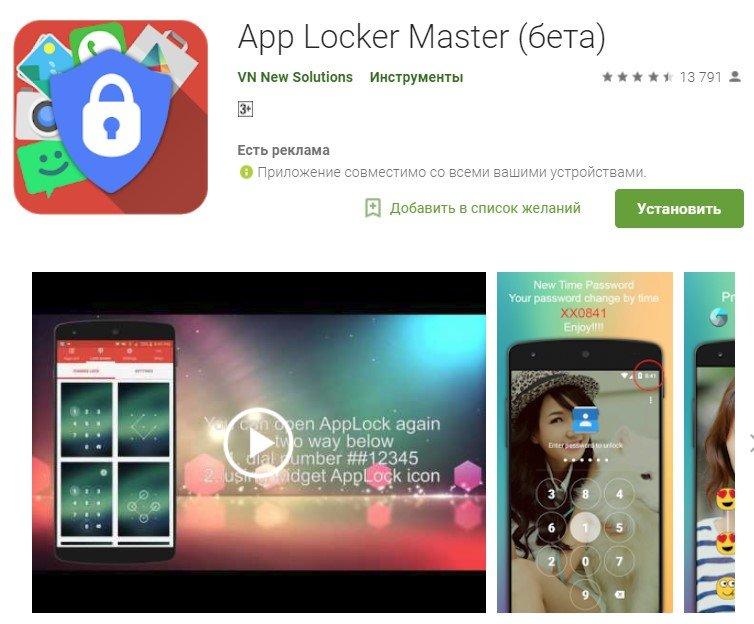
Locker Master — это обширное поле для творчества
Обратите внимание! Пользователи Locker Master могут присоединяться к сообществу и обмениваться уникальными авторскими обоями.
Поддерживает блокировку ПИН-кодом, графическим ключом, а вариантов разблокировки множество, включая необычные, например, подув в микрофон.
Использовать стандартные средства для смены обоев на экране блокировки или сторонние приложения для андроида — дело вкуса и привычки. Можно ограничиться картинками по умолчанию либо создать собственную необычную тему. Современные приложения открывают большие возможности, которые не только сделают телефон красивее, но и обеспечат приватность данных.
Смена изображения на экране блокировки Windows 8/8.1
Правда, сколько не меняй изображение для экрана блокировки, находясь в системе под локальной учётной записью, ничего не произойдёт. При выходе из системы по-прежнему будем наблюдать старое изображение из комплекта поставки Windows 8/8.1. Работать с некоторыми настройками персонализации и большей частью функционала Metro-интерфейса без подключённой записи Microsoft не получится. Таков расклад, установленный создателями Windows 8/8.1, и придётся с ним смириться. Тем более, что учётная запись Microsoft всё же даёт и массу преимуществ, а не только отбирает время при входе в систему, требуя ввести если не сложный пароль аккаунта, то как минимум пин-код.
Потому первым шагом к изменению «внешности» экрана блокировки будет не что иное, как подключение учётной записи Microsoft, если таковая ещё не подключена и работа на компьютере проводится с локальной учётной записи. Вызываем чудо-кнопки касанием к правому краю экрана и выбираем «Параметры.
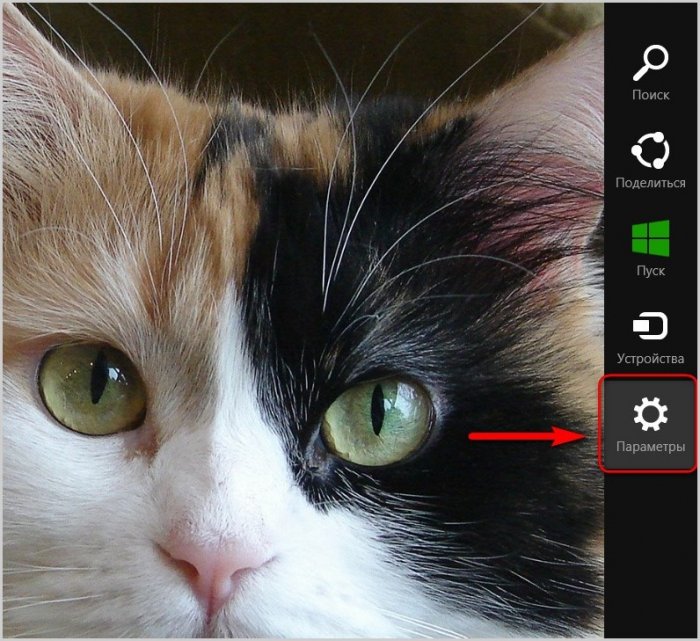
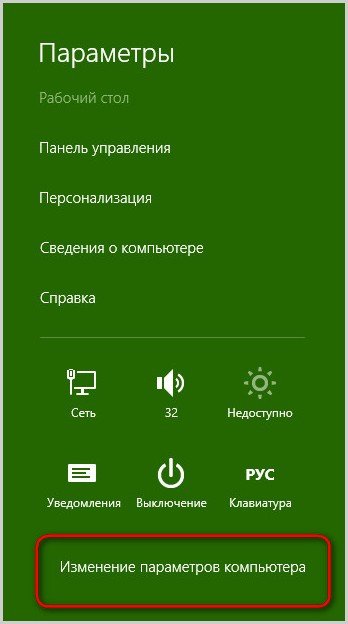
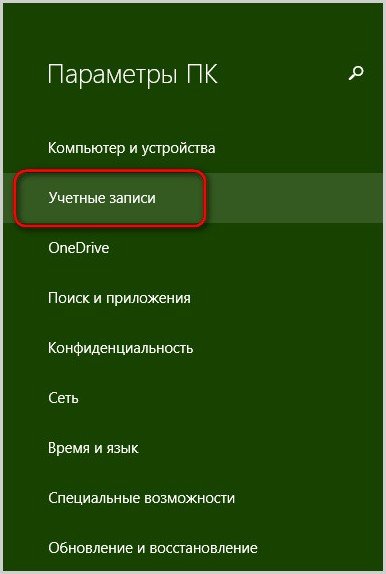
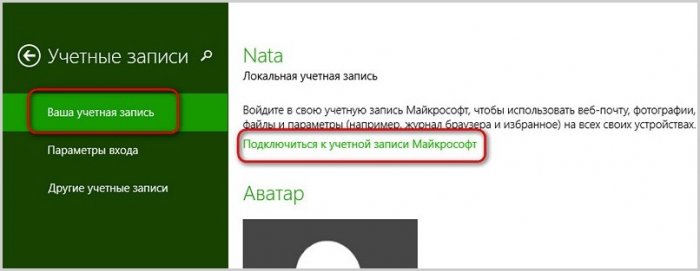
Далее следуем инструкциям системы и вводим свои идентификационные данные – логин и пароль. Если у вас пока ещё нет учётной записи Microsoft, вы можете её создать здесь же, в разделе «Ваша учётная запись». Это не займёт много времени.
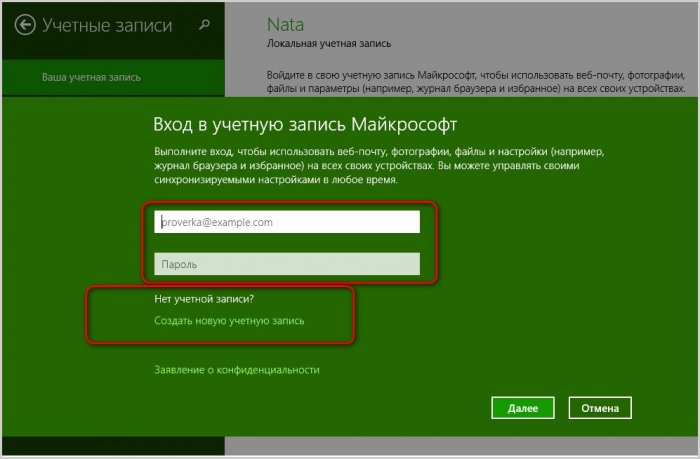
Какая разница между локальной учётной записью и учётной записью Microsoft, какие преимущества даёт последняя в пользовании ПК – об этих моментах и всех тонкостях её создания читайте в статье «Как создать учётную запись Windows 8».
Итак, учётная запись Microsoft подключена. Теперь можем приступать к смене изображения на экране блокировки системы.
Снова вызываем чудо-кнопки, выбираем «Параметры», переходим к разделу меню «Изменение параметров компьютера» и выбираем «Компьютер и устройства».
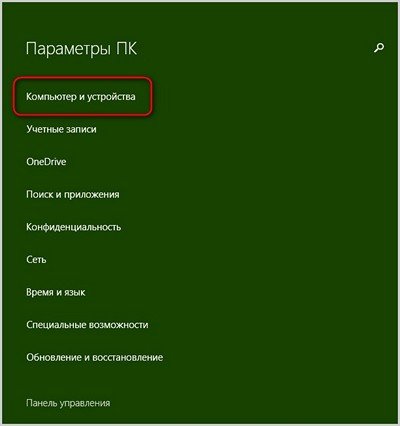
Далее переходим к разделу «Экран блокировки» с небольшим выбором предустановленных изображений. Для добавления своих изображений на экран блокировки жмём кнопку обзора.
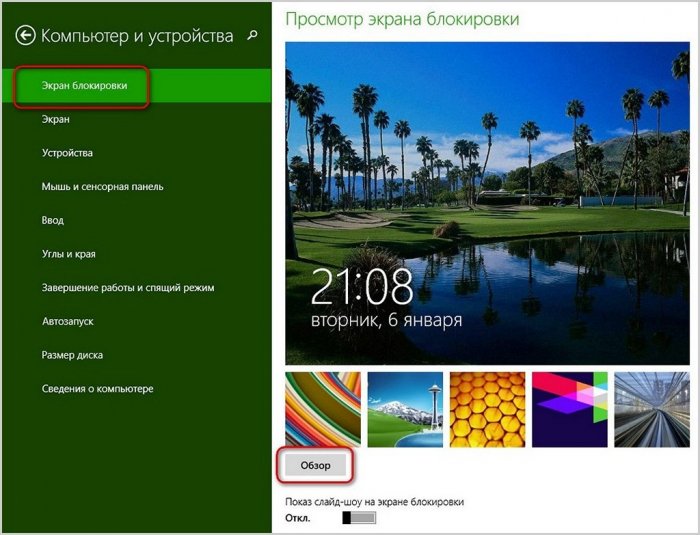
В проводнике Metro-интерфейса выбираем папку, а в ней – нужное изображение. И жмём кнопку «Выбрать изображение».
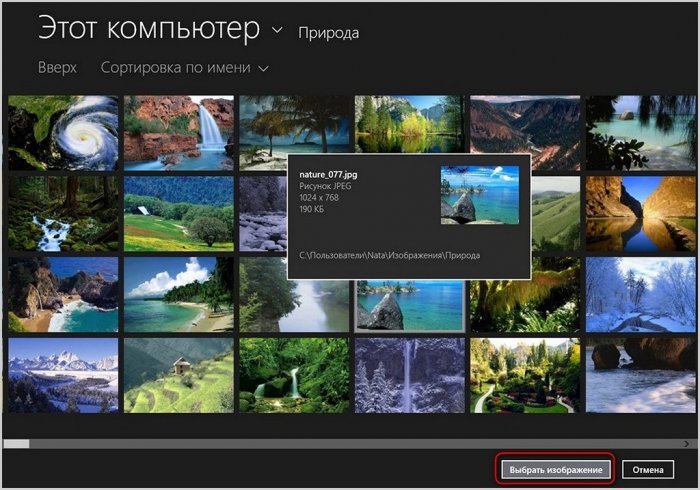
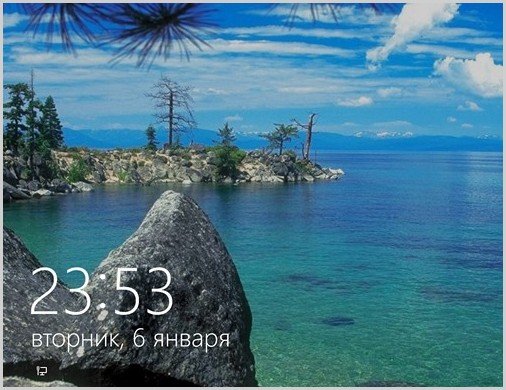
Если на компьютере нет изображений в большом разрешении, в Интернете можно скачать любые тематически подборки обоев для рабочего стола. Для этого в поле поисковика нужно ввести «Обои скачать». В качестве изображения на экран блокировки Windows 8/8.1 также можно установить картинки для рабочего стола из коллекции тем оформления, которые представлены на официальном сайте Microsoft. Софтверный гигант позаботился о тематических подборках красивейших картинок живописных ландшафтов, забавных животных, различных птичек, бабочек, автомобилей, игр и т.п. Microsoft предлагает своим пользователям всё это совершенно бесплатно. Почему бы этим не воспользоваться?
Всё, что нужно сделать, чтобы использовать изображения тем оформления от Microsoft для оформления экрана блокировки или в других иных целях (мало ли где может понадобиться эффектная качественная картинка) – это перенести изображения из темы оформления в какую-то папку на компьютере. Как это сделать? Заходим в веб-каталог тем оформления от компании Microsoft. Самый простой способ туда попасть – вызвать конкретное меню на рабочем столе и выбрать «Персонализация».
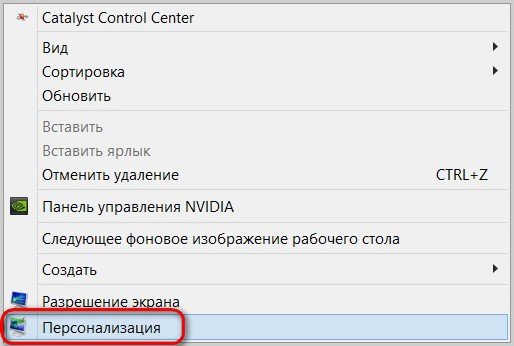
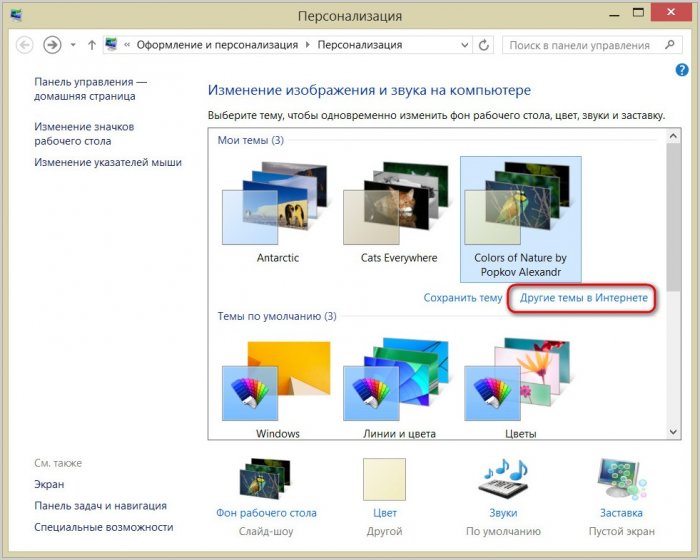
Попадаем в тот самый веб-каталог тем оформления от Microsoft, где можем выбрать понравившуюся подборку картинок. Выбираем и скачиваем.
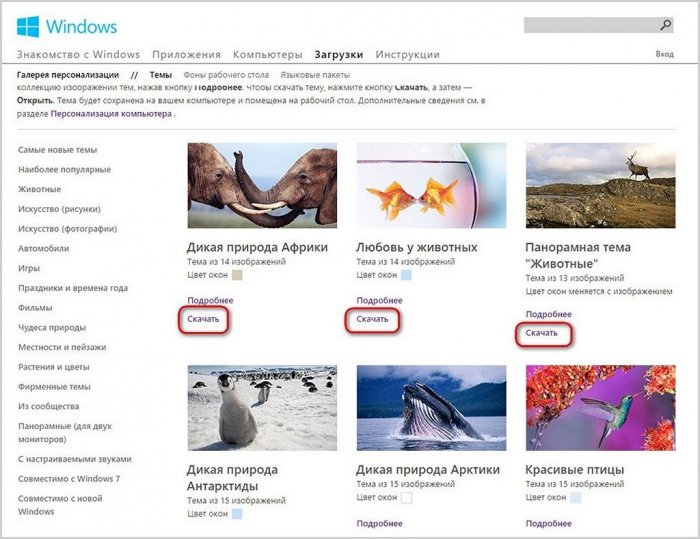
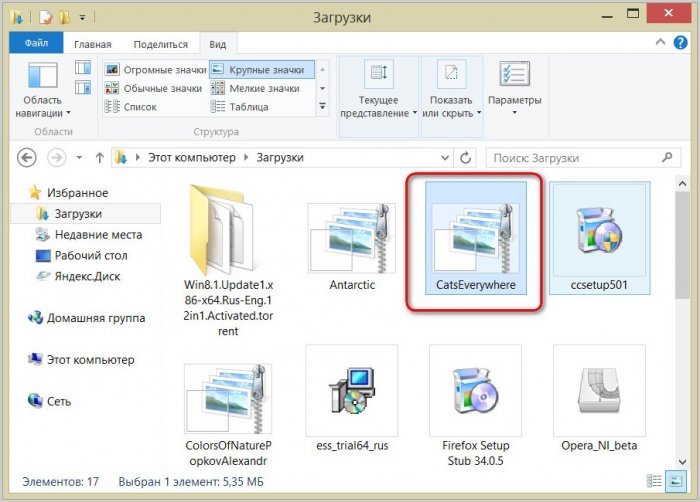
Эта тема оформления откроется в меню «Персонализация» и будет назначена для интерфейса системы. Жмём внизу «Фон рабочего стола».
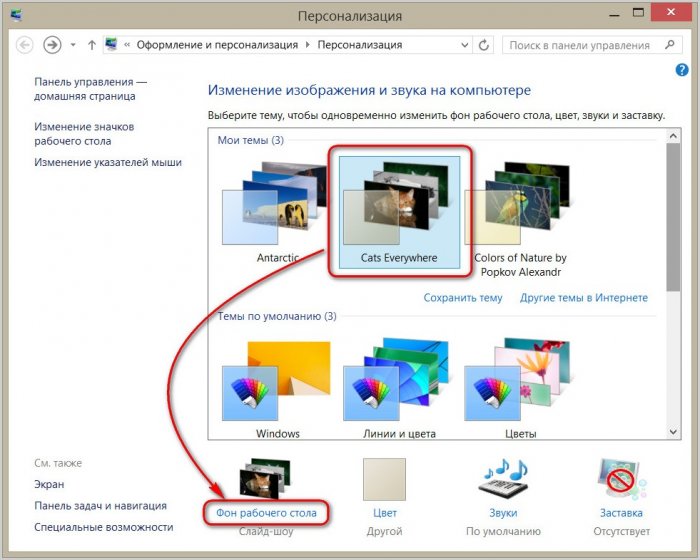
Выбираем все или отдельные изображения и перетаскиваем их в заранее подготовленную папку на компьютере.
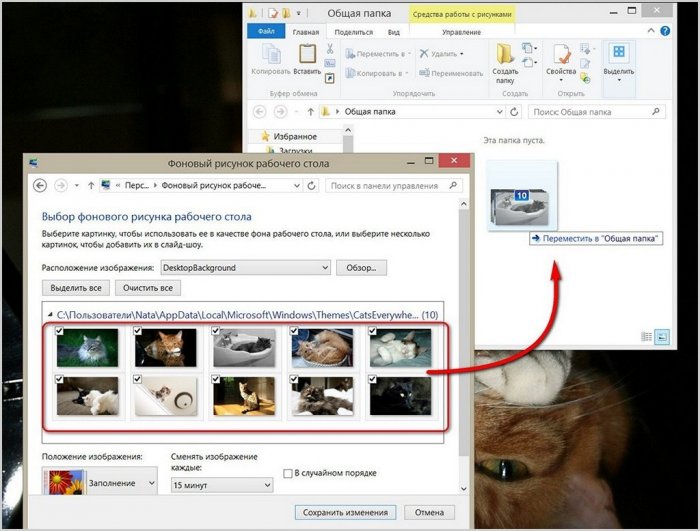
После этого тема оформления опустошится. Её можно удалить, а для интерфейса системы выбрать ту, которая была установлена ранее, или заново открыть из папки загрузок эту же тему, откуда были изъяты изображения.











