Устройство ПК: название всех частей, их назначение и краткое описание
В данной статье мы изучим устройство ПК. Рассмотрим, из чего состоит компьютер с кратким описанием и объяснением назначения каждого из компонентов.
Стандартная конфигурация компьютера — это системный блок и базовая периферия: монитор, клавиатура, компьютерная мышь.
- Системный блок — ключевой функциональный элемент ПК, который содержит внутри себя комплектующие, необходимые для функционирования компьютера. Иначе говоря, железный корпус, который содержит нужные части.
- Периферия — внешнее оборудование для взаимодействия с компьютером, которое позволяет вводить и выводить информацию из него.
Вышеприведённая информация относится к настольным машинам. Также есть и другие разновидности ПК. Например, мобильные ЭВМ. Ноутбуки, в принципе, устроены аналогичным образом, но все комплектующие и периферия расположены в одном корпусе. Похожей категорией выступают моноблоки. Это решения «всё в одном», где в монитор встроены компоненты системного блока. Стоит отметить, что в ноутбуках и моноблоках используются более компактные и менее мощные комплектующие.
Из чего состоит стационарный компьютер

Основные компоненты компьютера:
Системный блок
Системный блок ещё могут называть корпусом, системником или просто компьютером. Это прямоугольная металлическая коробка, в которой собраны все основные составляющие компьютера. Системные блоки бывают разных размеров:

Состав системного блока
Что же внутри системного блока?
- Материнская плата.
- Процессор.
- Вентиляторы охлаждения.
- Оперативная память (ОЗУ).
- Блок питания.
- Видеокарта.
- Звуковая карта.
- Сетевая карта.
- Жёсткий диск.
- CD/DVD дисковод.
Материнская плата
Материнская плата, это большая печатная плата в которую вставляются компоненты. Размер корпуса зависит от того, какая материнская плата в нём установлена. Чем больше материнская плата, тем большего размера системный блок для неё требуется.

На материнской плате есть разъёмы для подключения внешних устройств. Пример разъёмов:

- USB 2.0 разъёмы. Можно подключить USB мышь и клавиатуру.
- PS/2 порт. Сюда можно подключить старую PS/2 мышь или клавиатуру.
- VGA разъём. Разъём для подключения монитора аналоговым VGA кабелем. Наличие этого разъёма говорит о том, что материнская плата имеет встроенную видеокарту.
- DVI разъём. Разъём для подключения монитора цифровым DVI кабелем. Наличие этого разъёма говорит о том, что материнская плата имеет встроенную видеокарту.
- USB 3.1 Type-C. Скоростной USB разъём для подключения различных устройств.
- USB 3.0 разъёмы. Сюда можно подключать флешки и другие USB 3.0 устройства.
- HDMI разъём. Разъём для подключения монитора или телевизора цифровым HDMI кабелем. Наличие этого разъёма говорит о том, что материнская плата имеет встроенную видеокарту. HDML кабель вместе с видео может передавать звук.
- LAN. Разъём для подключения Интернет. Наличие этого разъёма говорит о том, что материнская плата имеет встроенную сетевую карту.
- Audio разъёмы. Сюда подключаются колонки, наушники, микрофон. Наличие этого разъёма говорит о том, что материнская плата имеет встроенную звуковую карту.
Процессор
Процессор занимается математическими вычислениями. Его могут ещё называть ЦП (центральный процессор), CPU, камень. Он вставляется в специальный разъём на материнской плате — сокет. Процессоры бывают разные, поэтому важно, чтобы материнская плата и процессор подходили друг другу.

Чем мощнее процессор, тем больше он может делать операций вычисления в секунду. И тем дороже стоит. И тем сильнее греется.
Вентиляторы охлаждения
Для охлаждения процессора сверху устанавливается радиатор. Для более плотного прилегания между процессором и радиатором наносят термопасту, она помогает лучше отводить тепло. Обычно в комплекте с процессором есть тюбик с термопастой. На радиатор крепится вентилятор охлаждения. Вентилятор подключается проводом к материнской плате. Материнская плата подаёт электропитание на вентилятор и регулирует скорость его вращения.

Внутри системного блока могут находиться дополнительные вентиляторы, которые выводят горячий воздух из корпуса. Чем больше вентиляторов и чем быстрее они вращаются, тем больше шумит компьютер. В корпусе предусмотрены места креплений для этих вентиляторов и отверстия для движения воздуха.

Оперативная память
Оперативная память или оперативка, ОЗУ, RAM, — это «мозги» компьютера, она устанавливается в специальные разъёмы на материнской плате. Таких разъёмов на материнской плате может быть два, четыре или восемь. В оперативной памяти процессор хранит результаты своих вычислений. При выключении питания оперативная память очищается.

Чем больше в сумме гигабайт оперативной памяти, тем меньше тормозит компьютер, тем более требовательные к ресурсам программы и игры можно на нём запускать.
Оперативная память тоже бывает разная, поэтому важно, чтобы материнская плата и оперативная память подходили друг другу.
Блок питания
Блок питания устанавливается в специальное место внутри системного блока и выглядит как коробка с вентилятором внутри и кучей проводов снаружи. В блок питания подключается кабель — он втыкается в розетку 220 Вольт. Внутри компьютера из блока питания выходит много мелких проводов 12 Вольт, 5 Вольт, 3 Вольта. Они подключаются к материнской плате, жёстким дискам, некоторым вентиляторам.

Видеокарта
Видеокарта нужна для передачи изображения из компьютера на монитор. Есть видеокарты, которые уже встроены в материнскую плату. Такие видеокарты подходят для офисных компьютеров для работы с графиками, текстами, таблицами. Красочные 3D игры на такой видеокарте работать уже не будут. Для игр и специальных инженерных и дизайнерских программ нужна отдельная видеокарта.
Видеокарта вставляется в специальный слот на материнской плате. Часто на видеокарте установлены вентиляторы.

Звуковая карта
Звуковая карта нужна для передачи звука из компьютера в колонки или наушники. Большинство материнских плат уже имеют встроенную звуковую карту, если она есть в вашей материнской плате, то покупать дополнительную звуковую карту обычно не нужно.
Любители качественного звука, музыканты, звукооператоры покупают дополнительные звуковые карты. Они вставляются в специальный слот на материнской плате.
Сетевая карта
Сетевая карта нужна для подключения к компьютеру сети Интернет. Большинство материнских плат уже имеют встроенную сетевую карту, если она есть в вашей материнской плате, то покупать дополнительную сетевую карту обычно не нужно.

Жёсткий диск
На жёстком диске хранятся ваши данные — фильмы, музыка, документы. Чем больше объём жёсткого диска, тем больше данных поместится.

CD/DVD дисковод
Дисковод вставляется в передней части системного блока. Дисковод нужен для чтения CD или проигрывания DVD дисков. Есть записывающие дисководы, которые умеют записывать информацию на RW-диски. В общем, разные бывают.

USB флешки сейчас вытесняют дисководы, так что вам решать, нужен он вам или нет.
Монитор
С монитором всё просто, на него выводится изображение. Монитор подключается к видеокарте и к розетке 220 Вольт. Перед покупкой убедитесь, что разъём провода монитора подходит к разъёму вашей видеокарты.

Клавиатура и мышь
Клавиатура и мышь нужны чтобы взаимодействовать с компьютером. Компьютер «слушает» какие клавиши вы нажимаете и куда перемещаете курсор мыши.

Беспроводная клавиатура и мышка
Существуют беспроводные клавиатуры и мышки. Они соединяются с системным блоком без проводов. В клавиатуру (мышку) вставляется батарейка, а в системный блок в USB порт приёмник сигнала размером с монетку.
Плюсы и минусы беспроводного подключения очевидны:
- Плюс — меньше путающихся проводов и пыли.
- Минус — садятся батарейки, обычно в самый неподходящий момент.
Известно несколько типов связи таких мышек. К основным типам можно отнести инфракрасный, радиочастотный, индукционный, Wi-Fi и Bluetooth. Каждый из них имеет свои особенности
Совет, если вы покупаете компьютер первый раз, то выбирайте обычную проводную мышку без наворотов.
Я пользуюсь обычной проводной мышкой дома и на работе.
Многокнопочные мышки
Покупайте обычную трёхкнопочную мышь, которая имеет левую кнопку, правую кнопку и среднюю кнопку-ролик.

Многокнопочные мыши используются заядлыми компьютерными игроками или теми, кто много работает со сложными программами.

Колонки
Колонки нужны для воспроизведения звука с компьютера. Колонки тоже бывают разные. В зависимости от звуковой карты можно подключать стерео колонки, сабвуфер, колонки 5.1.
Центральный процессор
CPU, Центральный процессор Вид сверху
CPU, Центральный процессор Вид снизу
Центральный процессор [Central Processing Unit, CPU] — главный чип компьютера который обрабатывает большинство команд (инструкций), которые он получает от аппаратного или программного обеспечения, запущенного на компьютере. Большинство новых процессоров могут включать графический процессор (GPU).
Из чего состоит компьютер
Системный блок в компьютере является «главным». Если аккуратно открутить шурупы с его задней стенки, снять боковую панель и заглянуть внутрь, то лишь с виду его устройство покажется сложным.
Сейчас я коротко опишу его устройство, а потом охарактеризую главные элементы максимально понятным языком.

В системном блоке размещаются следующие элементы (не обязательно все сразу):
— Накопитель на жестком магнитном диске (HDD)
— Накопитель на гибком магнитном диске (FDD)
— Накопитель на компакт-диске или dvd-диске (CD/DVD ROM)
— Разъемы для дополнительных устройств (порты) на задней (иногда и на передней) панели, и др.
— Системная плата (ее чаще называют материнской ), которая, в свою очередь, содержит:
- микропроцессор ;
- математический сопроцессор;
- генератор тактовых импульсов;
- микросхемы памяти (ОЗУ, ПЗУ, кэш-память, CMOS-память)
- контроллеры (адаптеры) устройств: клавиатуры, дисков и др.
- звуковая, видео- и сетевая карты ;
- таймер и др.
Все они подсоединяются к материнской плате с помощью разъемов (слотов). Ее элементы, выделенные жирным шрифтом, мы рассмотрим ниже.
А теперь по порядку о системном блоке:
1 . С блоком питания все понятно: он питает энергией компьютер. Скажу лишь, что, чем выше его показатель мощности, тем круче.
2 . Накопитель на жестком магнитном диске (HDD — hard disk drive) в простонародье называют винчестером .

Это прозвище возникло из жаргонного названия первой модели жесткого диска емкостью 16 Кбайт (IBM, 1973 год), имевшего 30 дорожек по 30 секторов, что случайно совпало с калибром «30/30» известного охотничьего ружья «Винчестер». Емкость этого накопителя измеряется обычно в гигабайтах: от 20 Гб (на старых компьютерах) до нескольких Террабайт (1Тб = 1024 Гб). Самая распространенная емкость винчестера — 250-500 Гб. Скорость операций зависит от частоты вращения (5400-10000 об/мин). В зависимости от типа соединения винчестера с материнской платой различают ATA и IDE.
3 . Накопитель на гибком магнитном диске (FDD — floppy disk drive) — не что иное, как флоппи-дисковод для дискет . Их стандартная емкость – 1,44 Мб при диаметре 3,5″ (89 мм). В качестве запоминающей среды у магнитных дисков используются магнитные материалы со специальными свойствами, позволяющими фиксировать два магнитных состояния, каждому из которых ставятся в соответствие двоичные цифры: 0 и 1.
4 . Накопители на оптических дисках (CD-ROM) бывают разных диаметров (3,5″ и 5,25″) и емкостей. Самые распространенные из них – емкостью 700 Мб. Бывает, что CD диски можно использовать для записи только 1 раз (тогда их называют R), а выгоднее использовать многократно перезаписываемые диски RW.

DVD первоначально расшифровывалось как Digital Video Disk. Несмотря на название, на DVD-диски можно записывать всё, что угодно, — от музыки до данных. Поэтому в последнее время всё чаще встречается и другая расшифровка этого названия — Digital Versatile Disk, в вольном переводе означающая «цифровой универсальный диск». Главное отличие DVD-дисков от CD-дисков – это объём информации, который может быть записан на таком носителе. На DVD-диск может быть записано от 4.7 до 13, и даже до 17 Gb. Достигается это несколькими способами. Во-первых, для чтения DVD-дисков используется лазер с меньшей длиной волны, чем для чтения CD-дисков, что позволило существенно увеличить плотность записи. Во-вторых, стандартом предусмотрены так называемые двухслойные диски, у которых на одной стороне данные записаны в два слоя, при этом один слой полупрозрачный, и второй слой читается «сквозь» первый. Это позволило записывать данные на обе стороны DVD-дисков, и таким образом удваивать их ёмкость, что иногда и делается.
5 . К персональному компьютеру могут подключаться и другие дополнительные устройства ( мышь, принтер, сканер и прочее). Подключение производится через порты — специальные разъемы на задней панели.

Порты бывают параллельные (LPT), последовательные (COM) и универсальные последовательные (USB). По последовательному порту информация передается поразрядно (более медленно) по малому числу проводов. К последовательному порту подключаются мышь и модем. По параллельному порту информация передается одновременно по большому числу проводов, соответствующему числу разрядов. К параллельному порту подключается принтер и выносной винчестер. USB-порт используется для подключения широкого спектра периферийных устройств – от мыши до принтера. Также возможен обмен данными между компьютерами.
6 . Основные устройства компьютера (процессор, ОЗУ и др.) размещены на материнской плате .
Микропроцессор (проще — процессор ) — центральный блок ПК, предназначенный для управления работой всех блоков машины и для выполнения арифметических и логических операций над информацией.

Его главные характеристики — это разрядность (чем она выше, тем выше производительность компьютера) и тактовая частота (во многом определяет скорость работы компьютера). Тактовая частота указывает, сколько элементарных операций (тактов) процессор выполняет за одну секунду.
Уважают на рынке процессоры Intel Pentium и его эконом-версию Celeron, а также ценят их конкурентов – AMD Athlon с эконом-вариантом Duron. Процессоры Intel характеризуются высокой надежностью в работе, низким тепловыделением и совместимостью со всем программным и аппаратным обеспечением. А AMD показывают большую скорость работы с графикой и играми, но менее надежны.
Память компьютера бывает внутренней и внешней. К устройствам внешней памяти относятся уже рассмотренные HDD, FDD, CD-ROM, DVD-ROM. К внутренней памяти относится постоянное ЗУ (ПЗУ, ROM англ.), оперативное ЗУ (ОЗУ, RAM англ.), КЭШ.
ПЗУ предназначено для хранения постоянной программной и справочной информации (BIOS — Basic Input-Output System — базовая система ввода-вывода).
ОЗУ обладает высоким быстродействием и используется процессором для кратковременного хранения информации во время работы компьютера.

При выключении источника питания информация в ОЗУ не сохраняется. Для нормального функционирования компьютера в наши дни желательно иметь от 1 Гб до 3 Гб оперативки.
КЭШ-память — это оперативная сверхскоростная промежуточная память.
CMOS-память — CMOS RAM (Complementary Metall-Oxide Semiconductor RAM). В ней хранятся параметры конфигурации компьютера, которые проверяются при каждом включении системы. Для изменения параметров конфигурации компьютера в BIOS содержится программа настройки конфигурации компьютера — SETUP.
Звуковая, видео и сетевая карты могут быть как встроенными в материнскую плату, так и внешними. Внешние платы всегда можно заменить, тогда как, если из строя выйдет встроенная видеокарта, придется менять всю материнскую плату. Из видеокарт я доверяю ATI Radeon и Nvidia. Чем выше объем памяти видеокарты, тем лучше.
Отличия в устройстве стационарного компьютера и ноутбука
Стационарный компьютер состоит из системного блока, монитора и устройств ввода (мышки, клавиатуры).

- Возможность собрать ПК под свои нужды;
- Хорошая система охлаждения;
- Возможность апгрейда.
- Занимает много места.
- Работает только от сети или ИБП.
Ноутбук – это портативное переносное устройство. За счет своих миниатюрных размеров, ноутбуки уступают по мощности стационарным, хотя в продаже имеются эксклюзивные игровые модели, но их цена очень высока.
Процессор и видеокарта зачастую не съемные, а запаяны на материнскую плату. Жесткий диск и оперативная память также имеют более компактную форму.

Работает ноутбук от аккумулятора, который заряжается от съемного блока питания. Как правило, нормальной работы аккумулятора хватает на год-два, затем время автономной работы уменьшается.
Плюсы ноутбука в его мобильности: в него уже установлены все необходимые комплектующие – экран, клавиатура, тачпад (выполняет функцию мышки), колонки, сетевая плата и WI-FI адаптер.
- Небольшой размер экрана
- Нет возможности полноценного апгрейда
- Слабая система охлаждения
- Сложность ремонта
- Быстрый расход батареи.
- Если вы используете компьютер для полноценной работы с графикой или для игр, вам стоит приобрести стационарный ПК.
- Если вам необходимо часто перемещаться с места на место, тогда стоит приобрести ноутбук.
Внешние (периферийные) устройства компьютера
Рассмотрим только основные внешние устройства компьютера, так как если перечислять все, то чернила закончатся ? Внешние устройства персонального компьютера еще называют периферийными устройствами. Это устройства которые обеспечивают связь компьютера с пользователем, объектами управления либо с другим компьютером, то есть с окружающей средой. Внешние устройства делят на устройства Ввода и Вывода.
Устройства Ввода
Клавиатура. Пожалуй самое главное (во всяком случае на момент написания заметки :)) периферийное устройство Ввода информации в ПК. Клавиатура (в народе еще кличут «Клава») — это набор кнопок (клавиш), которые расположены в определенном порядке. На кнопках изображены буквы, цифры и различные знаки. Также на клавиатуре могут быть установлены дополнительные клавиши для различных действий.
Компьютерная мышь. Устройство Ввода получившее распространение с появление графического интерфейса на ПК. С помощью мышки (кнопок и колесика) можно отдавать различные команды компьютеру и управлять курсором на мониторе. При перемещении компьютерной мышки на горизонтальном столе курсор на мониторе также передвигается (по правилам координатной плоскости). Мышку также называют координатным устройством ввода.
Устройств ввода много. Мы рассмотрели два основных. Кроме них к устройствам ввода можно отнести: сканер, сенсорный экран, микрофон, веб-камеру и т.д.
Устройства вывода
Монитор. Это экран, на который с помощью видеосигнала выводится информация. Видеосигнал формирует электронное внутреннее устройство вывода, которое называется видеокартой. О ней мы еще поговорим чуть ниже.
Принтер. Слово принтер произошло от англ. Printer, Print — печатать. Он предназначен для преобразования цифровой информации хранящейся на компьютере в аналоговую, доступную для нашего с вами понимания, а также для её вывода (распечатывания) в виде текста, рисунка или графики, на твердый физический носитель (бумага).
Акустическая система. Говоря по простому — это звуковые колонки, которые предназначены для вывода звуковой информации. Звуковая карта преобразует цифровую информацию хранящуюся на компьютере в звук и выводит его через акустическую систему. Устройств вывода также много и перечислять их всех нет смысла. Основные из них мы с вами рассмотрели. Поэтому, давайте уже от периферийных (внешних) устройств ПК перейдем к внутренним.
Части ПК
Персональный компьютер среднестатистического пользователя состоит из таких составляющих:
Системный блок
В народе “системник”: в этой “коробке” из металла и пластика установлены комплектующие, какие именно, мы обсудим ниже. Блоки бывают разных типов: microATX, MiniATX, ATX и прочие, главное их отличие в размерах и внутреннем устройстве. Например, “микро” и “мини” хорошо подходят для офисных и домашних ПК, а просторные ATX – идеальное решение для игровых станций, с большими видеокартами и охлаждением.
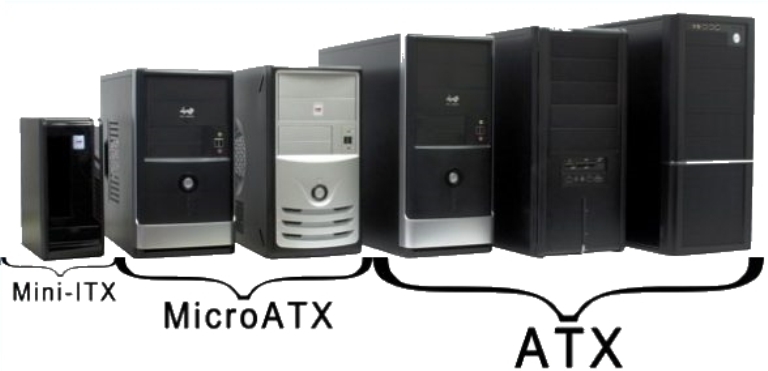
Монитор
Тут все просто, при помощи дисплея мы получаем картинку. Без монитора компьютер включится, но мы не сможем на нем работать, т.к. ничего не увидим. В наше время практически везде используются “плоские” дисплеи. Наиболее популярными диагоналями для офисных задач служат: 19, 22 дюйма; геймеры же предпочитают размеры побольше: 24, 27 дюймов. Такими тонкими мониторы были не всегда, еще 10-12 лет назад были распространены ЭЛТ-дисплеи, массивные “квадратные” устройства диагональю 15, 17, реже 19 дюймов.


Кроме того, мониторы отличаются по типам матрицы, самыми распространенными являются IPS и TN. IPS матрица славится прекрасной передачей цвета, хорошей контрастностью и широкими углами обзора. TN матрица более старая технология, но хороша для игр, т.к. имеет меньшее время отклика.
Большое значение в мониторе имеет разрешение, самым распространенным является 1920х1080 точек (1080р), менее популярным 2048×1152 точек (2К), разрешение 4096×2304 точек (4К) пока только набирает популярность, мониторы с таким разрешением стоят недешево.
Хотите собрать компьютер для несложных задач? Тогда мы расскажет вам, как это правильно сделать.
Низкий FPS в игре Fortnite? Мы покажем вам, как поднять его, читайте тут – https://forzapc.ru/kak-povysit-fps-v-fortnajt-na-slabom-pk.html
Устройства ввода
Клавиатура и мышь, главные устройства ввода для пользователя. Клавиатур существует большое количество моделей, почти все они имеют стандартную раскладку и отличаются размером и формой. Для геймеров есть механические клавиатуры, которые отличаются точностью регистрации нажатий.

Стандартные мышки имеют 2 кнопки и ролик. Игровые разновидности оснащены 5 и более кнопками, они имеют высокую чувствительность и хороши в быстрых и стремительных играх, как правильно, игровые мышки стоят недешево. Клавиатуры, как и мыши, могут быть проводными и беспроводными. Проводные устройства чаще всего подсоединяются по USB, ранее для них существовал отдельный PS/2 выход.

Колонки
При помощи колонок воспроизводятся звук, есть большое количество разнообразных устройств, от самых дешевых, но с плохим качеством звука, и до профессиональных, с кристальным качеством, но очень дорогих. Обычному пользователю, если он не профессионально работает со звуком, хватает недорогих моделей. Также колонки отличаются по разновидностям:
- системы 2.0 состоят из двух колонок, это наиболее популярный выбор среди простых пользователей;
- 2.1 система имеет 2 колонки и 1 сабвуфер (воспроизводит низкие частоты);
- 5.1 система, как вы, наверное, уже догадались, имеет 5 колонок и 1 сабвуфер, такие системы хороши для просмотра кино и прослушивания многоканальной музыки;
- менее популярными являются системы 7.1 (7 колонок и 1 сабвуфер).

Другие устройства, подсоединяемые к ПК
- принтеры и сканеры: принтеры служат для печати документов и фотографий, существуют лазерные и струйные модели. Сканеры переводят изображения в цифровую версию.
- веб-камера: служит для видео-общения по интернету, зачастую в Skype;
- флешки: переносные накопители информации, с разнообразным объемом: 4, 8, 16, 32, 64 и более гигабайт;
- наушники: устройство для воспроизведения звука, существует много разновидностей: накладные, капельки, открытые, закрытые и т.д. Наушники могут быть как недорогими, для неискушенного пользователя, так и стоящими весьма внушительную сумму, но обладающими великолепным объемным звуком;
- микрофон: устройство для записи звука, а также для общения. Существуют простенькие недорогие модели для разговоров по “Скайп”, а также дорогостоящие микрофоны для профессиональной записи звука;
- источник бесперебойного питания: эти устройства служат для защиты от внезапного отключения энергии;
- игровые манипуляторы: устройства ввода для игр: руль и педали для гонок; контроллер в виде штурвала для авиасимуляторов; геймпад для разных игровых жанров.















