Как изменить папку резервных копий iTunes?
Здравствуйте! Меняю айфон на новый, не проходит перенос информации со старого в новый. Пытаюсь сделать резервную копию через айтюнс для виндовс, и пишет что не достаточно места, как можно поменять место хранения резервных копий в айтюнс?
У операционной системы Windows есть замечательная штука:
Именно они помогут нам в переносе папки хранения резервных копий iTunes.
Если вкратце, то это почти как «ярлык», только одна папка будет ссылаться на другую. А программа (iTunes) при этом ничего не заподозрит.
Важно! Перед началом всех манипуляций, необходимо включить «отображение скрытых файлов и папок» в Windows:
Готово? Вот теперь точно поехали. Итак, что нужно сделать:
Всё! После этого, резервные копии iTunes будут храниться по адресу D:iTunesBackup
Несколько важных уточнений:
- Не забывайте указывать своё имя пользователя вместо «Здесь ваше имя пользователя».
- Если в пути названий файлов и папок есть пробелы (как например, в C:UsersЗдесь ваше имя пользователяAppDataRoamingApple ComputerMobileSyncBackup), то весь путь нужно заключить в кавычки.
- Ошибка «Невозможно создать файл, так как он уже существует» возникает из-за того, что вы не удалили изначальную папку хранения резервных копий (C:UsersЗдесь ваше имя пользователяAppDataRoamingApple ComputerMobileSyncBackup).
- Ошибка «Недостаточно привилегий для выполнений этой операции» возникает из-за того, что CMD.EXE была запущена без прав администратора.
- Обновлено (спасибо тем людям, кто написал об этом в комментариях)! Используйте ту форму кавычек, которая указана на скриншотах («» — такие НЕ подходят).
Вот такая вот история. Сложно? Есть немного. Но главное — это работает!
iTunes не удалось создать резервную копию iPhone
Если вы не можете создать резервную копию своего iPhone в iTunes, то нужно искать неполадки или причины этому. Некоторые из них могут скрываться на поверхности или незнании особенностей работы с гаджетами Apple.
- Если iTunes не удалось создать резервную копию iPhone, то может вы просто сбили сеанс ее создания.
— Чтобы не сбивать сеанс, лучше всего обеспечить покой для телефона и компьютера во время этого процесса. Когда он завершиться, далее можете использовать оба аппарата для своих целей.
— Для устранения такой ошибки, убедитесь, что ваш кабель в полном порядке и вход на iPhone и компьютере исправен. В противном случае, если нужно будет заменить. Так же проверьте наличие программ-вирусов, которые могут сбивать создание копии подобным путем.
— Компьютер будет требовать определенное место на диске для создания там резервной копии. Если его нет, освободите и сделайте возможным данную операцию.
Если это все не помогает, лучше обратиться в наш сервисный центр, где специалисты проведут бесплатно диагностику вашего аппарата. Это будет хорошо влиять на его состояние, а так же при необходимости заменить разъем или другие детали, вы получите оригинальные комплектующие. Так же каждому будет предоставлен срок гарантии от 30 дней.
Часть 2: Как восстановить данные из резервной копии iTunes
Когда вы потеряли ваши данные из следующих перечисленных случаях, то можно восстановить данные с iPhone.
Прежде всего, убедитесь, что в iTunes создалась резервная копия.
Шаг 1: Переключение в режим «Восстановить из резервной копии iTunes»
Переход к «Восстановить из резервной копии iTunes» и iPhone Data Recovery будет автоматически отображать все резервные файлы в iTunes. Вы можете просмотреть эти резервные файлы по именем устройства, датами или серийным номером резервного копирования. Выберите правильный файл,и нажмите кнопку «Начать поиск».
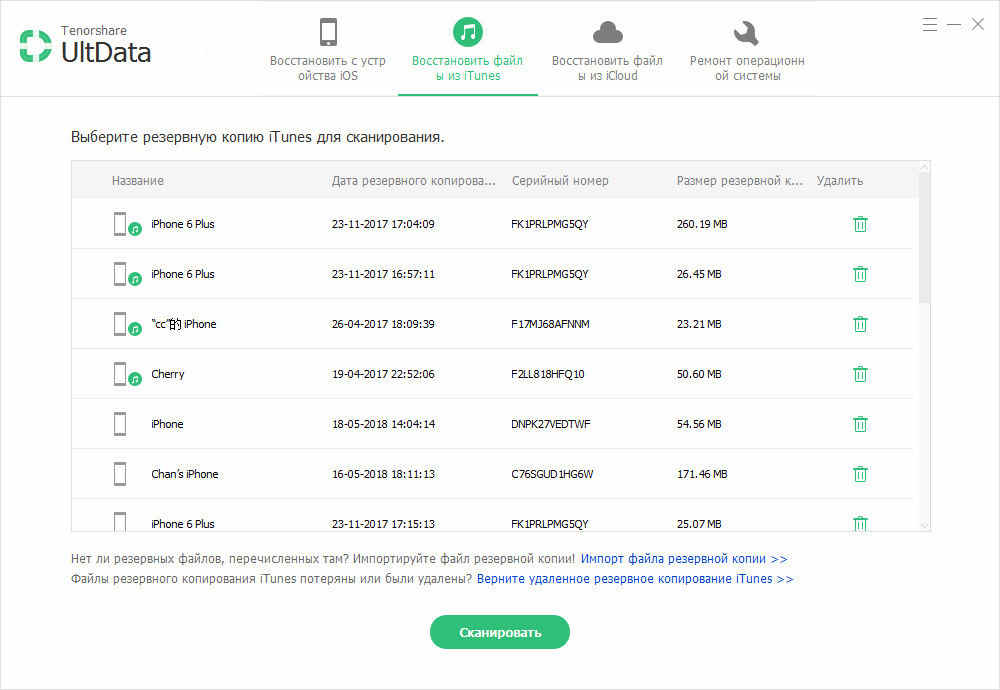
1. Если резервное копирование не сохраняется по умолчанию, вы должны вручную импортировать файл резервный. Нажмите «Импорт резервных файлов>>» и перейти к резервной копии, и затем добавите их в iPhone Data Recovery.
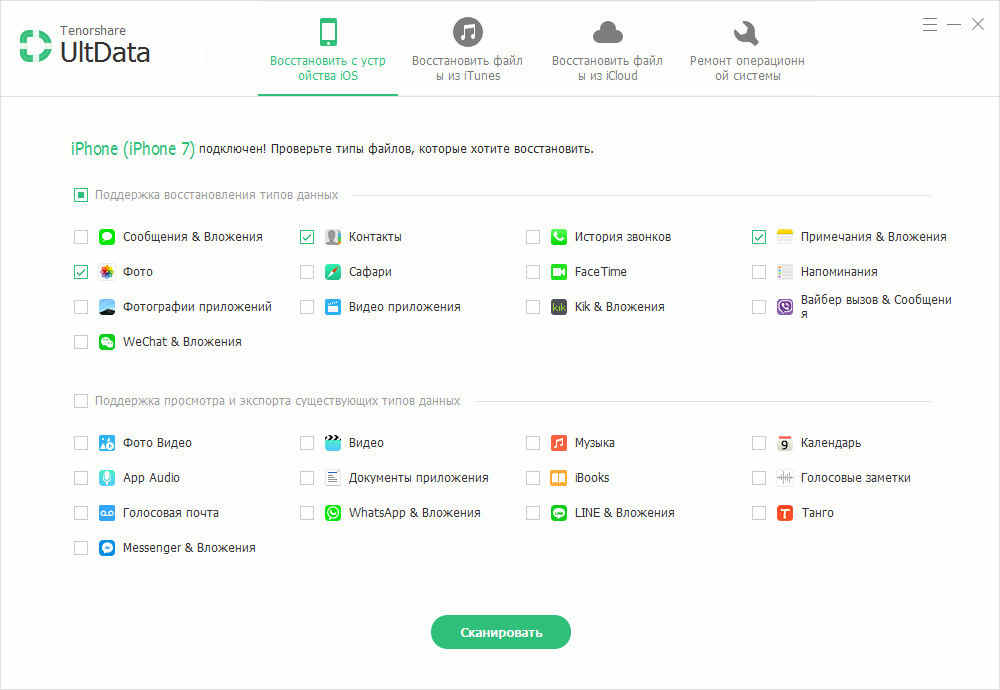
2. (Только Для Windows) Если удалили резервную копию iTunes, а затем понял, что важные данные находятся в этом файле резервной копии. Существует возможность получить удаленную резервную копию обратно. Нажмите «Go get back deleted iTunes backup>>» ниже, выберите папку и нажмите кнопку «Начать Поиск» для поиска удаленной резервной копии.
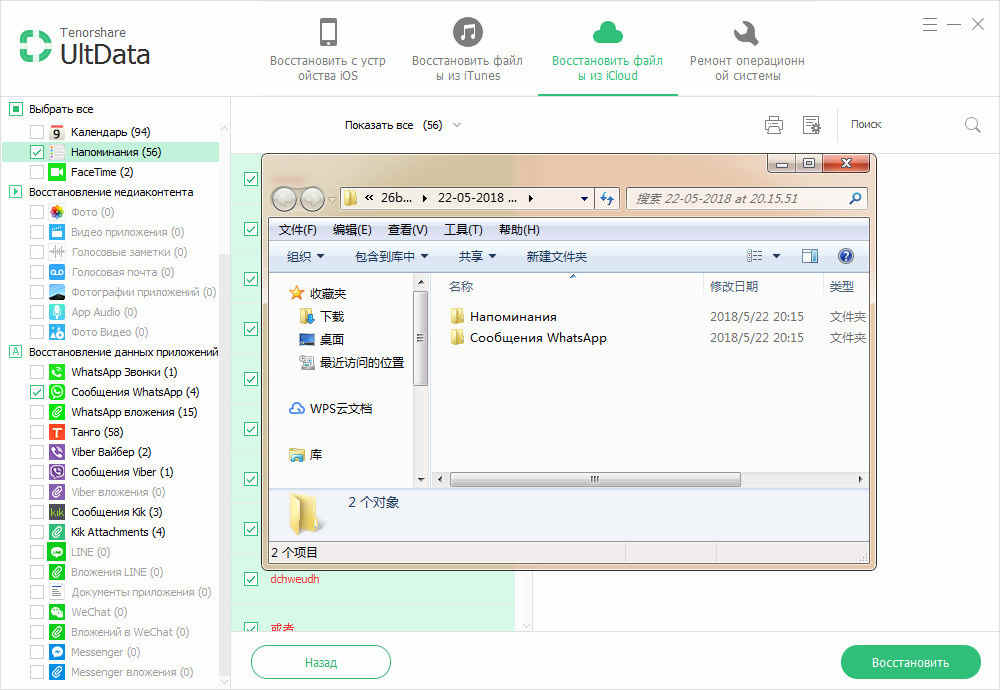
Сканирование занимает некоторое время, и резервное копирование появится в списке, как только завершится сканирования. Выберите файлы резервные и нажмите кнопку « Восстановить ». Файл резервный будет в списке, чтобы вы могли извлекать данные.
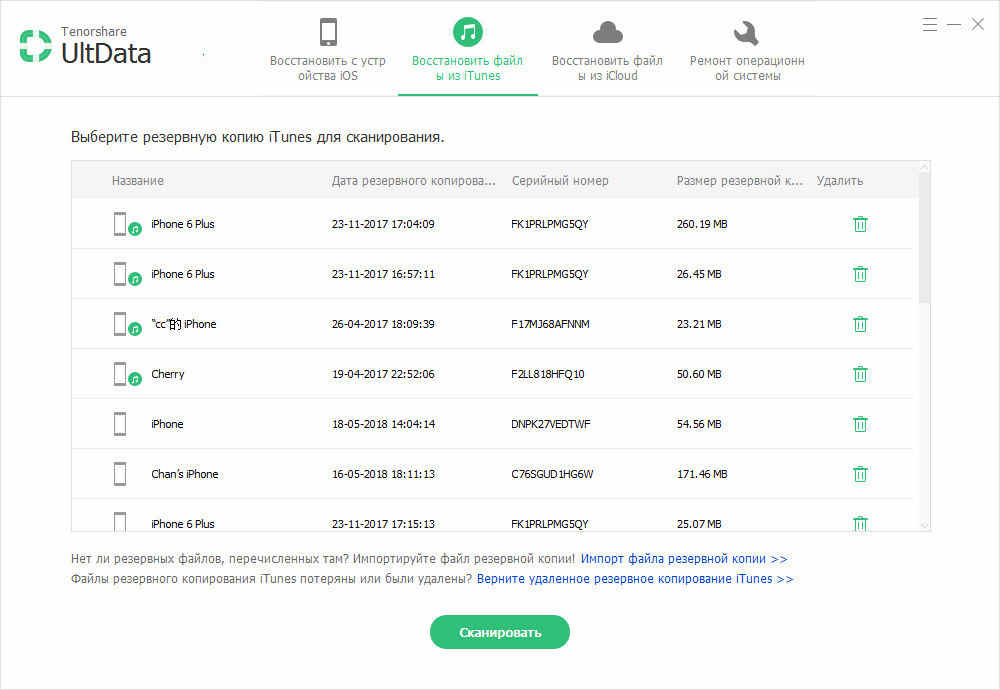
Шаг 2: Предварительный просмотр потерянных файлов из резервной копии iTunes
После завершения сканирования, подробное содержание найдено по типам. Нажмите на определенную категорию слева, чтобы развернуть подробные данные. При проверке информации содержат как существующие, так и удаленные элементы с выделенными цветами. Вы можете выбрать «Показать только удаленные» для фильтрации удаленных данных.
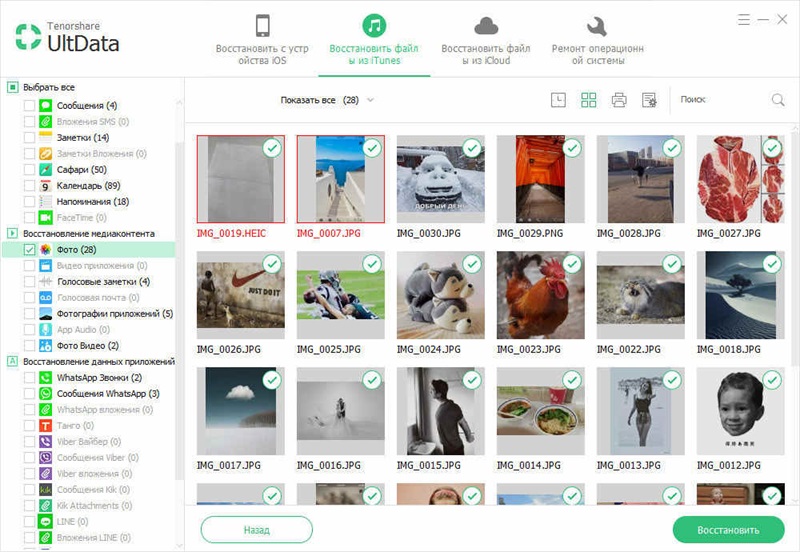
Шаг 3: Выбор файлов для восстановления
Вы можете подобрать предметы выборочно и нажмите «Восстановить». Перед восстановлением, вам можно нажать «Настройки выхода», чтобы выбрать форматы экспорта. Медиа-контент (фото, Видео и Памяток) будут восстановлены в исходных форматах.
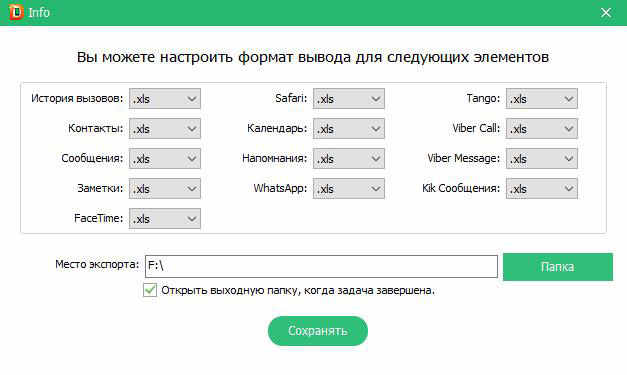
Для контактов, сообщений и заметок, два варианта восстановления: Восстановить на устройство / Восстановить на компьютер.
Если вы выбираете «Восстановить на устройство», подключите iPhone к компьютеру с помощью кабеля USB. Сообщения будут переданы на устройство в качестве новых непрочитанных сообщений в приложении iPhone Message, так что заметки и контакты.
Как восстановить iPhone из резервной копии iTunes или iCloud через стороннюю программу
Интересно, как восстановить Айфон без Айтюнса и iCloud? Существует множество способов восстановления утерянных данных iPhone из резервной копии без наличия у вас iPhone. Ниже мы расскажем, как просто восстановить данные с помощью программы Tenorshare UltData. Она позволяет восстанавливать данные как из локальной копии iTunes, так и из резервной копии iCloud.
Программа имеет три режима восстановления:
- Восстановление данных напрямую с iPhone без наличия резервных копий
- Восстановление данных из копии iTunes
- Восстановление данных из копии iCloud
Программа может быть полезна, если:
- Вы удалили данные по ошибке
- Обновили iOS на вашем iPhone и забыли сделать копию
- Выполнили сброс на заводские настройки
- Потеряли данные iPhone после джейлбрейка
- Сломался iPhone
- iPhone завис на логотипе Apple, черном/белом экране «смерти»
- iPhone заражен вирусом
- Вы забыли пароль от iPhone, и он заблокирован
- iTunes не может распознать ваш iPhone, и вы не можете восстановиться из резервной копии iTunes
Если вы не потеряли свой iPhone и имеете к нему доступ
- Скачайте программу. Программа имеет бесплатную пробную версию:
2. После установки и запуска подключите ваше устройство к компьютеру с помощью USB-кабеля
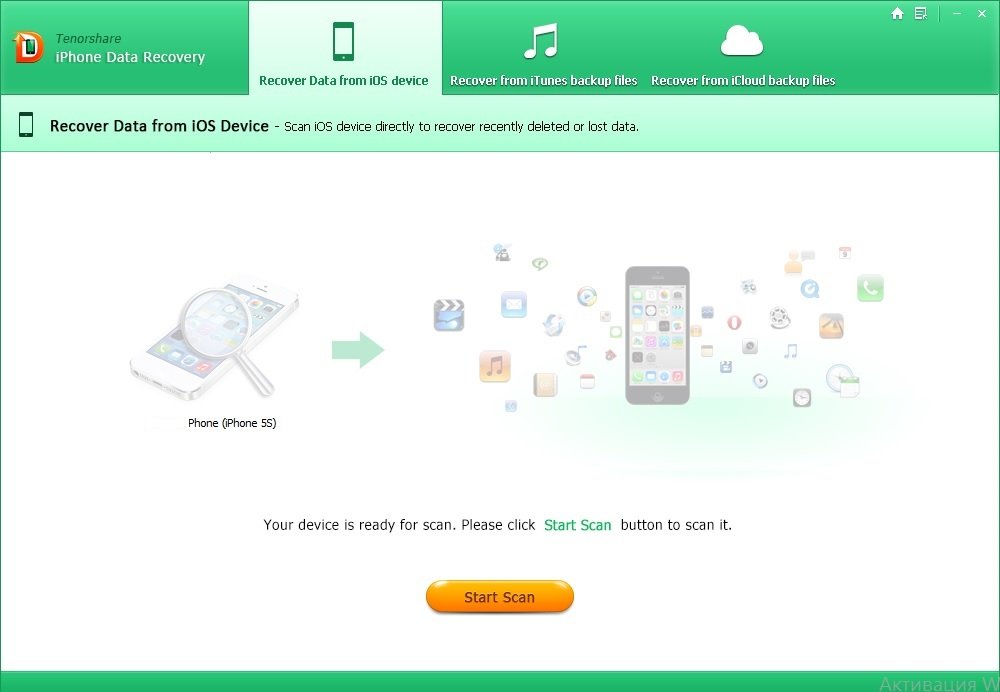
3. Нажмите кнопку Start Scan. Начнется сканирование удаленных данных на вашем устройстве. Это займет некоторое время.
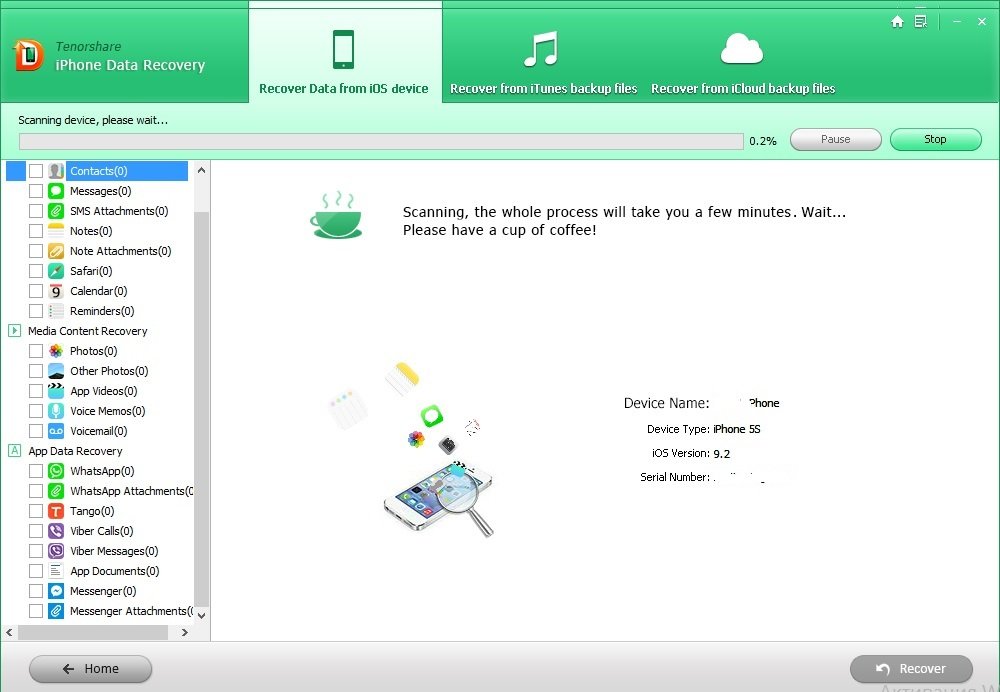
4. После окончания сканирования вы получите сообщение:
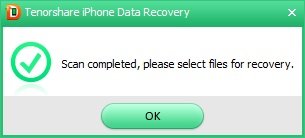
5. В левой части окна отобразятся все данные вашего iPhone, в том числе которые были ранее удалены. Это могут быть фотографии, сообщения, телефонные номера, записи календарей, заметки и многое другое.
6. Выберите данные, которые хотите восстановить и нажмите Recover. Например удаленный недавно совершенный звонок.
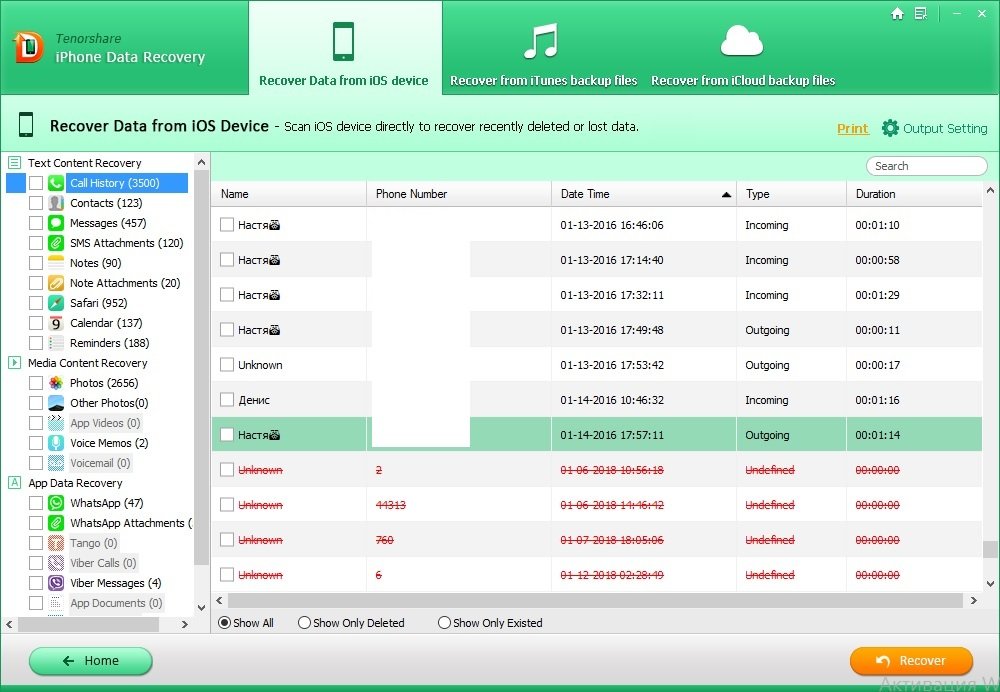
7. Откроется каталог с восстановленными данными. Если речь идет о фотографиях, то необходимо переименовать фотографии, дописав к ним расширение .jpg или .png.
Если вы все же потеряли свой iPhone и не имеете к нему физического доступа
- Запустите программу
- Выберите вкладку Recover Data from iTunes Backup File или Recover Data from iCloud Backup File, в зависимости от того к какой копии у вас есть доступ. Обратите внимание, если у вас установлена двухфакторная авторизация на доступ к iCloud, необходимо ее предварительно отключить.
- Если программа не нашла копию iTunes, вы можете вручную указать ей каталог, в котором находятся копии. Для этого нажмите на зеленую ссылку с надписью Import Backup File
- После выбора вашей копии или входа в iCloud будет произведено сканирование.
- Далее выполняйте все по аналогии с инструкцией «Если вы не потеряли свой iPhone и имеете к нему доступ».
Теперь вы знаете, как восстановить Айфон из резервной копии разными способами. Надеемся, инструкция будет полезной, если вы все же потеряли iPhone или свои данные!
Немножко полезной информации
По умолчанию iTunes сохранит файлы резервной копии по следующему пути.
Место хранения iTunes в Windows XP: Documents and Settings (имя пользователя) Данные приложения Apple Computer MobileSync Backup Место хранения iTunes в Windows Vista / Windows 7/8/10: Users (имя пользователя) AppData Роуминг Apple Computer MobileSync Backup
iTunes настроен на перенос всех резервных копий в путь, показанный выше, и мы не можем выбрать сохранение этих файлов резервных копий на другой диск напрямую.
Где искать резервную копию iPhone на компьютере
Бывает, что в программе iTunes вроде бы удалил все резервные копии iPhone и iPod touch, но память жесткого диска не освобождается, тогда можно найти файлы резервных копий и удалить их вручную. Ниже представлены пути для разных операционных систем, где находятся файлы резервных копий:

- Windows XP – Documents and Settings Имя учетной записиApplication DataApple ComputerMobileSyncBackup
- Windows 7, 8 и Vista – Учетные записи Имя учетной записиAppDataRoamingApple ComputerMobileSyncBackup
- Mac OS – Папка пользователяБиблиотекиApplication SupportMobileSyncBackup
Теперь вы знаете куда сохраняется резервная копия вашего iPhone и iPad’а. Можете пройти по пути указанному выше и посмотреть на нее, ну или скопировать.
Apple рекомендует использовать один iTunes для одного iPhone, только тогда при создании резервной копии сохранится все, ведь информация не входящая в резервную копию может находится только в вашем единственном iTunes. Но раз уж мы сегодня говорим о резервировании информации, то возможно вам будут полезны следующие материалы:
Эти инструкции помогут вам, если по воле обстоятельств у вас новый пустой iTunes, а загруженную когда-то в iPhone информацию терять не хочется, вот и приходится изощряться. В завершении хочу скачать, что существуют и другие программы для работы с резервными копиями ваших iPhone и iPad. Одна из таких – iBackupBot, которая работает совместно с iTunes и предоставляет некоторые интересные возможности.
Запись опубликована в рубрике ИНСТРУКЦИИ с метками пользуемся iTunes, резервные копии. Добавьте в закладки постоянную ссылку.











