iTunes не видит iPhone X(s/r)/8/7/6 в Windows 10 и MacBook
Давайте сейчас я расскажу о причинах почему iTunes не видит ваш iPhone на компьютере/ноутбуке под Windows 10 или Mac OS.
Данная статья подходит для всех моделей iPhone Xs/Xr/X/8/7/6/5 и Plus на iOS 12. На более старых версиях могут отличаться или отсутствовать указанные в статье пункты меню и аппаратная поддержка.
Перезагрузите iTunes и iOS-устройство
«Перезагрузка» очень полезна для первого шага в решении некоторых программных проблем. Так же как и проблема iTunes. Если ваш iPhone не появился в iTunes для отложенного ответа, вы можете попробовать перезагрузите ваш iPhone и iTunes.
iTunes хорошо работает для пользователей Apple. Однако он не работает с устаревшей версией iTunes на вашем компьютере. Например, iTunes 10. Чтобы проверить эту проблему, вы можете выполнить «Справка» — «Проверить наличие обновлений» на вашем ПК или нажать «iTunes» — «Проверить наличие обновлений» на вашем Mac. А для ваших устройств iOS вы можете выбрать вкладку «Настройки» — «Основные» — «Обновление программ». С помощью этого метода вы можете быстро определить, является ли ваш iTunes последней версией. Также вы можете легко решить проблему, когда ваш iPhone не появляется в iTunes.
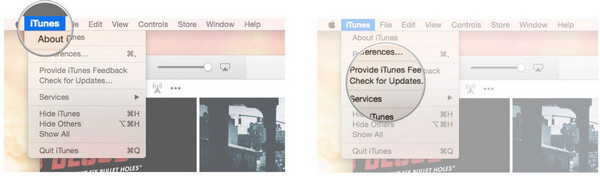
Версия Айтьюнс устарела
Не стоит недооценивать эту причину – у многих пользователей ноутбук не видит айфон через USB из-за старой версии. Нужно регулярно обновлять не только iOS, но и программное обеспечение.
Таким образом, если ПО не видит смартфон, стоит запустить программу, перейти в «Справка». Там вы увидите раздел «Проверить обновления».

Перейдите в него и выясните, нет ли более свежих версий iTunes. Если есть, обновитесь до актуальной. Обратите внимание, что для корректной работы на компьютере должна быть установлена версия не ниже Windows 7.
Альтернативный вариант – не обновлять приложение, а удалить его и скачать актуальную версию. Необходимо перейти в панель управления, выполнить деинсталляцию. Если не удалились Apple Update, Device Support, выполнить ручное удаление. Это касается Bonjour, каталога iPod. Скачать актуальное приложение iTunes можно на официальном сайте.
Что предпринять, если Айтюнс не распознает смартфон
Чтобы выполнить восстановление доступа, для начала рекомендуется просто перезагрузить устройство. При этом следует выполнить перезагрузку не только Айфона, но и стационарного ПК. Далее можно снова подключиться к ноутбуку. Если такой способ не помог, стоит рассмотреть, что делать, если iTunes не видит iPhone. Для начала рекомендуется обновить используемую версию программы. Для этого пользователь должен следовать такой инструкции:
- на ноутбуке запускается приложение Айтюнс;
- далее выбирается пункт «Справка», расположенный в меню;
- теперь необходимо щелкнуть по пункту «Проверка обновлений»;
- приложение начнет сверку используемой версии с той, которая была выпущена компанией последней;
- если прошивки не совпадут, клиент получит предложение сделать обновление;
- как только загрузка будет завершена, можно снова запустить программу.
Во время установки новой прошивки рекомендуется отключить гаджет от ПК. Как только загрузка будет завершена, следует снова подключить сотовый телефон к ноутбуку. В том случае, если Айфон не подключается к iTunes после такой процедуры, следует проверить драйвера. Работа программы может быть некорректной, если нет специального программного обеспечения. Чтобы его установить, требуется следовать такой схеме:
- для начала следует перейти на рабочий стол ПК;
- далее пользователь должен щелкнуть на папку «Мой компьютер» правой кнопкой;
- затем выполняется переход в пункт «Свойства»;
- далее выбирается подраздел «Диспетчер устройств»;
- на экране отобразится перечень, из него выбирается гаджет компании Apple;
- на него нажимают правой кнопкой мышки;
- в перечне выбирается подраздел «Обновить драйвер»;
- теперь следует перейти в раздел для поиска программного обеспечения на ПК;
- файл выбирается из того перечня утилит, которые были установлены ранее;
- теперь нужно указать, что файлы будут загружаться с диска;
- нажимается кнопка «Обзор»;
- в списке выбирается папка с названием «usbaapl»;
- владелец щелкает на пункт «Далее», это запустит процедуру загрузки ПО.
- Обратите внимание
- Когда процедура будет завершена, можно снова попробовать подключить гаджет к компьютеру. В приложении должен появиться значок смартфона.
Когда все способы не помогли, и в iTunes не отображается iPhone, можно перезапустить службу AMDS. Делается это по такой схеме:
- для начала стоит закрыть программу и отключить гаджеты от ПК;
- далее открывается командная строка, в нее вводят «services.msc»;
- нажимается «ОК»;
- на пункт «Apple Mobile Device» владелец щелкает правой кнопкой, выбирает «Свойства»;

- в разделе «Тип запуска» выбирается «Автоматический»;
- теперь потребуется остановить службу и нажать «ОК».

Останется выполнить перезагрузку стационарного ПК и снова подключить гаджет.
Перевод устройства в режим восстановления и повторная настройка
- Убедитесь, что программное обеспечение компьютера Mac обновлено. Если вы используете приложение iTunes, убедитесь, что у вас установлена последняя его версия.
- На компьютере Mac с macOS Catalina 10.15 откройте приложение Finder. На Mac с macOS Mojave 10.14 или более ранней версии либо на компьютере с Windows откройте приложение iTunes. Если приложение iTunes уже открыто, закройте его, а затем снова откройте.
- Оставьте устройство подключенным и дождитесь появления экрана режима восстановления.
-
На моделях iPad с Face ID: нажмите и быстро отпустите кнопку увеличения громкости. Нажмите и быстро отпустите кнопку уменьшения громкости. Нажмите верхнюю кнопку и удерживайте ее, пока устройство не начнет перезагружаться. Продолжайте удерживать верхнюю кнопку, пока устройство не перейдет в режим восстановления.
- На iPhone 8 или более поздних моделей: нажмите и быстро отпустите кнопку увеличения громкости. Нажмите и быстро отпустите кнопку уменьшения громкости. Затем нажмите и удерживайте боковую кнопку, пока не появится экран режима восстановления.
- На iPhone 7, iPhone 7 Plus и iPod touch (7-го поколения): одновременно нажмите и удерживайте верхнюю (или боковую) кнопку и кнопку уменьшения громкости. Продолжайте удерживать их, пока не появится экран режима восстановления.
- На iPad с кнопкой «Домой», iPhone 6s или более ранних моделей и iPod touch (6-го поколения) или более ранних моделей: нажмите и удерживайте одновременно кнопку «Домой» и верхнюю (или боковую) кнопку. Продолжайте удерживать их, пока не появится экран режима восстановления.


Уведомление «Доверять этому компьютеру» отклонено

Проблема определения вашего Айфона на компьютере может быть связана с тем, что при появлении уведомления на смартфоне с текстом «Доверять этому компьютеру» было отклонено, в результате чего соединения между девайсами не произошло. Дело в том, что политика защиты Apple предполагает дополнительные меры безопасности, поэтому данная процедура обязательна.
Чтобы решить эту проблему, вам необходимо заново отключить iPhone от ПК и подключить снова. Появится повторный запрос на подключение, где нужно будет кликнуть по вкладке «Доверять» на своем смартфоне, и в течении нескольких секунд девайс будет определен системой.
Что делать, если iTunes не видит iPhone на Windows 10
Очень часто многие пользователи сталкиваются с такой проблемой на Windows 10. В виде небольшого списка мы дадим вам некоторые рекомендации:
- обновите Айтюнс или проверьте совместимость данной версии с вашим компьютером;
- проверьте наличие обновлений ОС, и если они есть, установите их;
- проверьте, включён ли ваш смартфон;
- если вы видите сообщение, запрашивающее доверие устройства, надо согласиться;
- проверьте целостность USB-кабеля;
- осуществите перезагрузку обоих гаджетов;
- отсоедините другие устройства от ПК.
Если ни один из способов, описанных в данной статье, вам не помог, то обратитесь в поддержку Apple. Если у вас остались вопросы, задавайте их в комментариях.
Как решить проблему с подключением к компьютеру
Рассмотрим решение данной проблемы в Windows и Mac OS.
Подключение устройства в Windows
Чтобы подключиться к компьютеру с операционной системой Windows, попробуйте провести обновление драйверов для вашего устройства.
-
Подключите iPhone или iPod к ПК с помощью USB кабеля. На рабочем столе найдите иконку «Этот компьютер», нажмите по нему правой кнопкой мыши и выберите «Свойства».
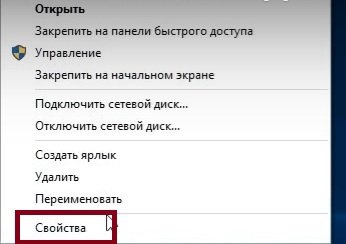
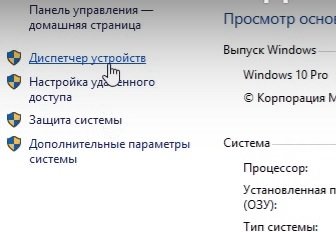
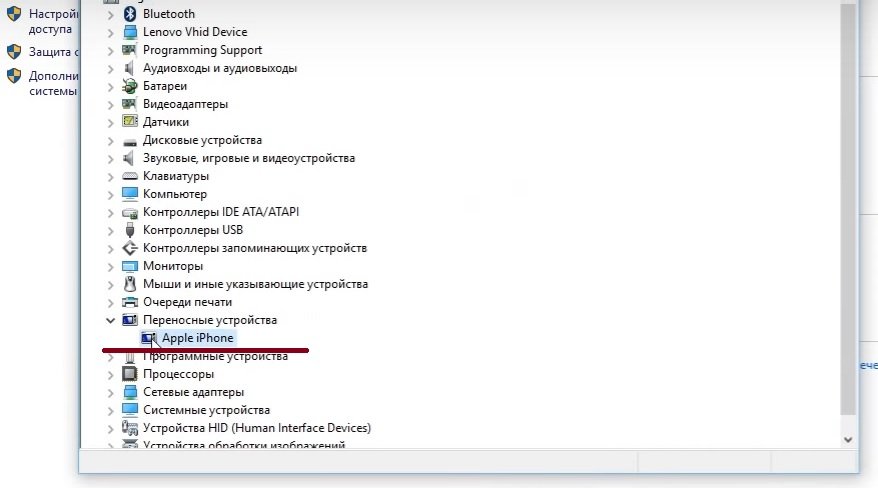
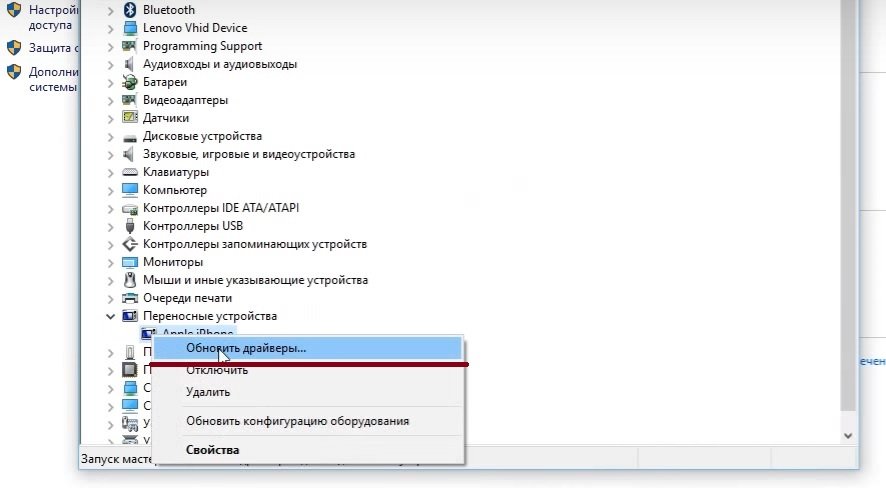
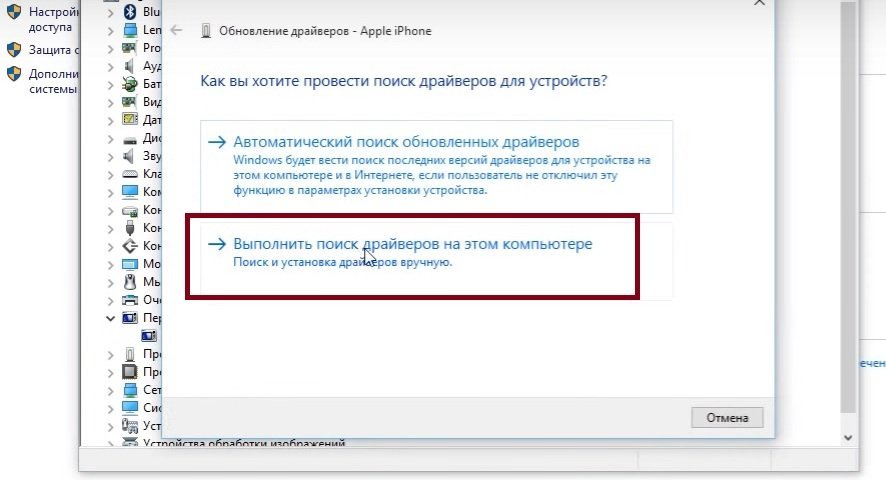

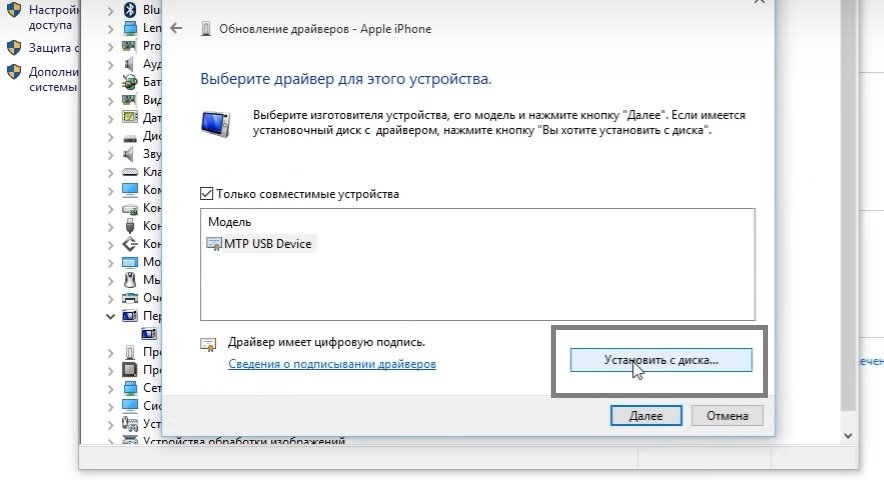
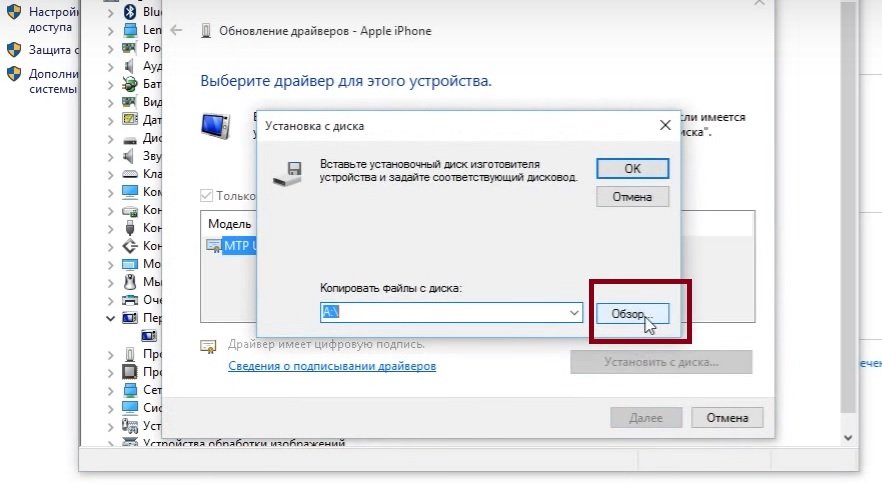
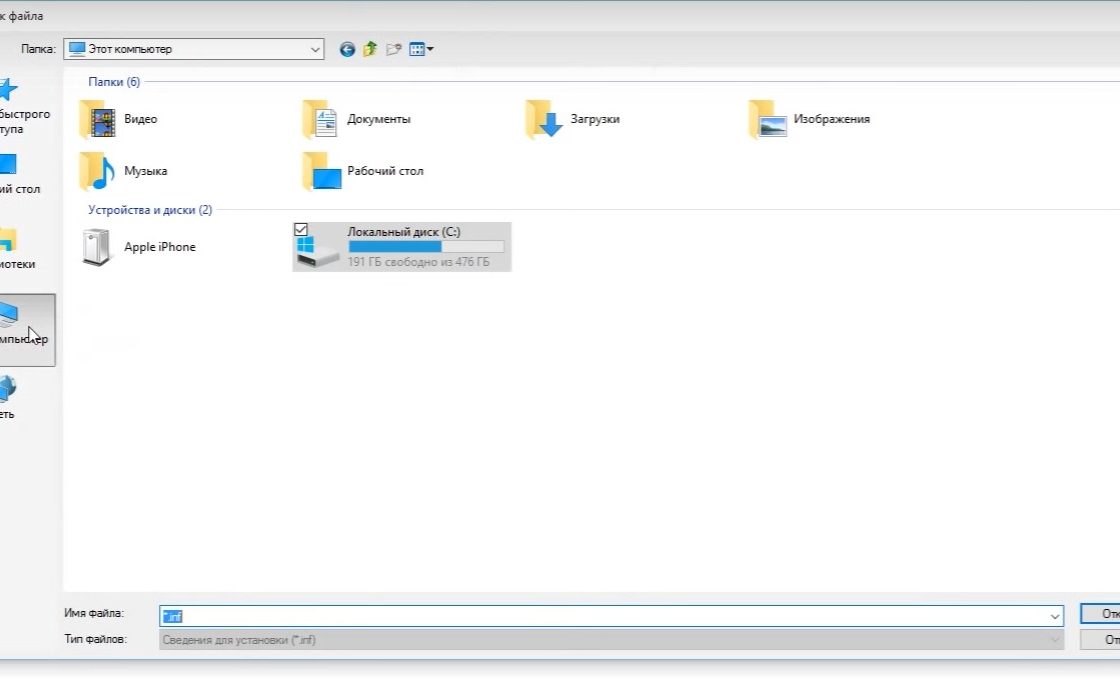
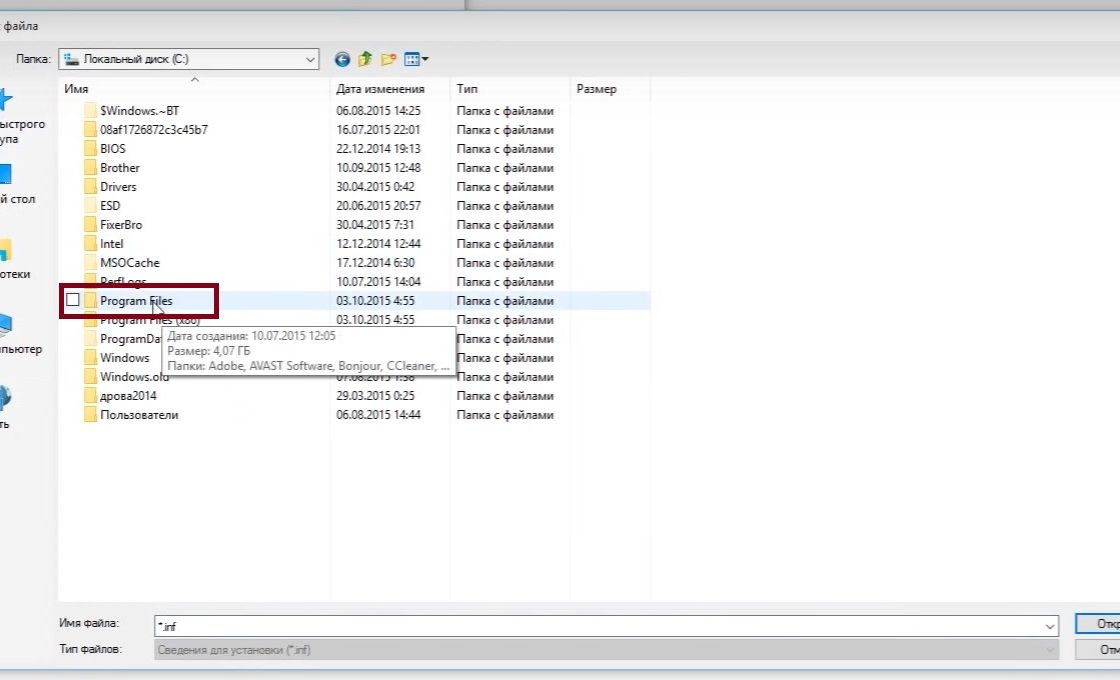
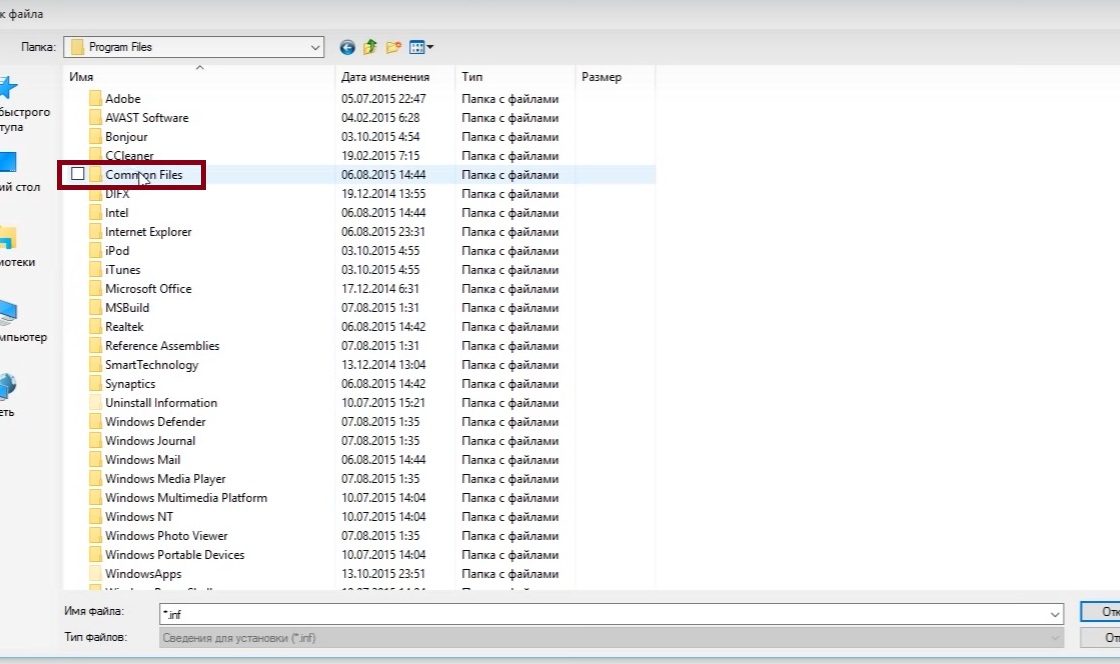
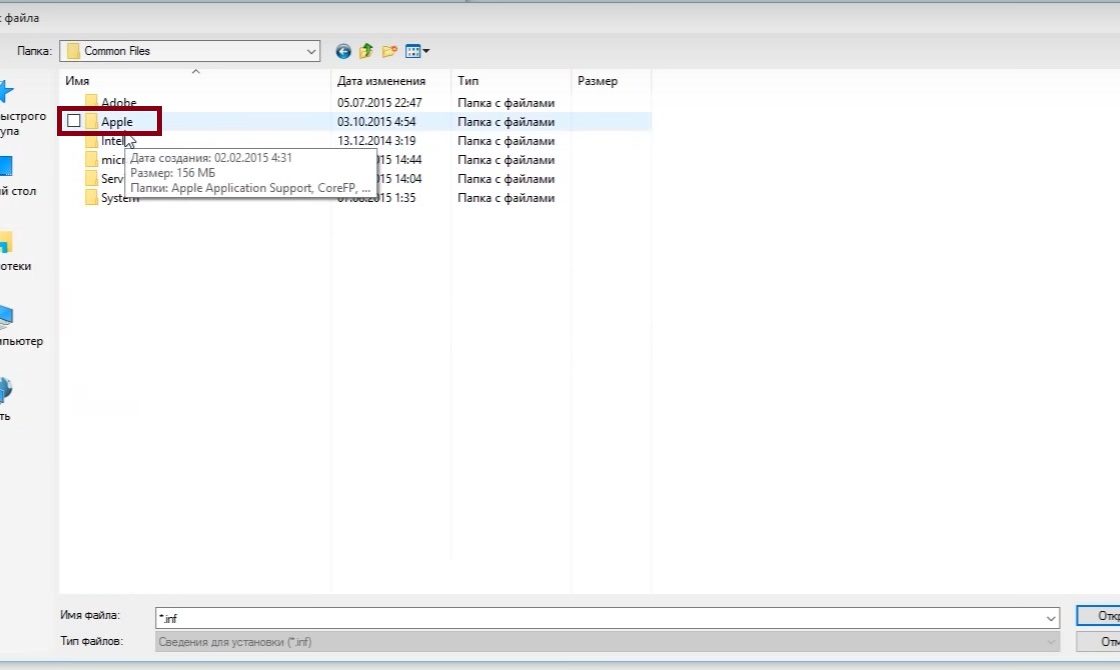
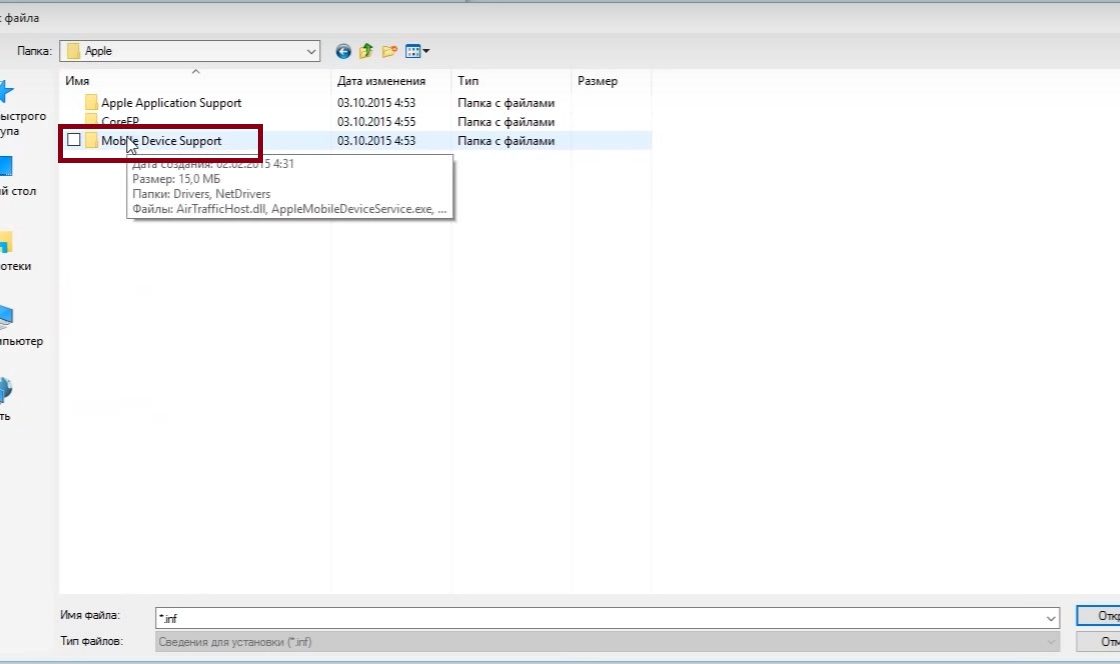
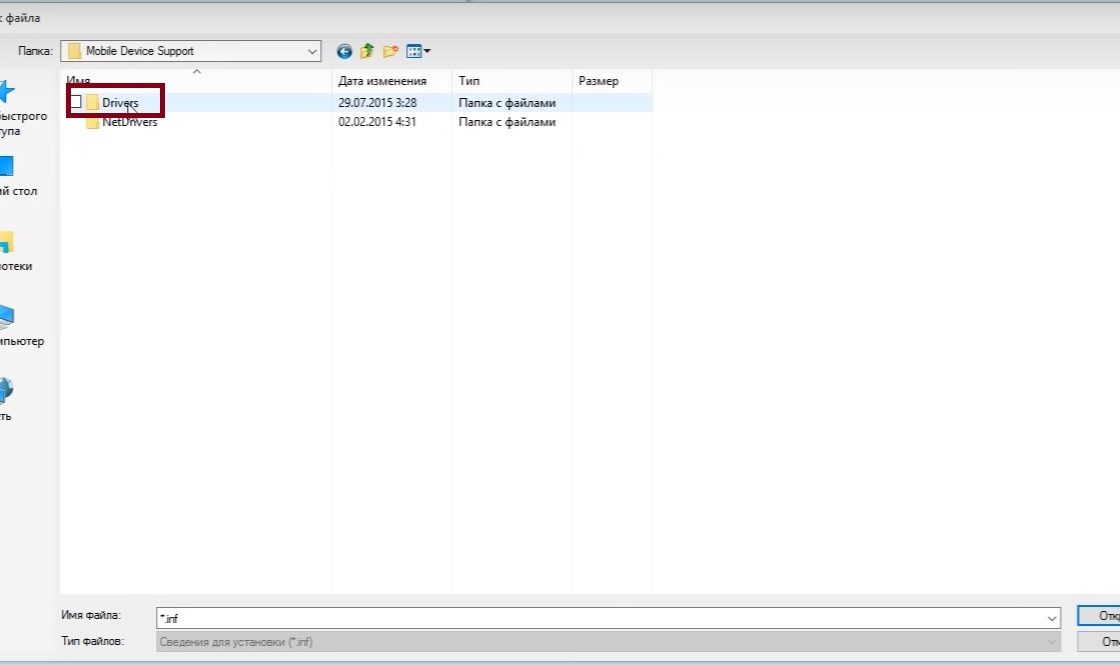
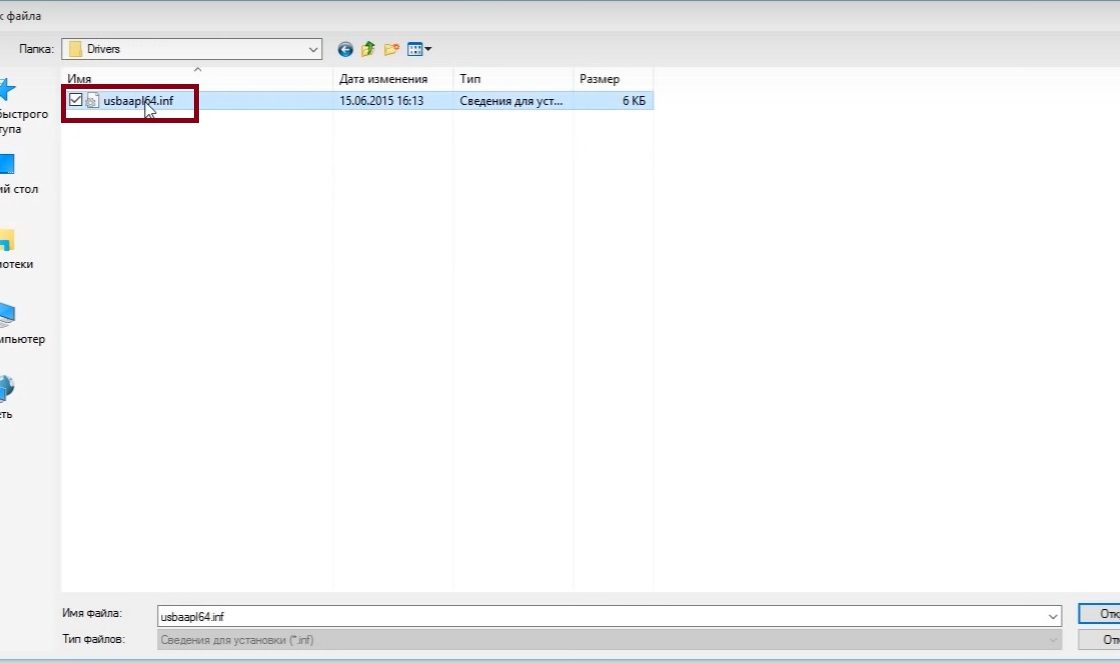

Видео: почему компьютер не отображает iPhone через USB
Подключение устройства в Mac OS
В операционной системе Mac OS есть 2 способа восстановления подключения устройства к компьютеру.
Установка новой версии iTunes
- Откройте файловый менеджер Finder. Это специальный файловый менеджер, который поможет вам с поиском нужных файлов и программ.
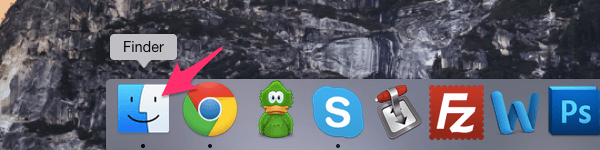
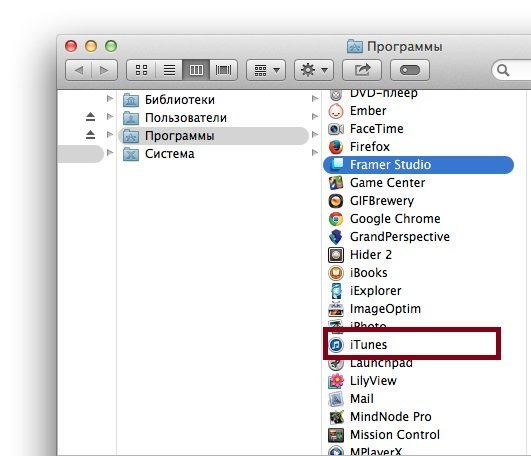
Очистка папки lockdown
Если первый способ не сработал, можно попробовать очистить папку lockdown.
-
Найдите папку lockdown по направлению: /private/var/db/lockdown/.
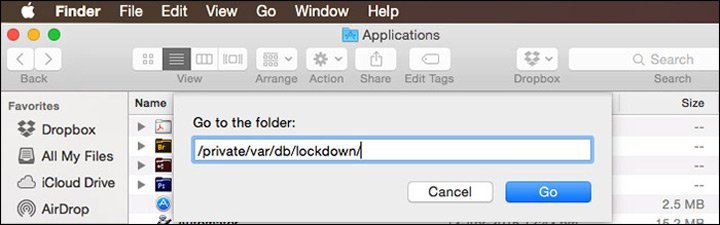
Обнови драйвера для iPhone на Windows 7, 8 или 10
В случае если же вышеописанный способ не помог, для Windows 7, 8 или 10 есть еще один способ решить проблему, когда компьютер не видит iPhone, но он потруднее. Нужно установить драйвера на iPhone .
Шаг 1. Зайди в «Панель управления» на Windows 7, 8 или 10 и выбери «Диспетчер устройств»
Шаг 2. В списке выбери раздел «Контроллеры универсальной последовательной шины USB» и найди драйвер Apple Mobile Device USB Driver
Шаг 3. Нажми на нем правой кнопкой мыши и выбери «Обновить драйвер»
Шаг 4. Теперь выбери «Выполнить поиск драйверов на этом компьютере» и «Выбрать драйвер из списка уже установленных драйверов»
Шаг 5. Выбери «Установить с диска» и укажи папку C:Program FilesCommon FilesAppleMobile Device SupportDrivers , в папке выбери usbaapl и нажми «Открыть»
Шаг 6. Теперь нажми кнопку «Ок» и «Далее».
Шаг 7. Теперь можно открыть программу iTunes и проверь, видит он устройство или нет, если нет, попробуй перезагрузить компьютер.
Заключение
Желаю, чтобы мои советы помогли тебе решить проблему, когда компьютер не видит айфон или айпад. Советую регулярно посещать мою рубрику полезных советов, сам узнаешь много нового и друзьям поможешь решить проблемы с их устройствами.












