iTunes не удалось восстановить iPhone из-за нехватки свободного места — что делать?
Всем категорический привет! У автора этого блога напрочь отключилась фантазия — он долго и упорно думал, какую интересную «подводку» написать к данной инструкции, но… ничего не придумал. Поэтому не будем откладывать дело в долгий ящик и потягивать кота за всякие неожиданные места — сразу перейдём к делу. Итак, у нас есть:
- Компьютер, iTunes, iPhone.
- Ошибка «iTunes не удалось восстановить iPhone из-за нехватки свободного места».
- Нехватка этого самого места — на компьютере или на iPhone.
- Очень сильное желание заставить iTunes восстановить резервную копию iPhone.
- Непонимание, как это сделать.
Вот со всем этим «добром» мы и будем работать. Раз, два, три. Поехали же!
Стоп. Как вы уже заметили, свободного места может не хватать в двух местах (на компьютере или на iPhone). Следовательно, и инструкция будет разбита на два подзаголовка (не сваливать же всё в одну кучу?) — начало ошибки одинаковое, а причина разная.
Тем временем я, пожалуй, начну.
Легкое решение- резервное копирование на внешний носитель
Мы придумали легкое решение для резервного копирования iPhone- СopyTrans Shelbee, позволяющее создавать резервные копии iPhone и сохранять их в любое место.
Почему это легкое решение?
- В отличие от iTunes, CopyTrans Shelbee позволяет сохранять резервную копию iPhone в любое выбранное вами место
- Удаление файлов для освобождения свободного пространства- долгий и утомительный процес. Зачем терять время, если можно выполнять резервное копирование на другой диск с большим объемом памяти
- Резервное копирование за 3 клика
- Забудьте о спрятанных в системных папках резерных копиях iPhone. Теперь вы точно знаете, где они хранятся
CopyTrans Shelbee это бесплатная программа, предназначенная для выполнения полного резервного копирования iOS и восстановления из резервной копии для iPhone, iPad и iPod Touch. Программа работет независимо от iTunes и быстро позволит забыть про сообщения об ошибках iTunes, навсегда! Вот, как это просто…
Примечание: мы рекомендуем сохранять резервные копии на внешний жесткий диск с большой емкостью или USB-носитель.
-
Загрузите и запустите CopyTrans Shelbee на своем ПК, подключите iPhone или iPad и нажмите «Рез. копирование»
Резервная копия сохранена в выбранном вами месте в том же формате, что и резервные копии, созданные с помощью iTunes. Вы также можете использовать CopyTrans Shelbee для восстановления резервной копии на другое устройство.
Вот как просто обойти сообщение об ошибке iTunes и выполнить резервное копирование iPhone независмо от оставшегося свободного места на вашем компьютере
Что еще нужно помнить о резервных копиях

- Как видите из описания состава резервных копий, существует разделение на локальный бекап и копию в iCloud. Первая хранит полный набор контента с iPhone, позволяет восстановить практически все данные на момент создания бекапа, но при этом занимает очень много места на компьютере. Размер локального бекапа примерно равен размеру занятого пространства на iPhone.
- Бекап в iCloud хранит лишь часть данных (настройки, фото, контент), но не хранит сами приложения или игры, подгружая их в дальнейшем на момент восстановления из соответствующего магазина.
- Локально на компьютере может храниться несколько резервных копий, все ограничено лишь доступным свободным местом. При этом в iCloud будет доступен лишь один самый актуальный бекап.
- Еще стоит помнить, что при отключении резервного копирования в iCloud, последняя резервная копия будет храниться 180 дней.
Способы резервного копирования для iPhone, iPad и iPod touch
Резервная копия позволяет копировать и сохранять информацию с устройства iPhone, iPad или iPod touch. При замене устройства резервную копию можно использовать для переноса информации на новое устройство.

Определение оптимального метода
Если вам потребуется дополнительная резервная копия, можно создать одну в iCloud, а другую — на компьютере. Узнайте, как создать резервную копию вашего устройства или восстановить устройство из резервной копии.
iCloud
- Сохранение резервных копий в iCloud
- Поддержка хранилища емкостью до 2 ТБ (для подписки Apple One Premier до 4 ТБ)
- Обязательное шифрование резервных копий
- Возможность создавать и использовать резервные копии в любой точке мира (если доступна сеть Wi-Fi)
Компьютер
- Сохранение резервных копий на компьютере Mac или PC
- Объем хранилища зависит от доступного дискового пространства на компьютере Mac или PC
- Возможность шифрования резервных копий (по умолчанию отключено)
- Возможность создавать и использовать резервные копии на компьютере Mac или компьютере с Windows

Резервное копирование с помощью iCloud
При наличии подключения к сети Wi-Fi можно создать резервную копию устройства в iCloud. Для резервного копирования в iCloud не требуется подключать устройство к компьютеру.
Резервные копии iCloud включают почти все данные и настройки, хранящиеся на вашем устройстве. В резервные копии iCloud не включаются следующие компоненты:
- данные, которые уже хранятся в iCloud, например контакты, календари, заметки, «Фото iCloud», сообщения iMessage, голосовые записи, текстовые (SMS) и мультимедийные (MMS) сообщения, а также медданные;
- данные, сохраненные в других облачных службах (например, Gmail или Exchange);
- данные почты Apple;
- информация и настройки Apple Pay;
- настройки Face ID и Touch ID;
- содержимое из медиатеки iCloud и App Store (если ранее приобретенное содержимое еще доступно в магазине iTunes Store, App Store или Apple Books, его можно загрузить повторно).
Содержимое вашего устройства автоматически сохраняется в iCloud, если используется приложение «Сообщения» в iCloud, медданные в iOS 12 либо приложение «Диктофон», а также если включена функция Фото iCloud.

Резервное копирование с помощью компьютера
Резервная копия, созданная на компьютере, отличается от синхронизации и включает в себя почти все данные и настройки вашего устройства. Созданная на компьютере резервная копия не включает следующее:
- содержимое из магазинов iTunes Store и App Store или файлы PDF, загруженные непосредственно в приложение Apple Books;
- содержимое, синхронизированное с Finder или iTunes (например, импортированные файлы в формате MP3 или компакт-диски, видеоролики, книги и фотографии);
- данные, которые уже хранятся в iCloud, например «Фото iCloud», сообщения iMessage, текстовые (SMS) и мультимедийные (MMS) сообщения;
- настройки Face ID и Touch ID;
- информация и настройки Apple Pay;
- данные почты Apple;
- данные приложений «Активность», «Здоровье» и «Связка ключей» (для создания резервной копии этих данных необходимо использовать функцию шифрования резервных копий в iTunes).

Можно ли восстанавливать данные из резервной копии на устройстве другого типа, например данные iPhone на iPad?
Хотя можно восстановить из резервной копии данные устройства другого типа (например, данные iPad на iPhone), некоторые типы содержимого не переносятся. К такому содержимому относятся фотографии, сообщения, вложения в сообщения, голосовые записи и приложения, не совместимые с настраиваемым устройством. Например, приложения, совместимые только с iPad, не будут перенесены на iPhone.
Если устройства используют iCloud и приложение «Сообщения» в iCloud, ваши сообщения iMessage, текстовые (SMS) и мультимедийные (MMS) сообщения сохраняются в iCloud автоматически.
Как разные сервисы iCloud используют ваше хранилище
iCloud состоит из множества различных сервисов, каждый из которых может хранить данные в разных местах. Каждый из них настроен отдельно и имеет разные значения для объема памяти, который вы можете использовать. Мы подготовили таблицу ниже, чтобы дать вам более полное представление о программах Apple и планах хранения.
- Apple Pay
- Touch ID
- Содержимое iTunes & App Store
- Любые импортированные видео и аудио файлы
- Данные уже в облаке
- Индивидуальная подписка $ 9.99 / месяц
- Премиум Плюс План (до 6 человек) — $ 14,99 / месяц
В приведенной выше таблице объясняется, как каждая облачная служба Apple использует ваш резерв хранилища iCloud.
А как насчет Photo Stream?
Библиотека фотографий iCloud в значительной степени заменила Photo Stream , хотя Photo Stream все еще доступен на iOS. Его можно активировать на вашем iPhone или iPad, перейдя в « Settings → « Photos & Camera → « My Photo Stream и установите для него значение « On .».
My Photo Stream будет хранить только до 1000 изображений за последние 30 дней и автоматически загружать новые фотографии и отправлять их на все ваши устройства iCloud при подключении по Wi-Fi. Убедитесь, что у вас не активирована библиотека фотографий iCloud при использовании My Photo Stream, поскольку она полностью перекрывает Photo Stream. Основным преимуществом My Photo Stream является то, что он не использует пространство хранения iCloud и ему предоставляется до 5 ГБ бесплатного хранилища.
Вы никогда не думали покупать больше хранилища iCloud, потому что предполагали, что не сможете себе этого позволить? Взглянуть. Вы можете быть удивлены, увидев, что 50 ГБ пространства iCloud — это всего $ 0,99 в месяц. Планы хранения Apple iCloud в настоящее время следующие:
- 50 ГБ — $ 0,99 / месяц
- 200 ГБ — $ 2,99 / месяц
- 2 ТБ — $ 9,99 / месяц
Чтобы приобрести устройство на iOS, перейдите в « Settings → [your name] → « iCloud → « Storage → « Buy more Storage . Чтобы купить с вашего Mac, перейдите к System Preferences → iCloud → Manage → Buy more Storage . Apple предоставит дальнейшие инструкции по обновлению хранилища iCloud .
А как насчет iTunes Match?
iTunes Match — более старая альтернатива музыкальной библиотеке iCloud, и в настоящее время она поддерживает только 25 000 треков . По сравнению с ценой музыкальной библиотеки iCloud, iTunes Match позиционируется по цене 24,99 долл. США в год и имеет достаточно места для загрузки до 100 000 песен. Чтобы активировать в iTunes Match iOS: Settings → Music → Subscribe to iTunes Match . Для активации на Mac: iTunes → Store → iTunes Match .
iTunes Match не включает доступ к музыкальной библиотеке Apple, а только синхронизирует ваш контент на всех ваших устройствах. Весь загруженный контент свободен от DRM. Это означает, что его можно использовать как единовременную повторную загрузку вашей библиотеки. Это очень полезно для пользователей, которые испытывают проблемы с DRM от Apple, где они используют плееры, которые не поддерживают его, такие как Sonos.
Apple Music делает большую коллекцию музыки Apple доступной для потоковой или автономной загрузки в дополнение к тому, что ваша музыка воспроизводится на всех устройствах: но вся эта музыка, включая вашу собственную, при загрузке защищается DRM и останавливается. работает, если ваша подписка заканчивается. Однако ваша оригинальная коллекция iTunes на исходном компьютере будет работать нормально, даже если вы прекратите подписку.
Для чего создается бэкап на Айфоне
Бывают ситуации, когда клиенту необходимо создать копию iPhone в iTunes. Эта процедура позволяет сохранить все данные, которые содержатся на смартфоне владельца. Она используется в том случае, если информация с гаджета была утеряна. Восстановление параметров используется в таких случаях:
- Смартфон был утерян. Если пользователь потерял гаджет или телефон был украден, можно восстановить параметры из созданного бэкапа.
- Гаджет сломан. Никто не застрахован от поломки сотового телефона. Чтобы не потерять контакты, фотографии, видео и другие файлы, используется восстановление через копию.
- Покупка нового смартфона. Когда старый гаджет больше пользователю не нужен, требуется перенести все файлы и контакты на новый смартфон. Процедура не займет много времени, если воспользоваться созданным бэкапом.
- Проблемы с работой программного обеспечения. Компания выпускает обновления для Айфонов, но установка нового iOS может привести к сбою в работе смартфона. Когда после установки прошивки гаджет не включается, потребуется выполнить восстановление данных. Если предварительно создать копию, то можно не только вернуть работоспособность гаджета, но и восстановить контакты и файлы.
Если пользователю важно, что содержится в его смартфоне, и он не хочет это терять, стоит регулярно делать новые копирования данных. Существует несколько способов, которыми можно создать резервную копию iPhone на компьютере. Стоит рассказать о них более подробно.
Как сделать резервную копию iPhone в iTunes
При обновлении iPhone до новой модели этот способ переноса данных со старого смартфона Apple является самым быстрым. Для формирования бэкапа в iTunes проделайте следующее:
1. Скачайте iTunes для Windows или убедитесь в присутствии актуальной версии iTunes на вашем Mac.
2. Запустите iTunes и подключите к компьютеру при помощи кабеля iPhone, iPad или другое устройство с iOS.
3. Нажмите на появившийся значок устройства в верхней левой части окна, а затем выберите из списка свое устройство. Это может быть iPad, iPhone или iPod Touch.

4. На вкладке «Обзор» нажмите «Создать копию сейчас» и дождитесь завершения процесса.
Примечание: Для того, чтобы резервная копия содержала сохраненные пароли, информацию о сетях Wi-Fi, а также данные программ «Здоровье» и «Активность», активируйте опцию «Зашифровать резервную копию iPhone» и укажите пароль, который необходимо будет ввести при восстановлении копии.
Если вы используете ноутбук или другой компьютер с недостатком места для хранения архива, то локальное резервное копирование может оказаться невозможным.
Как удалить резервную копию iTunes
Шаг 1. Запустите iTunes.
Шаг 2. Перейдите в меню «Правка» → «Настройки».
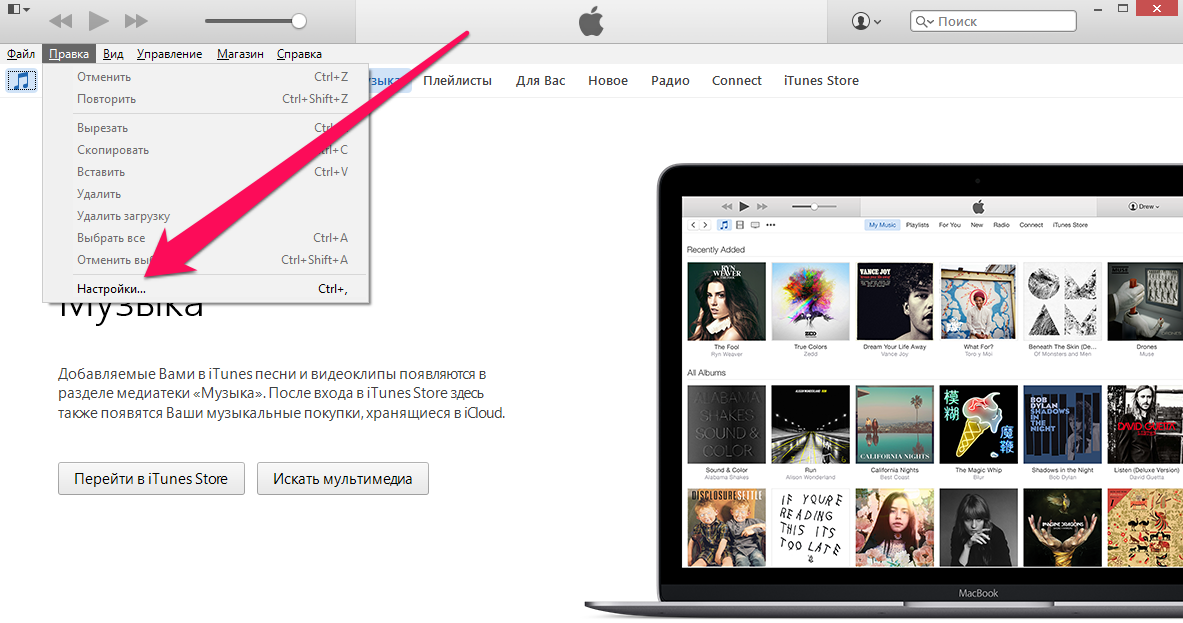
Шаг 3. Выберите раздел настроек «Устройства».
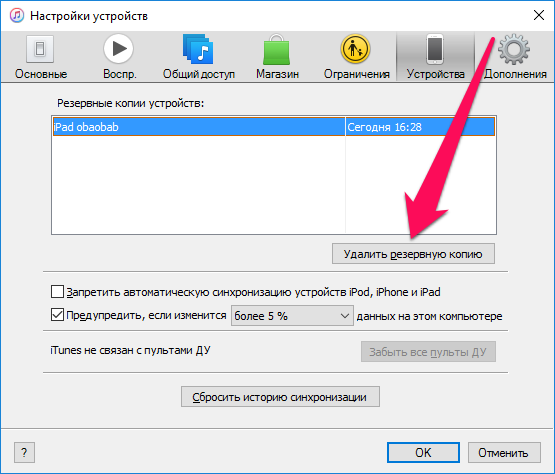
Шаг 4. Выберите резервную копию, которую нужно удалить и нажмите кнопку «Удалить резервную копию».
Шаг 5. Подтвердите удаление.
Отметим, что на Mac процесс удаления резервных копий практически такой же, за одним исключением. Выбирать в параметрах программы необходимо меню iTunes → «Настройки».
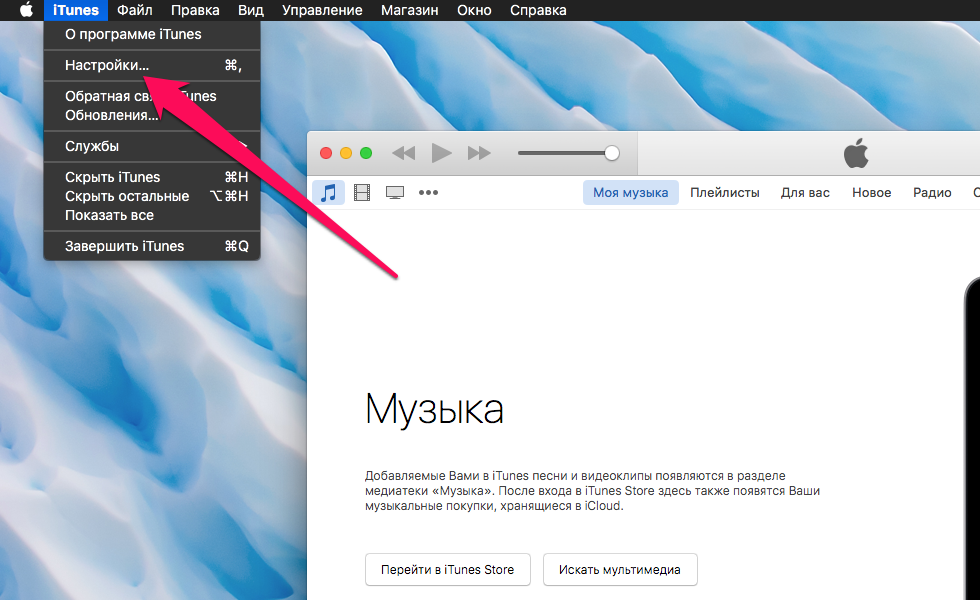
Надеемся, что приведенная в этом материале информация оказалась вам полезна. В одном из следующих материалов мы расскажем о продвинутых способах управления резервными копиями, о которых не знают даже многие опытные пользователи. Оставайтесь с нами, будет интересно!












