Как создать apple id на iPhone, два реальных способа
Создание учетной записи на айфоне является крайне важной манипуляцией. Без неё в дальнейшем Вы не сможете сполна насладиться всем функционалом этого достойного устройства. Да и при совершении всех ответственных процедур – как-то синхронизация и восстановление в iCloud, или настройка функций безопасности — система будет выдавать запрос на его подтверждение. Благодаря ей, Вы активируете через iCloud «Найти айфон», сможете бесплатно скачивать или покупать в фирменном магазине контент.
Вы также сможете получить доступ к бесплатным 5 Гб облачного хранилища iCloud, и всем его сервисам. В личном облаке iCloud (на сервере Apple) будут храниться резервные копии данных вашего iPhone, что очень выручает при непредвиденных сбоях в его работе.
Обычно она создаётся на этапе первого запуска айфона. Если Вы меняете старую модель на «шестёрку», можно подвязать её к уже существующему Apple ID. Перед регистрацией, понадобится создать почтовый ящик, причём лучше сделать отдельный для этой цели. Все данные нужно вводить корректно, чтобы они соответствовали настоящим. Поверьте, в случае любых проблем, Вы не пожалеете об этом, т.к. сможете восстановить, заблокировать или разблокировать устройство, если оно утеряно или перестало работать.
Учетную запись можно создать как с самого устройства — через встроенный сервис, так и с помощью компьютера, используя оригинальное приложение iTunes. Ничего сложного нет ни в одном, ни в другом варианте. Главное, чтобы был доступ к устойчивому интернету, и немного времени на рутинную процедуру регистрации.
1. Для того, чтобы создать прямо с устройства учетную запись можно воспользоваться одним из двух путей:
в первом случае — Вы проходите стандартную регистрацию, с указанием данных платёжных карт,
во втором – можно обойтись без них.
Данные карт вносятся теми, кто хочет в дальнейшем приобретать софт в App Store, если Вы не намерены этого делать – используйте второй метод. Итак:
— При стандартной регистрации – войдите в настройках смартфона во вкладку — iTunes Store, App Store, и выберите в ней – Создать новый Apple ID.
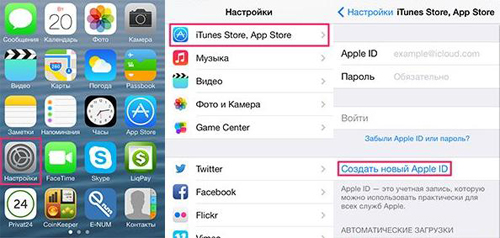
— Во втором случае — зайдите в App Store, найдите там любое бесплатное приложение, скачайте и установите его на iPhone (это крайне важно, если вы хотите зарегистрироваться без указания данных платёжных карт). При этом высвечивается окошко с предложением войти под существующей, или создать новую учетную запись. Выберите второй вариант.
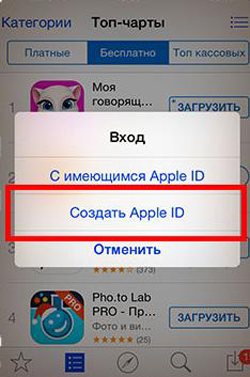
Дальнейшие действия схожи в обоих случаях. Вам будет предложено выбрать страну, если Вы живете на территории СНГ – лучше ставьте Россию, т.к. для русскоязычного населения намного больше различных программных предложений и иного контента. (В случае «подвязывания» платёжных карт к аккаунту, выбирайте свою страну, так как карта эмитируется в определённой платёжной системе, на которую и настраиваются автоматически сервисы App Store)
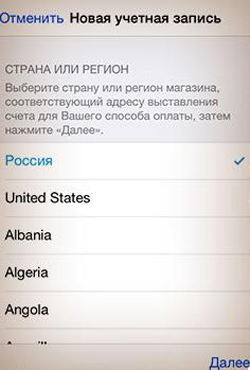
Затем ознакомляемся и принимаем традиционные пользовательские соглашения.
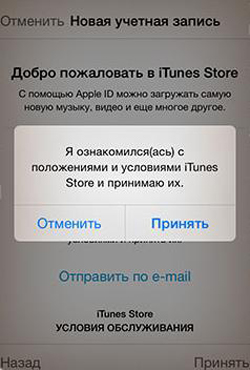
Вбиваем необходимые личные данные: e-mail, сложный пароль, состоящий минимум из восьми символов, содержащий цифры, заглавные и прописные буквы, также не должно быть трёх одинаковых символов подряд. Не может он совпадать и с самим Apple ID.
При внесении данных о возрасте, имейте в виду, что новому пользователю должно быть не меньше 13 лет, иначе регистрация не будет доступна. И при скачивании контента в iTunes для вас будут применяться возрастные ограничения с пометкой 18 +.
Внесите ответы на вопросы безопасности (обязательно запишите их куда-нибудь, чтобы не забыть).
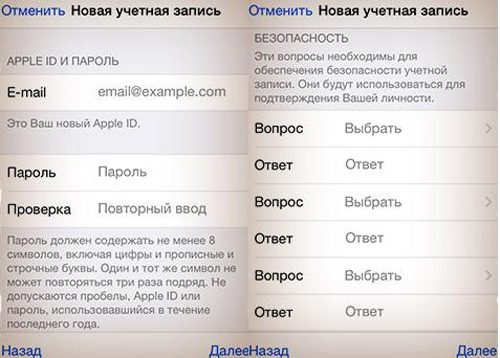
После этого, в зависимости от того, какой метод Вы выбрали, появится окно для внесения сведений об оплате с тремя способами платежей (в первом случае), или со строкой «Нет» под ними (во втором). Введите все необходимые данные.
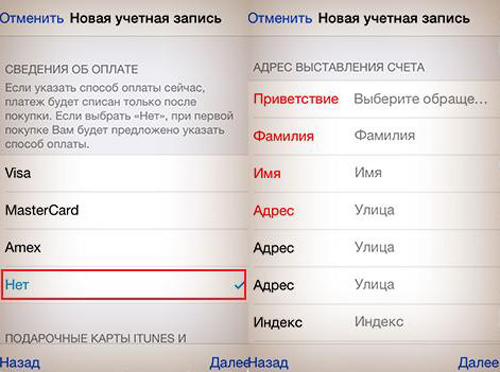
Нажмите по завершении кнопку – Далее. Все, Вам удалось завести свою
учетную запись.
После этого обязательно зайдите в почтовый ящик, указанный вами при регистрации. Проверьте, есть ли входящие от Apple, с предложением о необходимости подтверждения Apple ID, и перейдите по присланной ссылке. Готово!
2.Вы можете сделать учетную запись и через iTunes, и так же — с указанием данных о картах или без них.
Войдите в меню программы и выберите вкладку справа — iTunes Store. (Если не хотите вносить карту – выбирайте любое бесплатное приложение магазина для скачивания, и заходите в меню через него)
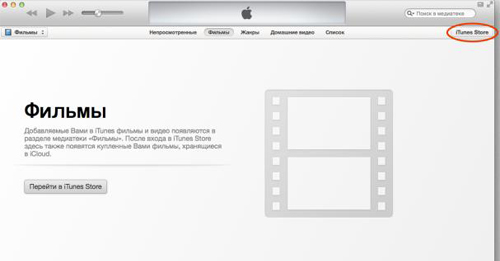
Дальше всё стандартно для обоих методов.
Система автоматически направит Вас в поле входа — через существующую, или предложит создать новую запись Apple ID – этот пункт и выбирайте.
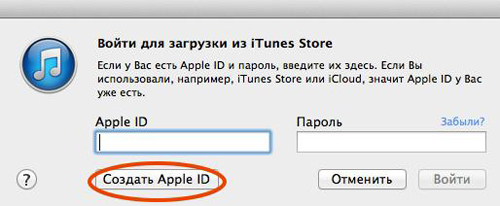
После подтверждения условий пользования Вам будет нужно внести регистрационные данные.
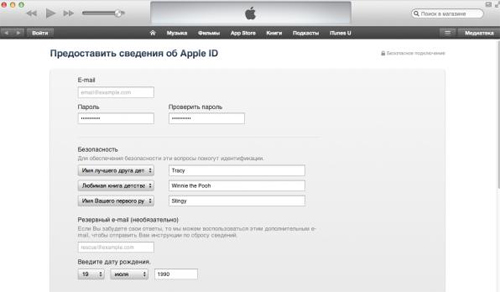
Опять же, честно вносите всю персональную информацию о себе, чтобы потом иметь возможность всё восстановить при необходимости. Запишите ответы на контрольные вопросы, дабы не ломать голову над ними в любой непредвиденной ситуации.
Следующее окно предложит Вам ввести платёжные данные по картам.

Если Вы заходили через бесплатное приложение, строка со способом оплаты у Вас будет выглядеть так:
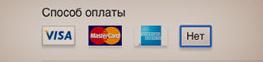
Выбираем «Нет». Заканчиваем учетную регистрацию, кликнув по кнопке – снизу, справа — Создать Apple ID.
Теперь дождитесь сервисного письма на ящик, и чтобы активировать свою учетную запись, перейдите по ссылке. Бывает, что сообщение долго не приходит на основной ящик или вообще не приходит. В таких случаях, нужно просмотреть входящие в дополнительном ящике, иногда почему-то письмо-подтверждение отсылается на него. Зачастую это происходит, если при внесении основного адреса была допущена ошибка. Стоит также проверить папки со спамом и корзину, т.к. некоторые почтовые сервисы не корректно их идентифицируют.
Как видим, создание Apple ID не отнимет у Вас много времени, и его вполне осилит даже неопытный пользователь. После этого Вам станет доступен разнообразнейший контент — из богатого магазина приложений, подобным мало кто из конкурентов может похвастаться. Множество программ в нём — бесплатны, или стоят чисто символически. Вы сможете качать их прямо на айфоне – через iCloud, или загружать через компьютер — с помощью iTunes.
Также Вы получаете доступ к бесплатному месту в облачном хранилище iCloud, из которого в любое время можно взять нужную информацию, или сделать актуальную копию данных. Причём копии в iCloud создаются автоматически (если Вы, конечно, активируете эту функцию).
Теперь Вы сможете активировать беспрецедентную функцию безопасности «Найти айфон», которая делает гаджет не привлекательным для похитителя, т.к. превращает его в «кирпич», стоит только удалённо инициировать этот режим. С его помощью можно заблокировать и стереть личные фото на устройстве, чтобы они не попали в руки преступника.
Для этого-то и нужна в айфоне эта своеобразная цифровая подпись владельца- Apple ID. Вы обеспечиваете себе одновременно и полноценное использование гаджета, и надёжную его защиту!
Что такое iTunes и Apple ID
Apple ID — это учетная запись для доступа к сервисам Apple, включая App Store, iCloud, «Сообщения», интернет-магазин Online Store, FaceTime и многие другие. Она содержит данные, предназначенные для входа в систему, контактную и платежную информацию, а также данные безопасности, используемые в работе всех сервисов Apple.
Эпл айди — это аккаунт , с помощью которого вы сможете совершать покупки в магазине приложений AppStore, загружать на свое устройство видео, фото и книги. А также создавать резервные копии (синхронизировать).
iTunes — это медиаплеер для организации и воспроизведения музыки и фильмов, разработанный компанией Apple и бесплатно распространявшийся для платформ macOS и Windows. iTunes предоставлял доступ к фирменному онлайн-магазину iTunes Store, позволяя покупать музыку, фильмы, приложения для iOS и книги.
Один из способов создать Apple ID требует наличия программы Айтюнс, которую можно скачать с официального сайта Apple.

Устанавливается программа iTunes в точности, как и любое другое приложение на вашем компьютере, и имеет поддержку русского языка. Кроме этого вы можете сразу же понять, что именно позволит она вам делать и какие возможности предоставит:
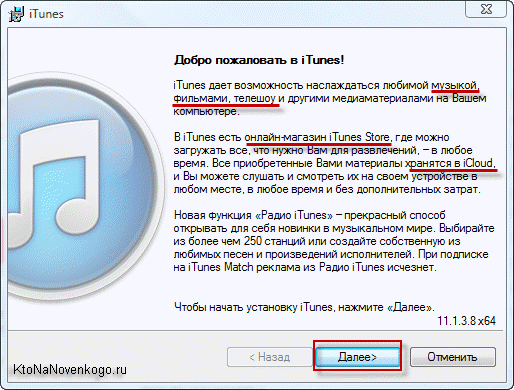
На одном из шагов вам предложат поставить галочку о принятии соглашения об использовании данного софта. При первом запуске будет предложено открыть доступ для Apple к вашей медиатеке, чтобы в нее были подгружены фотки артистов и обложки дисков. Мне это не надо, поэтому я выбрал вариант отменить.
Забыл Apple ID, что делать? Как узнать Apple ID на устройстве?
Регистрация на iPhone, iPad или iPod Touch
Зарегистрироваться в Аппсторе на айфоне можно схожим образом. Единственная разница – загружать отдельное программное обеспечение, вроде iTunes для MacOS и Windows не придется. На iPhone, iPad и iPod Touch уже давно предусмотрена отдельная иконка на рабочем столе, открывающая доступ к App Store. А вот после перехода в цифровой магазин – порядок действий схожий:
1. Найти бесплатное программное обеспечение и нажать на кнопку «Загрузить» (как вариант – можно использовать вкладку «Поиск», а после – в поисковую строку ввести Apple: система тут же предложит некоторый софт или развлечения, распространяемые без оплаты).

2. После обращения к кнопке «Загрузить» появится меню с выбором текущего профиля или регистрацией нового. Вариант «Создать Apple ID» появляется вторым в списке и предлагает сразу же повторить описанные для компьютера действия.

3. То есть, придется ввести информацию об имени и пароле, указать регион, e-mail и метод оплаты. Как и в случае с Windows и MacOS, стоит выбрать вариант «None» и, закончив активацию профиля через адрес электронной почты, появится шанс вернуться к покупкам.
App Store – сервис, открывающий доступ к безграничному миру развлечений: софт, игры, инструменты – стоит закончить процедуру регистрации и появится шанс тут же сделать жизнь лучше и на компьютере, и на iPhone, iPad или iPod Touch.
Создание идентификатора Apple ID на компьютере с ОС Windows
- Откройте приложение iTunes для Windows. Убедитесь, что установлена последняя версия.
- В строке меню, расположенной в верхней части экрана компьютера или окна iTunes, выберите «Учетная запись» > «Войти». Затем нажмите «Создать новый Apple ID».
- Следуйте инструкциям на экране. Указанный вами адрес электронной почты будет вашим новым идентификатором Apple ID.*
- Введите данные своей кредитной карты и платежную информацию, затем нажмите «Продолжить». Можно также выбрать вариант «Нет» (узнайте, что делать, если он не отображается или его не удается выбрать). Плата будет взиматься только после совершения покупки.
- Проверьте свой почтовый ящик. Вы должны получить сообщение от Apple для подтверждения адреса электронной почты.
* На территории континентального Китая для создания идентификатора Apple ID может потребоваться номер, начинающийся с +86. Позже этот номер можно изменить. Или же выбрать страну либо регион, для которых он не требуется. Этот номер используется только в целях проверки.
Создание учетной записи Apple ID на компьютере Mac или PC
Для регистрации Apple ID на компьютере, нам понадобится программа iTunes, если Вы используете компьютер с macOS (OS X) — MacBook Air, MacBook Pro или iMac, она уже установлена. Для компьютеров с операционной системой Windows вам нужно самостоятельно скачать ее и установить.
Но есть одна важная особенность — создать учетную запись сегодня уже возможно, увы, не на всех версиях iTunes. Начиная с версии 12.7, в программе больше нет магазина приложений App Store и поэтому, перед тем как приступить, Вы должны проверить установленную у вас версию:
- для macOS — в строке меню нажмите «iTunes» → «О программе iTunes»
- для Windows — выберите «Справка» → «О программе iTunes»
Если у вас установлен iTunes 12.7 или выше, есть несколько решений:
- Удалить данную версию программы (прочесть об этом можно в следующем материале) и установить версию iTunes 12.6.5 (ссылка на скачивание: macOS, Windows 32-bit и Windows 64-bit)
- Зарегистрировать Apple ID на iPhone или iPad
Регистрация Apple ID в iTunes
Шаг 1 Запускаем программу iTunes

Шаг 2 Переходим в раздел Программы , выбрав его в выпадающем списке, который находится в левом углу панели возле стрелок навигации

Шаг 3 В этой же панели (верхняя часть окна) кликаем по App Store , далее находим в магазине любое бесплатное приложение и нажимаем кнопку Загрузить

Шаг 4 В появившемся окне нажимаем кнопку Создать новый Apple ID

Шаг 5 Вводим свой действующий адрес электронной почты (email), который будет нашим Apple ID, придумываем пароль и указываем его в соответствующих полях
Требования к паролю:
- не менее 8 символов;
- обязательно хотя бы одна заглавная буква и одна цифра;
- нельзя использовать несколько одинаковых символов подряд (111, aaa);
- пароль не должен совпадать с названием учетной записи Apple ID;
- он не должен быть легким (qwerty, password, 1234567890).
После заполнения полей E-mail и пароль, выбираем страну для которой хотите создать Apple ID и устанавливаем галочку в пункте «Положения и условия», для перехода к следующему шагу требуется нажать кнопку Продолжить

Шаг 6 Теперь указываем свои личные данные: имя, фамилия и дата рождения. Среди доступных вопросов выберите которые подходят для вас и дайте на них ответы, лучше запишите их где-то, чтобы не забыть. Подтвердите введенную информацию нажав кнопку Продолжить
Внимание! Важным условием регистрации является обязательное использование секретных вопросов и ответов на них, они нужны для подтверждения, что Apple ID принадлежит именно вам. Например, если Вы забудете пароль от Apple ID или захотите сменить какую-то информацию в своей учетной записи. Поэтому отнеситесь к этому очень серьезно!

Шаг 7 Выбираем «Способ оплаты» — НЕТ , в дальнейшем всегда можно будет привязать карту оплаты к Apple ID

Указываем домашний адрес и телефон. Если Вы регистрируетесь не в украинском App Store, а например, в российском, американском или другом, то вам нужно обязательно указывать адрес и индекс той страны, в которой регистрируетесь: для России — российский, для Америки — американский и т.д! Адрес можно указывать абсолютно любой, Apple это не проверяет
Шаг 8 На указанный в качестве имени Apple ID E-mail придет письмо с подтверждением регистрации, в котором будет указан код проверки, укажите его и нажмите Подтвердить


Вот и все! Теперь можно заходить под своей учетной записью Apple ID в iTunes.
Способ №2
Ввести данные о собственной кредитной карте Visa, MasterCard, Amex или выбрать пункт «Нет» (он будет доступен только в том случае, если вы пошли по второму пути в первом пункте инструкции), ввести свои Ф.И.О., адрес, номер телефона и подтвердить данные кнопкой «Создать Apple ID»:


Регистрация в системе идентификации Apple ID завершена. Теперь вы можете полноценно использовать App Store, iTunes Store, iBooks Store, iCloud, iMessage, Face Time и многие другие фирменные сервисы компании Apple.









