Преимущества и недостатки беспроводной сети
В любом деле есть свои преимущества и недостатки, однозначно определяющие выбор той или иной технологии в конкретных условиях. Это правило касается и беспроводных сетей.
Рассмотрим основные преимущества беспроводной сети.
Легкость создания и реструктуризации сети – это наибольший плюс беспроводной сети, так как позволяет приложить минимум усилий, а самое главное, минимум затрат для создания работоспособной и достаточно быстрой сети. Дело даже не в том, что «обычную» сеть иногда лень делать (бывает и такое), а в том, что, имея одну или более точек доступа, можно соединить в единую локальную сеть отдельно стоящие здания или находящиеся на большом расстоянии друг от друга компьютеры.
Кроме того, беспроводную сеть можно создать быстро, когда создавать проводную сеть накладно: при разных конференциях, выставках, выездных семинарах и т. п. Быстро, красиво (без множества проводов) и эффективно. Не стоит также забывать и о помещениях, в которых прокладка кабельной системы нарушает историческую ценность зданий: музеев, исторических сооружений и т. п.
Что касается реструктуризации, то здесь дело обстоит совсем просто: добавляешь новый компьютер – и готово. Не возникает проблем ни при подключении типа Ad-Нос, ни при использовании точки доступа.
Мобильность. Лучшие из технологий, которые есть в нашем мире, остаются лучшими, только если они универсальны. Сегодня основным показателем универсальности является мобильность, позволяющая человеку заниматься своим делом, где бы он ни находился, в любых условиях. Мобильные телефоны, персональные ассистенты, коммуникаторы, переносные компьютеры – вот представители современной технологии.
С появлением беспроводных сетей и соответствующих компьютерных технологий мобильность приобрела более широкое значение и позволяет соединить между собой любые способные на связь устройства, которыми так богата наша жизнь. Имея такое приспособление, можно спокойно передвигаться по своему городу и быть уверенным, что всегда останешься на связи и сможешь получить самую последнюю информацию. Рано или поздно пословицу «если гора не идет к Магомету, то Магомет идет к горе» можно будет озвучить иначе: «Если вы не хотите прийти к сети, то сеть сама придет к вам».
Подключение к другому типу сети. Преимущество беспроводной сети – возможность в любое время подключить ее к проводной сети. Делается это очень просто – используют совместимый порт[10] на точке доступа или радиомосте. При этом получается доступ к ресурсам сети безо всяких ограничений.
Именно этот факт актуален, когда к общей сети нужно присоединить удаленные здания и точки, к которым проложить проводную сеть невозможно или слишком дорого.
Высокая скорость доступа к Интернету. Немаловажно то, что, имея точку доступа с подключением к Интернету, можно дать доступ к нему всем, кто находится в сети. При этом скорость доступа будет намного выше той, которую могут предоставить обычные и даже xDSL-модемы. Это достаточно серьезная альтернатива такому дорогому решению, как оптоволоконный канал, прокладку которого не могут позволить себе даже многие крупные компании, чего не скажешь о приобретении точки доступа или радиоадаптера, который может купить себе даже домашний пользователь. Дальше дело только за финансами, которые вы готовы отдать за предоставленный канал. Канал в 2-10 Мбит/с и более уже давно не считается большой роскошью в странах Европы, США или Канаде. Такая же тенденция постепенно устанавливается и в странах СНГ.
Легкая взаимозаменяемость оборудования. При выходе из строя или просто модернизации сети можно легко установить более продвинутое оборудование. Не нарушая топологии сети, в любой момент можно увеличить ее производительность.
К большому сожалению, беспроводная сеть обладает также целым рядом недостатков, основные из которых следующие.
Низкая скорость передачи данных. Какой бы быстрой ни была сеть, этой скорости всегда будет не хватать. Особенно остро данный вопрос стоит с беспроводной сетью. Дело в том, что реальная скорость передачи данных заметно отличается от теоретической в силу ряда причин, среди которых можно отметить количество преград на пути сигнала, количество подключенных к сети компьютеров, особенности построения пакетов данных (большой объем служебных данных), удаленность машин и многое другое.
Например, рассмотрим стандарт IEEE 802.11g. В табл. 3.1 можно увидеть данные о радиусе сети при разных условиях использования.
Таблица 3.1. Радиус сети стандарта IEEE 802.11g при разных условиях использования

В табл. 3.2 представлено соотношение скорости передачи данных и расстояние, на котором она действует.
Таблица 3.2. Соотношение скорости передачи данных и дальности для сети стандарта IEEE 802.11g

Как видно, реальный радиус сети и скорость передачи данных гораздо меньше их теоретических показателей. Именно поэтому всегда рекомендуется использовать самое продвинутое оборудование, тем самым увеличивая полезные показатели.
Безопасность сети. Безопасность работы в сети, какая бы она ни была – проводная или беспроводная, всегда ставилась превыше всего. Особенно важно это было для организаций, работающих с деньгами или другими материальными ценностями.
В сравнении с проводной беспроводная сеть немного страдает от нормальных механизмов аутентификации и шифрования. Это доказал первый из протоколов шифрования – WEP, который шифровал данные с помощью ключа длиной 40 бит. Оказывается, чтобы вычислить этот самый ключ, достаточно в течение двух-трех часов анализировать перехваченные пакеты. Конечно, неопытному пользователю такое сделать сложно, но специалисту – весьма просто.
Правда, не все так плохо, как кажется. Со временем стали использоваться другие алгоритмы шифрования, более умные и более «запутанные», которые могут использовать для шифрования данных ключи длиной до 256 бит. Однако здесь возникает ситуация, когда необходимо выбирать между методом шифрования и скоростью, так как увеличение длины ключа приводит к увеличению служебного заголовка, что заметно снижает скорость передачи данных.
Высокий уровень расхода энергии. Данный факт в основном касается только пользователей, являющихся обладателями переносных компьютеров и других мобильных устройств, с помощью которых работают в беспроводной сети. Как известно, энергия аккумуляторов, питающих такие устройства, небезгранична, и любое «лишнее» устройство приводит к быстрому его истощению. Конечно, существуют механизмы, позволяющие сводить потребление энергии к минимуму, но в любом случае энергия расходуется, причем достаточно быстро. Кроме того, при этом уменьшается пропускная способность подключения к сети.
Несовместимость оборудования. Вопросы совместимости всегда интересовали пользователей, так как они являются конечными потребителями товара и услуг, и именно им не понравится, что их оборудование в любой момент может перестать работать в тех или иных условиях, связанных с его заменой.
Обычно практикуют следующий подход: оборудование, разработанное раньше, способно работать с устройствами, разработанными позже. Это называется обратной совместимостью. Что касается оборудования для беспроводных сетей, то такое можно сказать лишь о его части.
На данный момент активно используют беспроводное оборудование стандартов IEEE 802.11а, IEEE 802.11b и IEEE 802.11g. Кроме того, в последнее время встречается оборудование с «побочными» стандартами типа IEEE 802.11b+ и IEEE 802.11g+, работающими в турборежимах и обеспечивающими удвоенную максимальную скорость передачи данных в сравнении с аналогичным оборудованием «родных» стандартов. Стоит также обратить внимание на появляющееся оборудование стандарта IEEE 802.11n.
Ситуация сложилась так, что совместимости между устройствами практически не существует. Единственное, что облегчает жизнь, – устройства стандарта IEEE 802.11g и IEEE 802.11n теоретически имеют обратную совместимость с устройствами предыдущих стандартов.
Правовые аспекты использования беспроводного оборудования. Когда беспроводная сеть используется в помещении, никаких сложностей не возникает. Но как только требуется соединить два удаленных сегмента или расширить радиус сети, сразу начинается бумажная волокита с правоохранительными органами, что зачастую решает вопрос о том, какого типа сеть создавать. В этом случае многие находят более выгодным использовать проводную сеть, даже с оптоволоконными сегментами.
Как видно, хватает и преимуществ, и недостатков использования беспроводной сети. Поэтому, взвесив все «за» и «против», решайте, какой из вариантов сети вам больше подходит: проводной или беспроводной, и не забывайте, что от вашего выбора зависит будущее сети.
Данный текст является ознакомительным фрагментом.
Продолжение на ЛитРес
Проводные локальные вычислительные сети
Структурированные кабельные сети/системы (СКС)
СКС представляет из себя унифицированную кабельную систему для передачи данных, голоса и видео данных в пределах локальной сети или сети предприятия. СКС позволяет объединить множество различных по своему функциональному назначению информационных систем и сервисов от различных производителей, с различными типами передающих сред.
Основой построения локальной сети и информационной инфраструктуры любой современной компании являются структурированные кабельные системы. Топология прокладки СКС позволяет при необходимости легко наращивать функциональность и размеры Вашей сети.
Плюсы
- Единая система для любого типа данных и приложений;
- Расширяемость, легкость переконфигурации;
- Документация на каждый узел системы;
- Гарантия на систему до 20 лет эксплуатации;
- Очень высокая надежность
Минусы
- Высокая стоимость проектирования и инсталляции
Простые (неструктурированные) кабельные сети
Представляют из себя обычные кабельные системы на основе витой пары проложенные в кабельных каналах. Для передачи данных и офисной телефонии используются разные кабельные системы. Часто представляют из себя очень печальное зрелище: провода запутаны, просто валяются на полу, под столами (доверьте монтаж локальной сети квалифицированным монтажникам).
Плюсы
- Низкая стоимость монтажа по сравнению с СКС;
- Сравнительно высокая скорость монтажа;
- Высокая надежность.
Минусы
- Небольшая гарантия на систему;
- Сложность расширения системы, дополнительные затраты на расширение.
Оборудование для подключения компьютера к беспроводной сети
Для подключения необходимо иметь внутренний или внешний беспроводной сетевой адаптер.
Чтобы проверить, имеет ли ваш компьютер адаптер беспроводной сети, выполните следующие действия:
- Откройте окно «Сетевые подключения»:
- В нем приведен список адаптеров, установленных на компьютере.
Беспроводной и мобильный доступ в интернет (GPRS, EDGE, 3G/4G, WiMax и др.)
Наиболее передовое и одно из самых развивающихся направлений. Даже не берусь выделить какое-то из видов подключения отдельно. Пожалуй, следует заострить внимание на 3G/4G т.к. «это» есть в каждом современном телефоне.
*
Вообще, сейчас любой смартфон способен не только сам выйти в сеть интернет, но и расшарить (раздать) его на соседние ПК/ноутбуки/другие смартфоны. Во многих крупных городах, наиболее распространено покрытие 3G/4G (4G обеспечивает скорость до 100 Мбит/с и выше (на практике скорость «пляшет» в разных районах города, и хорошо, если она будет 20-30 Мбит/с)).
Для подключения компьютера к интернету через смартфон, достаточно: подключить его к USB-порту, а на смартфоне активировать режим модема (в каждом современном устройстве оно имеется). Также на смартфоне через режим модема можно создать Wi-Fi сеть и раздавать с помощью нее интернет (все, кто к ней подключатся, также получат доступ к сети Интернет). См. скрины ниже.

Подключаем телефон к компьютеру с помощью USB кабеля

См. на угол экрана телефона (4G сеть была найдена)

Режим модема есть в каждом современном смартфоне

Дополнение!
Возможно вам пригодится инструкция : как с Android раздавать интернет на компьютер или ноутбук
Отмечу, что сейчас также популярны модемы (в виде флешек), которые можно подключить к любому ПК/ноутбуку к USB-порту. Обеспечивают достаточно неплохое качество связи.

Мегафон-модем подключен к ноутбуку (не в качестве рекламы!)
Плюсы моб. интернета:
- нет необходимости ничего докупать (если не берем во внимание спец. модемы);
- интернет можно очень быстро раздать для любого устройства (в том числе, даже в дороге или на природе);
- достаточно большая зона покрытия (можно использовать в той местности, где ничего другого более нет);
- в последнее время все больше появляется безлимитных тарифов.
- связь стоит в несколько раз дороже, чем та же выделенная линия;
- часто высокий пинг, что не подойдет большинству любителей сетевых игр (вообще, качество связи зависит от района и удаленности от вышки);
- не такая высокая скорость, по сравнению с остальными типами подключения.
Доступ к интернету через Wi-Fi
Вообще-то, это тоже беспроводное подключение, но такое подключение не требует наличия модемов. Просто необходимо приобрести роутер, который предназначен для распространения радиоволн.
p, blockquote 20,0,0,0,0 —>
Сейчас во многих общественных местах установлены Wi-Fi роутеры, которые позволяют воспользоваться Интернетом в любой момент. Данный метод соединения с сетью очень удобен для пользователей планшетов, мобильных телефонов или ноутбуков, у которых есть встроенный модуль Wi-Fi соединения.
p, blockquote 21,0,0,0,0 —>
Данный метод соединения становится все более популярным. Им начинают пользоваться и в домашних условиях, и в офисах. Удобство состоит в том, что не нужно прокладывать провода к компьютерам.
p, blockquote 22,0,0,0,0 —>
Надо отметить, что Wi-Fi подключение к Интернету особенно распространено в развитых странах. Там доступ к Интернету с помощью Wi-Fi есть практически везде. Таким образом, пользователи мобильных гаджетов могут оставаться на связи все время, без перерывов. У нас в стране также идет развитие данного способа соединения, однако учитывая масштабы нашей страны, все-таки мобильный доступ к Интернету с помощью СИМ-карты является у нас более надежным и более распространенным, включая сельскую местность.
p, blockquote 23,0,0,0,0 —>
Все перечисленные способы выхода в Интернет обладают своими плюсами, которые позволяют подобрать наиболее приемлемый для пользователей ПК вид соединения. В том числе допускаются и сочетания этих методов. Например, при использовании ноутбука в стационарном варианте (на работе или дома) удобно пользоваться проводным соединением.
p, blockquote 24,0,0,0,0 —>
А при мобильном варианте использования того же ноутбука хорошо иметь USB-модем для соединения с мобильными операторами. При пользовании этим же ноутбуком в кафе, можно применять Wi-Fi подключение к Интернету. Так что все зависит не только от предпочтений пользователей ПК, но и от предоставляемых возможностей для подключения к Интернету.
p, blockquote 25,0,0,0,0 —>
Пожалуйста, проголосуйте!
Прошу принять участие в опросе «Как Вы выходите в Интернет?». Можно выбрать один вариант, 2, 3, 4 или 5 вариантов ответа.
Как работает беспроводной интернет?
Очень часто для того чтобы иметь качественный беспроводной домашний интернет необходимо приобретать специальное устройство, именуемое беспроводным модемом. Что собой представляет беспроводной модем? Если коротко, то это устройство, позволяющее принимать и получать сигналы посредством сетей мобильной связи.
Использование беспроводного модема позволяет обеспечить интернетом не только частный дом, но и любое место, где имеется мобильная связь. То есть, если вы выезжаете куда-либо за город, то при помощи модема вы всегда можете присоединиться к определенной сети и получить доступ к интернету. Чтобы пользоваться модемом, достаточно приобрести сим-карту одного из операторов, предоставляющих подобные услуги. Например, есть весьма неплохой беспроводной интернет «Билайн», позволяющий пользоваться интернетом на очень хорошей (для беспроводного соединения) скорости. Кроме того, можно отметить беспроводной интернет от «Ростелеком» и некоторых других операторов, предоставляющих подобные услуги.

Мобильные операторы обычно предлагают доступ в интернет по специальным тарифам, на которые и следует ориентироваться. Некоторые тарифы предоставляют определенное количество трафика на определенный промежуток времени, некоторые предусматривают оплату за каждый мегабайт или гигабайт использованного интернета. В любом случае, перед тем как начать пользоваться беспроводным интернетом, обязательно убедитесь в том, что установлен необходимый вам тариф. В случае если тариф не установлен, позвоните оператору, который сможет рассказать вам обо всех нюансах подключения того или иного тарифного плана.
Настраиваем интернет на компьютере под Windows 10
После выбора провайдера и заключения с ним договора к вам домой придут специалисты, которые всё подключат и настроят. Но со временем ваше жилище пополнится новыми устройствами, и умение настроить интернет на компьютере своими руками никогда не помешает.
Прямое соединение по проводу
Начнем с рассмотрения самого простого варианта – когда стационарный компьютер или ноутбук (оснащенный гнездом для Ethernet-кабеля) – единственное устройство, на котором будет интернет. Итак:
- Подсоедините сетевой кабель провайдера напрямую к разъему Ethernet на задней панели системного блока.
- Включите компьютер. Если сетевой адаптер распознал подключение, возле Ethernet-гнезда будет мигать светодиод.
- После загрузки Windows запустите утилиту «Параметры» (щелкните по значку в виде шестеренки в Пуске) и выберите группу «Сеть и Интернет».
- В разделе «Состояние» кликните «Центр управления сетями…»
- Или перейдите в «Набор номера» и выберите «Настройку нового подключения». Это более короткий путь, но мы рассмотрим тот, что длиннее, так как он нагляднее.
- В окошке «Центра управления», которое откроется при выборе этого пункта в разделе «Состояние», щелкните «Создание и настройку нового подключения…»
- В «Вариантах подключения» выберите «… к Интернету».
- Если на компьютере нет ранее настроенных подключений к сети этого же провайдера, отметьте «Нет, создать новое…». Если есть, можете выбрать одно из них. Выбор существующего подключения избавляет от дальнейшей необходимости вводить логин и пароль – Windows попытается достучаться до сети с теми данными, которые были сохранены в момент создания этого подключения.
- При создании нового подключения выберите его тип. Почти всегда это будет «Высокоскоростное (с PPPoE)».
- А теперь самый ответственный момент – авторизация – ввод логина (имени пользователя) и пароля, которые вы получили от поставщика услуг. Провайдеры обычно указывают их в договоре.
Будьте внимательны, основная масса проблем, которые возникают у пользователей во время настройки интернет-соединения, связаны с ошибками при вводе этих данных. Например, выбор не той раскладки клавиатуры, игнорирование регистра символов, использование «l» вместо «I» (строчной буквы «L» вместо прописной «i»), «O» вместо «0» («О» вместо ноля) и т. д.
- Дайте подключению любое осмысленное имя. Чтобы не вводить пароль каждый раз вручную, установите флажок «Запомнить…». Если на компьютере есть учетные записи других пользователей, которым также понадобится доступ в интернет, отметьте «Разрешить…» в нижней части окна.
- Нажмите «Подключить» и дождитесь установки связи с глобальной сетью. При первом соединении на это иногда уходит чуть больше времени, чем обычно.
- Если вы все сделали правильно, следующее окошко оповестит вас, что «Подключение к Интернету готово к использованию». После этого окно можно закрыть.
- Для установки связи с интернетом кликните иконку сети в системном трее (на панели задач). Найдите в списке доступных подключений то, которое вы только что создали, дважды щелкните по нему и выберите «Подключиться».
Чтобы посмотреть свойства подключения, нажмите возле него в списке сетей одноименную кнопку. Если в этом разделе нет кнопки вызова свойств, запустите утилиту «Параметры», перейдите в «Сеть и Интернет» — «Набор номера» и кликните имя подключения в правой половине окна. В раскрывшемся меню щелкните «Дополнительные параметры».

Для редактирования настроек нажмите в окошке свойств кнопку «Изменить». А если хотите удалить сохраненные имя пользователя и пароль, кликните «Очистить данные для входа».

В окне изменения свойств вы сможете исправить сведения, которые ввели при создании подключения, а также указать имя/адрес сервера (если провайдер их не предоставил, то ничего указывать не нужно), тип VPN (если используется) и тип данных для входа. В последнем поле по умолчанию установлены логин и пароль, но также доступны смарт-карта, одноразовый пароль и сертификат.

Если новое подключение не отображается в списке сетей или не устанавливает связь с интернетом, удостоверьтесь в том, что:
- сетевой кабель подсоединен к компьютеру и передает сигналы (возле гнезда мигает светодиод);
- подключение создано и активно.
Для проверки статуса подключения снова откройте «Сеть и Интернет» в утилите «Параметры» и в правой половине окна любого раздела кликните «Настройку параметров адаптера».

В окне, которое раскроется следом, находятся все сетевые подключения компьютера. Их статусы – «Подключено» или «Отключено», отображаются рядом с именами и значками. Чтобы включить неактивное соединение, откройте правым кликом его контекстное меню и выберите «Подключить».

Проводное соединение через роутер
Этот способ подключения компьютеров к интернету используется чаще, чем прямой, ведь при помощи роутера (маршрутизатора) доступ к Всемирной паутине получают сразу все устройства домашней сети. Создается оно легче и быстрее, а самое сложное в нем – не перепутать гнезда и кабели.
Типовой домашний роутер имеет 2-5 разъемов Ethernet. Один из них – обозначенный «WAN» или «INTERNET», предназначен для соединения с кабелем провайдера. Остальные – обозначенные как «LAN», предназначаются для клиентских девайсов – ПК, ноутбуков, ТВ и т. д.

Первый шаг к заветной цели очевиден без подсказок – это соединение кабеля провайдера с гнездом «WAN/ INTERNET».
Затем подключите компьютер к роутеру. Для этого придется купить или изготовить патч-корд – сетевой шнур (отрезок витой пары) с двумя коннекторами RJ-45. Один конец патч-корда подсоедините к гнезду Ethernet на задней стенке системного блока, второй – к гнезду «LAN»на роутере.
Для настройки доступа в глобальную сеть войдите на компьютере в панель управления роутером через любой браузер, указав в адресной строке IP 192.168.0.1 или 192.168.1.1. Точный IP-адрес, а также логин и пароль для первичного входа в настройки указаны на этикетке или в документации роутера.
Панели управления разных маршрутизаторов выглядят по-разному, но значимых отличий в основных настройках интернета у них нет. Почти все современные модели этих аппаратов имеют функцию автоопределения провайдера и автоподстройки под параметры его сети. Пользователю остается лишь ввести логин и пароль для подключения (не путайте с логином и паролем от роутера).
Так выглядит интерфейс подключения к интернету на TP-Link Archer C3150:
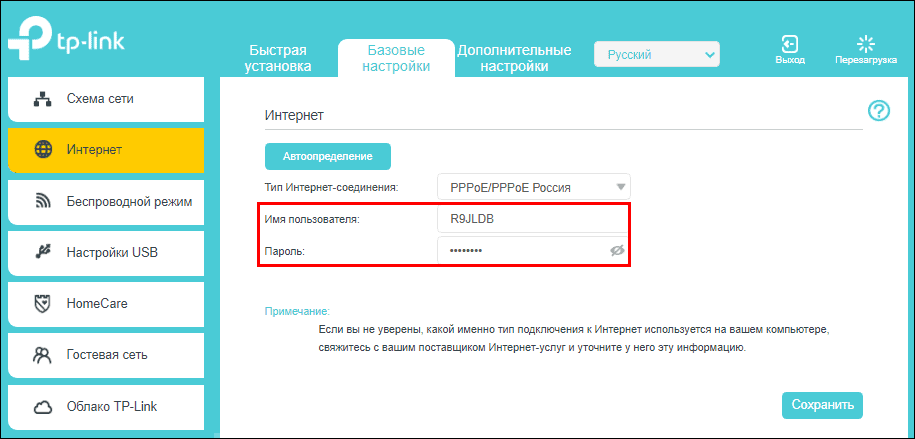
По нажатию кнопки «Автоопределение» программа установила тип соединения «PPPoE/PPPoE Россия». И сразу после авторизации интернет появился на компьютере.
Беспроводной доступ по Wi-Fi
Для выхода в глобальную сеть через Wi-Fi, помимо договора с провайдером, вам понадобится:
- Сетевой адаптер Wi-Fi для компьютера. Он есть на всех ноутбуках, но на стационарных ПК обычно нет.
- Точка доступа беспроводной связи. Она входит в состав большинства домашних роутеров, но встречаются модели и без нее.
Подключение компьютера к интернету без проводов еще элементарнее, чем с ними. Нужно лишь потратить 15 минут на первоначальные настройки.
- Подключите роутер к интернету по инструкции выше.
- Зайдите в настройки точки доступа в панели управления роутером. На TP-Link Archer C3150 этот раздел называется «Беспроводной режим». Включите беспроводную сеть. В моем примере их две – на частоте 2,4 ГГц и 5 ГГц, а у вас может быть одна. Впишите либо оставьте по умолчанию SSID – имя подключения (может быть любым), затем придумайте и задайте пароль. . Откройте список сетевых подключений, кликните в нем имя вашей беспроводной сети, нажмите кнопку «Подключиться» и введите пароль, который вы указали при настройке точки доступа.
- Наслаждайтесь интернетом.
Беспроводной доступ через 3G/4G модем и телефон
Для подключения компьютера к сети посредством 3G/4G-модема вам также понадобится:
- Совместимая с модемом SIM-карта.
- Договор с оператором на специальный тариф для модема (не обязательно, но на тарифе для смартфона услуга может обойтись дороже).
- Антенна-усилитель сигнала сотовой связи, если вы настраиваете интернет в загородном доме. В городских условиях обычно не нужна.

Настройка подключения также очень проста:
- Поместите в модем SIM-карту и подсоедините его к USB-порту компьютера.
- После распознавания модема Windows предложит установить для него драйвер и программу управления, которые записаны в самом устройстве. Подтвердите согласие.
- Запустите программу управления модемом и нажмите «Подключить». Ниже показана одна из версий такого приложения от оператора Мегафон. Программы других операторов выглядят иначе, но функционал у них примерно одинаковый. По крайней мере, кнопка «Подключить/Отключить» всегда на видном месте.

Если вы случайно удалили программу управления USB-модемом, установите ее заново, кликнув по значку «Мегафон» (или названию другого оператора) в разделе «Устройства и диски» папки «Этот компьютер».
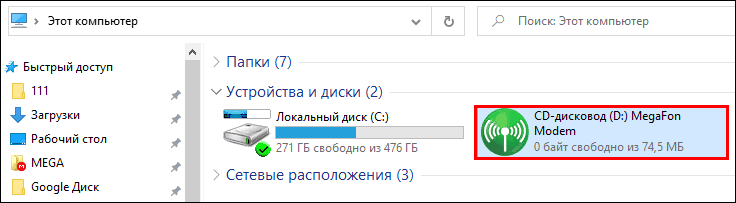
А что делать, если USB-модема нет, но возникла острая потребность в интернете на ПК? Используйте вместо модема смартфон или планшет с СИМ-картой. Они откроют вам дверь в глобальную сеть ничуть не хуже, разве что расходы на трафик несколько подскочат. Зато способов подключения целых три: кабель USB, Wi-Fi, Bluetooth, и о них на CompConfig есть статья. Повторяться не буду, лишь скажу: эти способы тоже очень, очень простые. Буквально пара шевелений пальцем в телефоне и несколько кликов мышью.
Как видите, подключаться к Интернету легче легкого. Стоит раз попробовать – уже не забудете и сможете помогать другим. Главное – не бояться экспериментов, ведь все вопросы решаемы, а проблемы устранимы. Просто делайте – и всё получится.












