Скачать драйвер для Kyocera ECOSYS M2535dn
Драйвер для многофункционального устройства (МФУ) Kyocera ECOSYS M2535dn.
Данная страница загрузки содержит следующее программное обеспечение:
- универсальный драйвер (KPDL/PCL5e/PCL6) печати версии 3.1 для 32-х и 64-х битных операционных систем семейства Windows (10/8.1/7/Vista/XP).
Размер файла: 16.2 Мб. - KX и KX-XPS драйверы печати версии 7.4.0830 и 1.3.3330 для Windows 10/8.1/7/Vista.
Размер файлов: 101 Мб. и 22.5 Мб. - TWAIN/WIA драйверы для сканера.
Версии: 2.0.3404/2.0.3321 и 2.0.8106 (обновленная). Размер файлов: 21 Мб. и 19.4 Мб. - драйверы факса версии 4.0.2705 и 3.9.2418.
Размер файлов: 18 Мб. и 31 Мб.
Некоторое программное обеспечение необходимо устанавливать вручную.
После окончания инсталляции может потребоваться перезагрузка системы.
IT News
Warning: preg_replace_callback(): Compilation failed: invalid range in character class at offset 18 in /home/informatio/information-technology.ru/docs/components/com_kunena/views/common/view.html.php on line 309
При сканировании средством «факсы и сканирование Windows» выдает ошибку — «сканирование документы не выполнено из-за ошибки. Повторите попытку или обратитесь к
сведениям по устранению неполадок в справке и поддержке или в документацию сканера»
Решение нашлось следущим путем. Для сканирования средством WSD необходимо сначало выполнить следущие действия:
На сканере жмем «Сохранить в файл», далее «Сканирование WSD при помощи ПК». И только после этого можно приступать к сканированию с ПК.
И тогда не будет ни какаих ошибок.
Kyocera ecosys m2535dn как сканировать на компьютер
На днях поставили заказчику ECOSYS M2135dn в офис, ну естественно с начала пришел их тыжпрошраммер и типа все установил через шнурок USB. Естественно заказчика это не устроило и он обратился к нам.
Снес я все драйверы и вообще почистил системку от старого захламления.
В итоге получил:
1)подключение по LAN (веб морда работает)
2)установил драйвера — принтер, wia, twain
3)проверил печать по сети, идеально все с пол оборота
4)занялся сканером — его вообще нигде не видно (не в устройствах, не в программах)
5)пошурудил разобрался с twain — оказывается в панели управления появился ярлык для добавления сканера, добавил его туда, прописал IP. Запускаю FR он его видит, но при скане говорит что временный файл поврежден, сканирование не работает
6)нахожу NAPS2, запускаю, настраиваю, все сканиться и работает, но вся делема в том что она не распознает откуда брать бумагу с лотка или автоподатчика
7)начинаю решать вопрос с wia, в списке установленного оборудования сканер присутствует, дрова самые последние, в «просмотр сканеров и камер» сканер отображается и дает настроить IP, мало того даже тест проходит, однако если в том же NAPS2 попробовать выбрать сканер, говорит что не обнаружен.
8)идем в C:Program FilesKyoceraWIA ScannerBoxless, там находим утилиту фирменую, у меня она выглядит как callgui2255, а также куча иников рядом лежит, KM_TWAIN12255, KMTwainPageLog2255, RegList2255, в них таже байда что и в реестре собственно можно задать только IP.
При запуске callgui2255 выдается ошибка — «не удалось выполнить подключение»
и убедиться, что в секции common также стоит DEFAULT_TRANSFER=Native
Для Readiris, в котором возникает аналогичная проблема, оказалось достаточным изменить переменные окружения tmp и temp на что-нибудь покороче, например c:temp (с fr метод не катит)
Установка драйвера в Windows 10
Функциональность любого принтера, в том числе Kyocera ECOSYS M2535dn сводится на нет без специальных драйверов. Исходя из чего, любому пользователю, который купил МФУ необходимо знать, как правильно загрузить программное обеспечение в систему, учитывая различные нюансы и тонкости. Данная статья подана в виде пошаговой инструкции со скриншотами, что дает возможность быстрее справиться с установкой.
Для того, чтобы инсталлировать драйвер, прежде всего его нужно скачать. Сделать это можно в шапке страницы, где доступны наиболее актуальные версии программного обеспечения.
После загрузки, файл необходимо запустить, что лучше всего осуществить через папку загрузок. Для этого нужно перейти в стандартную директорию, нажав на скачанный драйвер правой кнопкой мыши. В выпадающем окне кликнуть «Извлечь все…» таким же образам, как показано на скриншоте:
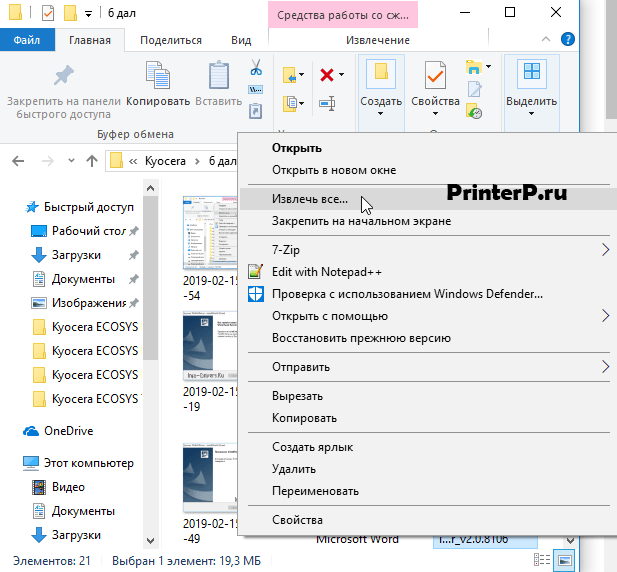
На данном этапе следует избрать наиболее удобную директорию для дальнейшей загрузки файлов. Сделать это можно нажав на кнопку «Обзор…». Затем — кликнуть «Извлечь».
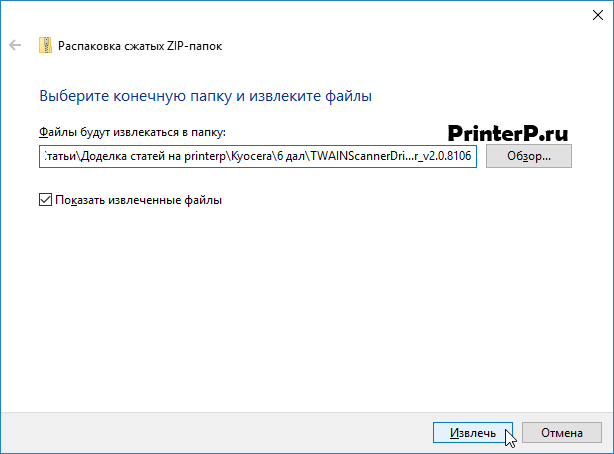
Дождавшись окончания процесса извлечения, следует перейти в ранее заданную директорию, где левой кнопкой мыши нажать два раза на файл setup. Более наглядно это показано на изображении:
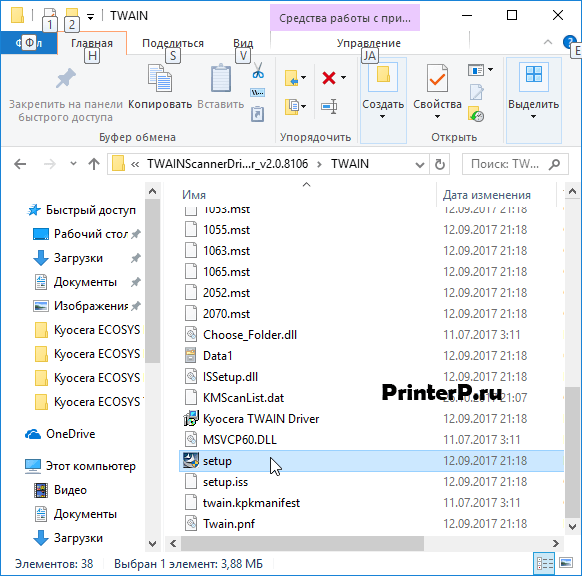
После открытия файла, процесс установки драйвера можно считать начатым. Аналогичным образом следует кликнуть на «Далее».
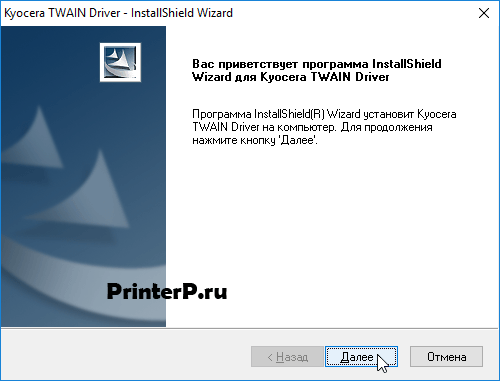
После чего потребуется определиться с окончательным путем инсталляции необходимых компонентов. Совет: для этого лучше использовать папку, расположенную на локальном диске C:. После чего кликнуть «Далее»:
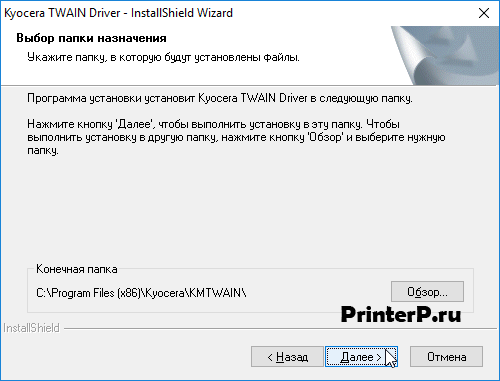
В последующем окне есть возможность поменять название директории, однако это не является обязательным или важным шагом, из-за чего следует просто нажать «Далее».
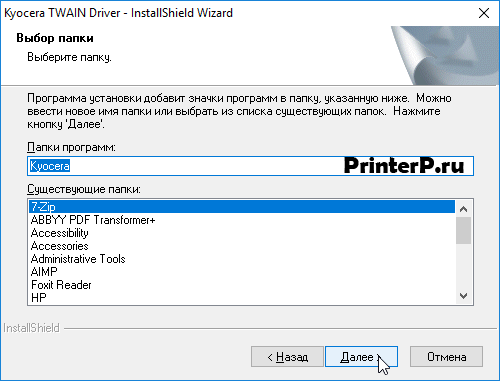
Последний шаг — дождаться загрузки всех файлов драйвера, что выявит следующее окно, закрыть которое можно при помощи нажатия на кнопку «Готово»:
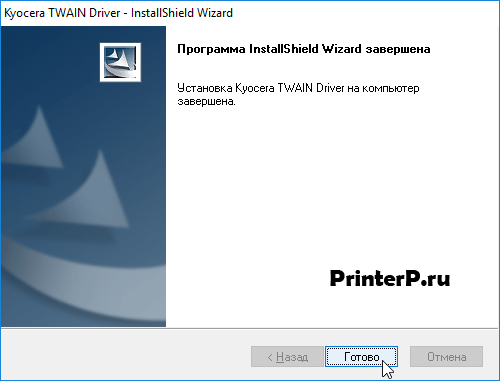
Как видно из инструкции, инсталляция программного обеспечения является достаточно простой, с которой может справиться буквально любой. Если пользователь сталкивается с ошибками, лучшим решением станет проверка другой версии драйвера или определение того, подключен ли принтер к компьютеру.
Как настроить сетевое сканирование на МФУ Kyocera

Настройки сетевого сканирования полностью идентичны для большинства моделей Kyocera Ecosys и не только.
На самом деле всё довольно-таки просто!
Предполагается, что аппарат уже настроен, и работает как принтер, и автоматически получил все сетевые настройки через DHCP.
Для начала заходим на WEB-страничку аппарата по его IP адресу через браузер.
Необходимо авторизоваться. Логин Admin, пароль тоже Admin. Обратите внимание, буквы A заглавные!
Вот в этом окошке как раз все основные записи. О них поподробнее.
Сканирование возможно по трём направлениям:
1. Электронная почта
2. SMB (сетевая папка)
3. FTP (папка на FTP-сервере)
Можно прописать все три канала, как в нашем примере, или выбрать что-то одно, в зависимости от потребностей.
Номер: — произвольное число.
Имя: — то, что будет показано на экране МФУ.
Электронная почта
Адрес электронной почты: — сюда вписываем адрес получателя скана.
Для отправки на почту на этой страничке больше ничего не требуется. Есть ещё настройки отправителя, но о них чуть позже.
SMB (сетевая папка)
Имя хоста: — имя компьютера (или лучше IP адрес), где находится ваша сетевая папка
Номер порта: — не меняем
Путь: — название самой папки
Имя пользователя для регистрации: — в нашем случае пишем anonymous, т.к. папка доступна без пароля
Пароль для регистрации: — так же пишем anonymous !
Дальше можно нажать кнопку [Тест], аппарат попробует достучаться до папки и если напишет, что ошибок не произошло — это значит, что сканирование в папку успешно настроено!
И ещё кое-что для настройки отправки почты.
Слева в основном меню выбираем Настройки функций -> Электронная почта
На этой страничке необходимо настроить отправителя почты.
Для этого вам потребуется какой-либо почтовый ящик, от имени которого аппарат будет слать почту.
В нашем примере мы использовали gmail.com
Просто заполните все поля аналогично примеру, используя данные вашего почтового сервера.











