Программы для камер видеонаблюдения и их настройки
Самый обычный настольный или мобильный компьютер всегда можно использоваться вместо видеорегистратора при организации системы видеонаблюдения. Главное, чтобы имеющиеся камеры поддерживали возможность подключения к ПК (причем неважно, через USB или аналого-цифровой преобразователь, по проводной LAN или беспроводной Wi-Fi сети). Все остальное — запись и хранение видео — возьмут на себя специальные программы для камер видеонаблюдения, о которых и пойдет речь далее.
Среди бесплатных программ для видеонаблюдения первое место в мире по популярности принадлежит именно iSpy ( скачать можно здесь ). В ней отсутствуют какие-либо ограничения по срокам использования, функциональности или количеству одновременно подключаемых камер, реализована поддержка многих языков (хоть и не 100%), включая русский, предусмотрена возможность создания виртуального сервера для трансляции видео с камер в сеть и многое другое. При всей своей многофункциональности и многозадачности программа iSpy достаточно простая в использовании, и это еще один ее плюс.
Если кликнуть по меню «Добавить» в верхней левой части окна программы, можно увидеть все типы поддерживаемых ею источников видео:

Для примера попробуем подключить к программе самую обыкновенную USB веб-камеру, выбрав из выпадающего меню соответствующий пункт:

Как можно увидеть, программа автоматически определит название веб-камеры, если та подключена к компьютеру, и на нее установлены необходимые драйверы. Здесь же можно выбрать и разрешение картинки (поддерживаемые режимы также определяются программой самостоятельно). Если кликнуть по кнопке «OK» в правом нижнем углу, веб-камера сразу же добавиться в приложение, после чего откроется окно с дальнейшими настройками. Их здесь довольно много, рассмотрим только наиболее полезные для нас — обычных пользователей:
- Во вкладке «Обнаружение движения» можно тонко настроить соответствующую функцию, выбрав тип детектора, установив диапазон чувствительности и даже указав область в кадре, за которую будет отвечать детектор движения.

- Вкладка «Уведомления». Как и полагается любой «умной» системе видеонаблюдения, она должна уведомлять хозяев о вторжении на охраняемую территорию. Программа iSpy способна выполнять эту задачу по-разному. Начиная от таких простых действий, как проигрывание аудио файла или запуск внешней программы, заканчивая отправкой уведомлений на почту, аккаунт Twitter и в СМС (потребуется создать учетную запись в сервисе iSpy).

- Во вкладке «Запись» можно настроить параметры начала и окончания видеозаписи, в т.ч. и при обнаружении движения. Здесь можно задать не только время начала/продолжительности/окончания записи, но и формат сохраняемых видеозаписей.

- Если вы хотели бы сохранять видеозаписи не на компьютере, а на удаленном FTP-сервере, программа iSpy поможет решить и эту задачу (вкладка «FTP»):

- Более того, iSpy умеет работать и с облачными хранилищами. Также возможна загрузка видеозаписей на видеохостинг YouTube, в т.ч. в открытом доступе, но для всего этого также придется создать аккаунт в системе iSpy (вкладка «Облачное хранилище»):

- Конечно же, в iSpy предусмотрен планировщик заданий, позволяющий настроить время работы самых различных функций программы (вкладка «Планирование»):

По завершению настройки камеры, на экране отобразится следующая картина:

Таким образом, мы подключили к программе веб-камеру, настроили датчик движения, уведомления и прочие функции. Что дальше? А дальше можно сделать еще кое-что интересное.
Настройка вспомогательных функций iSpy
Например, нам требуется увидеть общий план расположения камер в квартире, доме, земельном участке и т.д. И желательно так, чтобы в любой момент можно было бы увидеть, что происходит в наблюдаемой зоне. Для этого достаточно добавить в программу план здания/территории в виде изображения:

Далее переносим мышкой камеру поверх добавленной планировки:

Теперь в основном окне программы отобразится планировка, а поверх нее значок камеры. Кликнув по нему, можно будет просматривать видео с камеры, расположенной в той или иной части квартиры, дома и т.д.:

Теперь запустим iSpy в режиме трансляции видео в сеть для мобильных устройств. Первым делом потребуется создать аккаунт на сайте http://www.ispyconnect.com . После чего кликните по кнопке «Параметры сети»:

Вам лишь следует ввести данные учетной записи в соответствующие поля и затем кликнуть по кнопке «Готово». Далее откройте меню «Трансляция» и выберите пункт «Мобильные устройства» (либо просто перейдите на официальный сайт в свой личный кабинет из любого браузера с любого устройства):

В браузере отроется страница со следующим содержимым (после авторизации):

В центре окна можно увидеть сохраненные записи с камеры. Кликните по кнопке «Live», чтобы получить доступ к веб-камере в режиме реального времени:

Теперь за происходящим дома можно наблюдать из любой точки планеты.
возможности и особенности программы iSpy
Рассмотренное выше — лишь небольшая часть функционала iSpy. Вот еще немного из того, на что способна программа:
- Работа с множеством (несколько тысяч) моделей IP-камер от различных производителей, включая универсальные устройства, поддерживающие ONVIF.
- Полная поддержка PTZ (поворотных) камер с возможностью автоматизации их движения по расписанию, обнаружении движения (слежка за объектом) и прочим условиям.
- Возможность трансляции в сеть видео различных форматов, а также картинки с монитора
- Фильтрация удаленного доступа к трансляциям/камерам по IP-адресам и возможность тонкой настройки прав доступа.
- Возможность подключения внешних плагинов, например — «Face Recognition» (распознавание лиц). Подробнее тут — http://www.ispyconnect.com/plugins.aspx .
- Наложение на транслируемое видео с камеры изображений, текста и многое другое.
Ispy как подключить ip камеру к компьютеру
Обзор и описание программы видеонаблюдения iSpy.

Представляю вашему вниманию многофункциональную программу для аудио и видеонаблюдения iSpy.
Скачать iSpy. Сайт разработчика: Ispyconnect.com
Программа имеет возможность подключения web камер, IP камер и микрофонов и позволяет организовать систему видеонаблюдения за домом, двором, автопарковкой, офисом или производственным помещением, используя обычный ПК вместо видеорегистратора.
Отличительной особенностью программы является возможность настроить локальный web сервер видеонаблюдения и вести трансляцию с камер через интернет. При помощи данного сервера управлять программой можно удаленно, используя смартфон или другой компьютер.
Тома для записей с камер создаются на жестком диске ПК, есть возможность настройки размера тома и времени хранения записей (глубины архива). Поддерживается конвертация видео в формат Flash Video c последующей публикацией на видеохостинг. ISpy имеет функцию определения движения, может вести запись по детекции и при определении движения уведомлять владельца. Так же программа может делать снимки изображений с камер по движению, либо в заданный период времени.
Поддерживаемые ОС: Windows 7, Windows 8, Windows 10, Mac OS X.
Подключение микрофона к камере

В случае, если требуется запись звука, то можно добавить к камере микрофон. Микрофон в iSpy добавляется как отдельное устройство. Кликаем ADD > Microphone, теперь в зависимости от типа Вашей камеры необходимо указать правильный URL аудио потока. В этом примере аудио передается в Wav формате.
Кликаем ОК и попадаем в настройки микрофона. Здесь практически те же самые настройки, что и для камеры. Необходимо настроить чувствительность и, если нужно, тревогу и запись по звуку. Для того, чтобы привязать микрофон к камере, необходимо кликнуть по её кнопке настроек и в открывшимся окне указать нужный микрофон.
Настройка роутера для доступа к камере через интернет
Если вы успешно выполнили перечисленные выше действия, ваша камера будет доступна в локальной сети. Вы сможете работать с ней с любого устройства, подключенного к вашему роутеру. Однако, если вы хотите иметь доступ к камере через интернет, потребуется выполнить дополнительные настройки.
Для начала нужно выяснить предоставляет ли ваш провайдер вам статический «белый» адрес. Это важно для получения доступа к роутеру через интернет.
«Белые» IP-адреса
Адреса бывают двух типов: реальные, которые называют «белыми». И виртуальные, называемые обычно «серыми». Они могут при этом быть статическими или динамическими, но в данном случае это не важно. Главное, что если у вас «белый» адрес, то к вашему роутеру можно подключиться из сети напрямую, указав его. Если же провайдер раздаёт в сети «серые» виртуальные адреса, а выход в сеть осуществляется с общего IP провайдера, тогда найти ваш роутер в сети по IP-адресу не получится.
Проверить какой у вас IP можно следующим образом. Посмотрите какой адрес используется при вашем подключении. После этого зайдите на любой сервис, позволяющий определить IP с которого вы входите в сеть. Например, сайт 2ip.ru. Если IP вашего подключения и IP, определённый сервисом, совпадут, значит у вас реальный адрес. Если же адреса будут разные, значит у вас виртуальный IP. Большинство провайдеров за отдельную плату по заявке предоставляют реальные IP-адреса. Обратитесь в техподдержку для решения этого вопроса.
При использовании мобильного интернета — подключении IP-камеры через роутер с 3G/4G модемом, зачастую оператор выдает внешний динамический IP-адрес. Он может изменяться со временем, например после перезагрузки устройства. Желательно подключить услугу внешнего IP-адреса. В этом случае вы получите статический адрес. Он не изменится после перезагрузки.
Будем считать, что вопрос с «белым» адресом вы решили. Но это ещё не всё. Теперь на роутере нужно открыть порты для входящих подключений.
Проброс портов
По умолчанию камера использует 80 порт для подключения. Его можно не менять, но при желании, возможно его поменять. Для этого заходим в веб-интерфейс камеры и в сетевых настройках прописываем вместо 80 любой номер. Например, 3000. Теперь, чтобы подключиться к ней из локальной сети, нужно ввести её IP-адрес, двоеточие и номер порта. То есть в строке браузера нужно написать: 192.168.1.25:3000, где 192.168.1.25 это локальный IP-адрес сетевой веб камеры.
Теперь необходимо выполнить проброс портов на роутере. Этой теме посвящена отдельная статья на нашем сайте. В ней вы можете ознакомиться с подробными инструкциями как настроить проброс портов на различных роутерах и для чего это нужно. Здесь мы приведём краткую инструкцию.
Ищем в меню вашего роутера пункт «Проброс портов», «Port forwarding” или нечто подобное. Укажите здесь IP-адрес вашей камеры, порт через который будет к ней внешнее подключение, допустим 4000 и её порт (по умолчанию обычно 80, но если вы его меняли, как описано выше, то 3000). После сохранения настроек проверьте работоспособность подключения. Для этого с любого компьютера, подключенного к интернету, зайдите через браузер на адрес xx.xx.xx.xx:4000. Если откроется окно входа в веб-интерфейс IP-камеры, значит подключение настроено правильно.

Обратите внимание, здесь мы сделали проброс портов для камеры 192.168.1.25. Для примера добавили еще одну камеру с IP-адресом 192.168.1.25. Для нее выбрали внешний порт 4001. Таким образом, по xx.xx.xx.xx:4000 будем подключаться к одной камере, а по xx.xx.xx.xx:4001 ко второй.
Monitoring the Windows Desktop
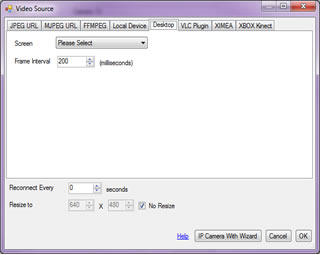
iSpy includes the ability to monitor and record the windows desktop. As most desktops are high resolution we’ve added in the ability to resize the recording to minimise processor and file sizes. You can treat the windows desktop camera type just like a normal camera — for example you can do motion detection on it (so you get an alert if anyone starts using the computer) or you can watch a live feed remotely to see what people are doing on it (and what they have been doing on it). iSpy also supports multi display setups and you can choose a screen to monitor.
XIMEA cameras have an embedded windows operating system in them — and so can run iSpy without the need of a separate computer. Find out more about XIMEA here.
Подключение микрофона к камере
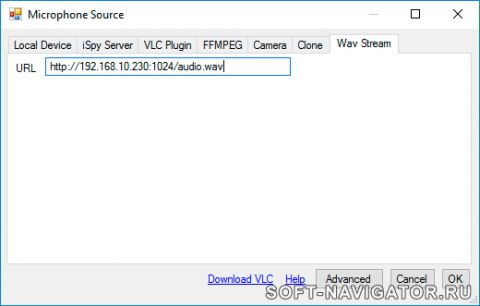
В случае, если требуется запись звука, то можно добавить к камере микрофон. Микрофон в iSpy добавляется как отдельное устройство. Кликаем ADD > Microphone, теперь в зависимости от типа Вашей камеры необходимо указать правильный URL аудио потока. В этом примере аудио передается в Wav формате.
Кликаем ОК и попадаем в настройки микрофона. Здесь практически те же самые настройки, что и для камеры. Необходимо настроить чувствительность и, если нужно, тревогу и запись по звуку. Для того, чтобы привязать микрофон к камере, необходимо кликнуть по её кнопке настроек и в открывшимся окне указать нужный микрофон.









