Как отключить защищённый режим в Internet Explorer разных версий
Разработчики программного обеспечения для просмотра сайтов всегда уделяют большое внимание безопасности пользователей. Именно для того, чтобы посещение интернета было безопасным и вредоносные файлы не могли быть установлены на компьютер без вашего ведома и существует защищённый режим. Далее разберёмся, можно ли его отключить в Internet Explorer
Впервые защищённый режим появился в Internet Explorer 7 и с тех пор присутствует в каждой новой версии этого браузера. Принцип его работы довольно прост. Каждый раз когда вредоносные файлы или параметры пытаются произвести действия по записи чего-либо в любую папку, кроме папки, где хранится кеш браузера — появляется дополнительный запрос доступа. Таким образом, пользователь сможет обнаружить, что установка или запись файлов собирается быть произведена без его ведома.
В более современной версии браузера Internet Explorer 10 появился «Расширенный защищённый режим». Он содержит ряд дополнительных мер по защите вашего компьютера:
- Ограничивает доступ к личным параметрам и настройкам компьютера.
- Ограничивает доступ к файлам в локальной сети.
- Более эффективно расходует память для операционных систем, поддерживающих 64-разрядные процессы.
Но изначально этот режим мог быть использован только в Windows 8, где браузер используется как отдельное приложение системы. Теперь же, в Internet Explorer 11 вы можете запустить этот режим на Windows 10 и для обычного браузера.
Безопасность Windows Эти файлы могут быть опасными Windows 10
В Windows 10 вы можете подключить домашний и офисный ПК к сетевым ресурсам с общим доступом между ними. Одна из распространенных настроек — использовать IP-адрес ПК для подключения сетевого диска к вашему ПК. Однако, когда вы пытаетесь перенести файлы из сетевого расположения на локальные диски, появляется предупреждающее сообщение, в котором говорится:
«Эти файлы могут нанести вред вашему компьютеру. Ваши настройки безопасности в Интернете предполагают, что один или несколько файлов могут быть опасными. Вы все равно хотите его использовать? ”
Если вы нажмете Хорошо , это может закрыть предупреждение, и вы сможете продолжить перенос. При случайной передаче файлов это предупреждение не является серьезной проблемой. Однако это действительно раздражает, если вы часто переносите файлы между сетевым диском и локальным ПК, поскольку вам каждый раз приходится отключать это предупреждение.
Итак, что делать, чтобы избежать предупреждения системы безопасности Windows? Для вас доступны два метода.
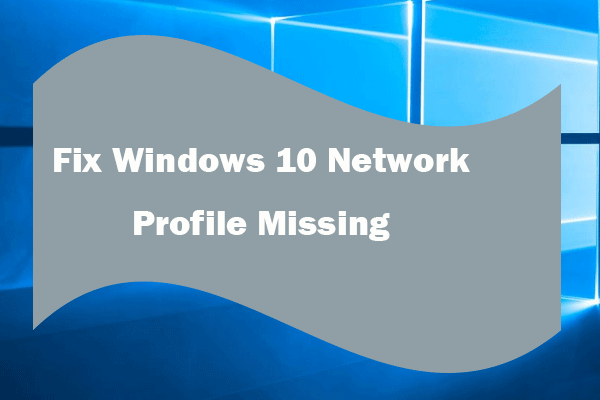
Исправить отсутствие сетевого профиля Windows 10 (4 решения)
Сетевой профиль Windows 10 отсутствует? Отсутствует возможность изменить сеть с публичной на частную? Исправлено 4 решениями.
Что такое SmartScreen?
Эта функция добавляется в Internet Explorer начиная с восьмой версии для повышения безопасности браузера. Если файл, который вы собираетесь загрузить, уже скачали достаточно большое количество людей и он считается безопасным, SmartScreen позволит скачать его без каких-либо проблем или предупреждений. Если файл еще никто не скачивал или скачивали, но недостаточно много раз, вы получите предупреждение, что файл может быть небезопасным. Кроме этого, сайты, которые вы посещаете, SmartScreen постоянно проверяет на наличие в регулярно обновляемом списке фишинговых сайтов. При обнаружении совпадений, он выводит предупреждение, уведомляющее, что сайт был заблокирован целях вашей же безопасности. С одной стороны, это может раздражать при загрузке файлов с не очень популярных сайтов, а с другой, это обеспечивает дополнительную безопасность для вашего компьютера.
В Windows 8 реализована аналогичная функция, но непосредственно в проводнике, так что подобные предупреждения вы можете видеть при запуске исполняемых файлов. В общем, применяются те же принципы, что и в Internet Explorer.
Что собой представляет защищённый режим
Основная функция защищённого режима — заблокировать доступ к угрожающим пользователю сайтам, до того, как они успели причинить вред компьютеру. То есть, это узконаправленный антивирус от компании Microsoft, изначально вшитый в Internet Explorer.
В 9 и 11 версии Explorer защита отключается абсолютно одинаково, достаточно выполнить следующие действия:
-
Откройте меню и перейдите к разделу «Свойства браузера».
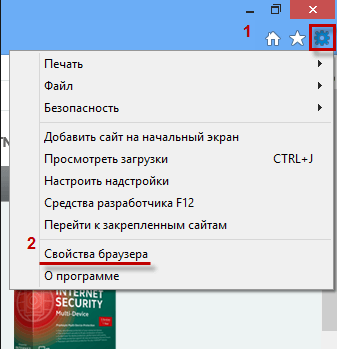
Заходим в свойства браузера
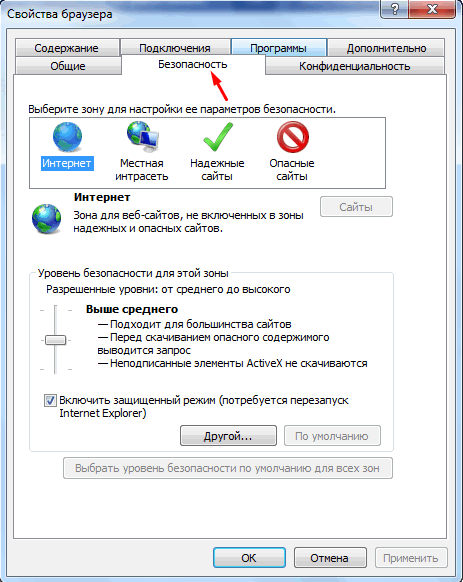
Переходим во вкладку «Безопасность»
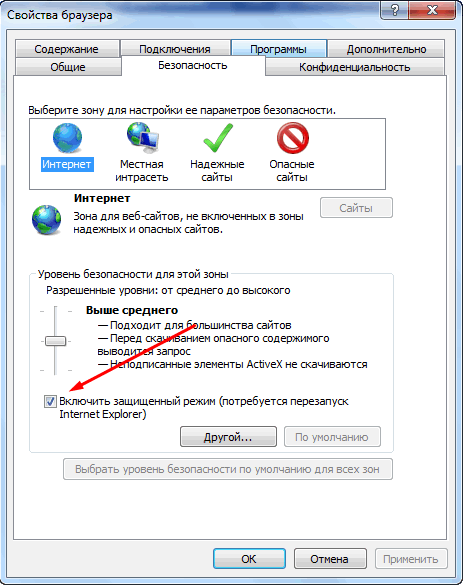
Отключаем защищенный режим
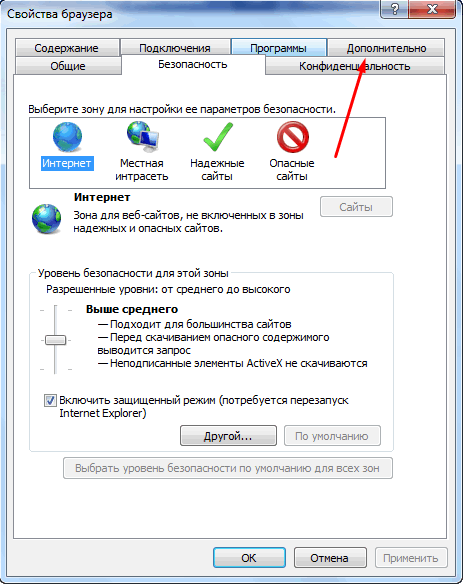
Переходим в раздел «Дополнительно»

Отключаем «Расширенный защищенный режим» и нажимаем кнопку «ОК»
Перенаправление папки AppData и предупреждение при открытии файлов
Если вы используйте перенаправление папки AppData (в roaming сценариях), пользователи могут столкнуться с окном “Открыть файл – предупреждение системы безопасности” при запуске ярлыков приложений из профиля.

В этом случае нужно добавить ваш сервер (или целиком домен), где хранятся перемещаемые профили в доверенную зону.
Воспользуйтесь параметром GPO: User Configuration -> Policies -> Administrative Templates -> Windows Components -> Internet Explorer -> Internet Control Panel -> Security Page -> Site to Zone Assignment List. Добавьте имя сервера (домена) со значением 1.

Как отключить предупреждение о безопасности в Internet Explorer?
Мы предлагаем несколько вариантов отключения окна предупреждения системы безопасности.
…
Для этого:
- Перейдите в Панель управления -> Свойства обозревателя (Internet Option)
- Вкладка Безопасность (Security)
- Открыть Местная интрасеть (Local Intranet) ->Узлы (Sites) ->Дополнительно (Advanced) Совет.
Как отключить систему безопасности в Windows 7?
Щелкните на службе защитника Windows правой кнопкой, выберите свойства и установите тип запуска службы в значение «Отключена». Служба больше запускаться не будет. Но до завершения работы компьютера она будет продолжать работать. Чтобы остановить ее сразу нажмите кнопку «Остановить».
Как отключить оповещение системы безопасности Windows 10?
Зайдите в “Конфигурация компьютера” => “Административные шаблоны” => “Компоненты Windows” => “Центр безопасности Защитника Windows” => “Уведомления”. Если вы хотите отключить все уведомления – с правой стороны откройте “Скрыть все уведомления”.
Как отключить Internet Explorer в Windows XP?
Деинсталляция IE в windowsXP
- Пуск -> Панель управления -> Установка и удаление программ. …
- Найти в списке Service Pack 3 и нажать клавишу «Удалить». …
- Теперь следует найти в списке IE, отметить его, после чего нажать «Удалить».
- После перезагрузки вы избавитесь от нового интернет-обозревателя.
Как отключить предупреждение системы безопасности на андроид?
на телефоне или планшете Android. На странице с предупреждением выберите Подробнее.
…
- Откройте приложение «Play Маркет» на телефоне или планшете Android.
- Нажмите «Меню» Play Защита.
- Включите или отключите параметр Проверять угрозы безопасности.
Как отключить проверку издателя в Windows 7?
Как отключить проверку издателя в Windows 7
- тогда, чтобы отключить его, Вам необходимо сделать следующее: …
- Перейдите в раздел «Конфигурация пользователя» > «Административные шаблоны» > «Компоненты Windows» > «Диспетчер вложений»
- Откройте параметр «Риск по умолчанию для вложений» и установите его значение в «Включить» и нажмите «OK»
Как отключить брандмауэр?
Чтобы отключить службу:
- Пройдите в «Пуск –> Панель управления –> Система и безопасность -> Администрирование –> Службы» и найдите в списке «Брандмауэр Windows».
- Нажмите по нему правой кнопкой и выберите «Стоп»
Как убрать значок оповещения системы безопасности?
Щелкнуть правой кнопкой мышь на часах и выбрать пункт «Настройка значков уведомлений…». Появится окно, в котором надо выбрать пункт ниспадающего меню «Скрыть» в колонке «Поведение».
Как отключить центр безопасности и обслуживания Windows 10?
Как отключить Центр безопасности Защитника Windows
- Откройте Диспетчер задач и перейдите на вкладку “Автозагрузка”.
- Найдите строку Windows Security notification icon (для Windows 10, версии 1909, 1903 и 1809) или Windows Defender notification icon.
- Щелкните правой кнопкой мыши по данному пункту и выберите опцию Отключить.
Можно ли удалить браузер Internet Explorer?
Зайдите в Панель управления и выберите «Программы и компоненты», а там — просмотр установленных обновлений в меню с левой стороны. Найдите Windows Internet Explorer 9 или 10, выберите его и нажмите «Удалить» вверху или в контекстном меню по правому клику мыши.
Что собой представляет защищённый режим
Основная функция защищённого режима — заблокировать доступ к угрожающим пользователю сайтам, до того, как они успели причинить вред компьютеру. То есть, это узконаправленный антивирус от компании Microsoft, изначально вшитый в Internet Explorer.
В 9 и 11 версии Explorer защита отключается абсолютно одинаково, достаточно выполнить следующие действия:
-
Откройте меню и перейдите к разделу «Свойства браузера».
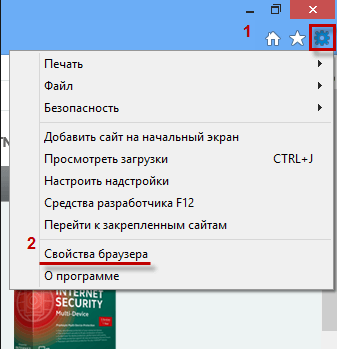
Заходим в свойства браузера
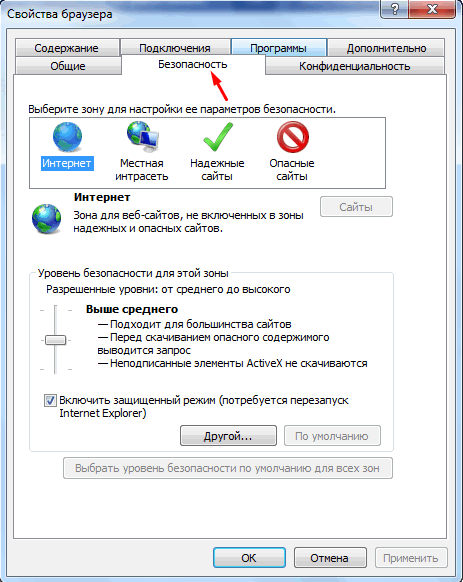
Переходим во вкладку «Безопасность»
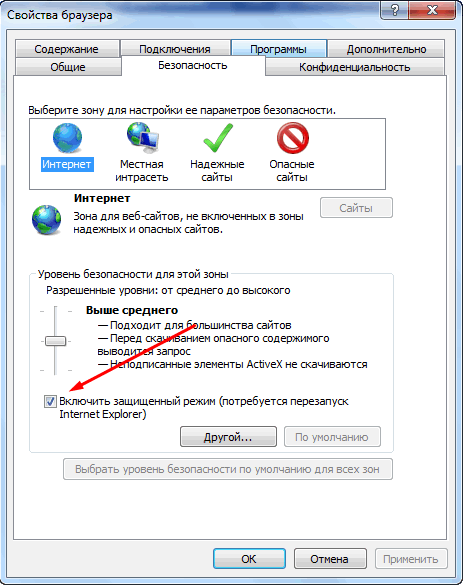
Отключаем защищенный режим
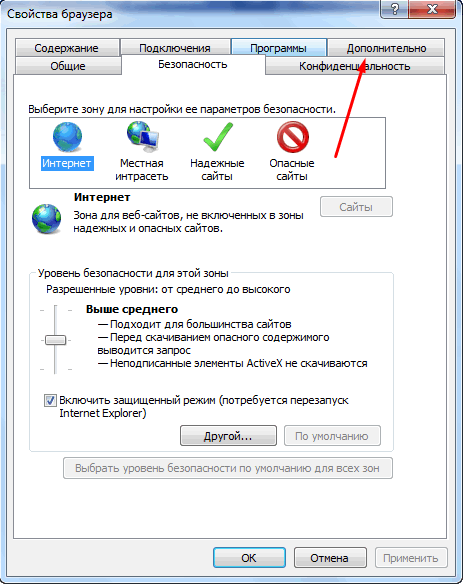
Переходим в раздел «Дополнительно»

Отключаем «Расширенный защищенный режим» и нажимаем кнопку «ОК»
Сохранение фото в iCloud
Чтобы перенести фото, сначала нужно настроить их сохранение на Айклауд:
- Откройте настройки.
- Нажмите на учетную запись iCloud.
- Перейдите в раздел «iCloud».
- Откройте подменю «Фото» и включите Медиатеку iCloud.
При активации этой опции телефон будет переносить на хранилище фотографии и видео — разделить Медиатеку нельзя. В качестве альтернативного варианта можно использовать опцию «Мой фотопоток» — в iCloud будут отправляться только фотографии, но они хранятся только 30 дней, а в месяц нельзя загрузить больше 1000 снимков.
В настройках iCloud вы также можете включить синхронизацию контактов, заметок, напоминаний, календаря и т. д. Если не хватает места, а на компьютер переносить данные не получается, придется увеличить вместимость хранилища:
- Откройте раздел «iCloud».
- Нажмите на кнопку «Хранилище».
- Выберите «Купить место»
- Укажите нужный объем и заплатите за расширение вместимост
и.
Если не хотите платить, периодически очищайте хранилище от крупных файлов. Перенос фото на компьютер — отличный способ освободить место на iCloud.












