Файл этого типа может причинить вред вашему компьютеру
Загрузка файлов с помощью торрент-клиентов и благодаря одноранговой сети существует целую вечность. Однако, помимо очевидных преимуществ (не относящихся к бесплатному пиратскому программному обеспечению и носителям), были опасения по поводу безопасности. По этой причине большинство, если не все торрент-клиенты сообщат вам о возможных опасностях в тот момент, когда вы попытаетесь получить доступ к файлу.
Насколько важно это сообщение и что оно значит? Мы обязательно объяснили ниже.
Безопасность Windows Эти файлы могут быть опасными Windows 10
В Windows 10 вы можете подключить домашний и офисный ПК к сетевым ресурсам с общим доступом между ними. Одна из распространенных настроек — использовать IP-адрес ПК для подключения сетевого диска к вашему ПК. Однако, когда вы пытаетесь перенести файлы из сетевого расположения на локальные диски, появляется предупреждающее сообщение, в котором говорится:
«Эти файлы могут нанести вред вашему компьютеру. Ваши настройки безопасности в Интернете предполагают, что один или несколько файлов могут быть опасными. Вы все равно хотите его использовать? ”
Если вы нажмете Хорошо , это может закрыть предупреждение, и вы сможете продолжить перенос. При случайной передаче файлов это предупреждение не является серьезной проблемой. Однако это действительно раздражает, если вы часто переносите файлы между сетевым диском и локальным ПК, поскольку вам каждый раз приходится отключать это предупреждение.
Итак, что делать, чтобы избежать предупреждения системы безопасности Windows? Для вас доступны два метода.
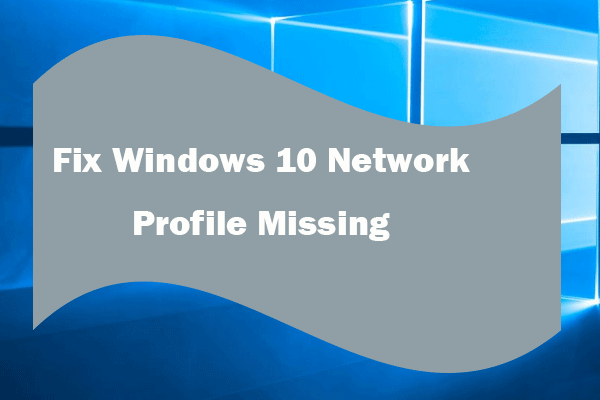
Исправить отсутствие сетевого профиля Windows 10 (4 решения)
Сетевой профиль Windows 10 отсутствует? Отсутствует возможность изменить сеть с публичной на частную? Исправлено 4 решениями.
Как отключить блокировку скачивания файла в Chrome
Итак, что делать, если Chrome заблокировал вредоносный по его мнению файл? А вы уверены, что с файлом всё в порядке и полностью полагаетесь на свой антивирус, который вас никогда не подводил?
Начнём с самого простого способа – средствами самого браузера.
Принудительное сохранение файла на странице загрузок Google Chrome
Итак, вы нажали на ссылку «Скачать файл», но Chrome ругается, что программа содержит вирус. В этом случае при появлении окошка с предупреждением о потенциальной угрозе вы можете увидеть в правом углу полоски кнопку «Показать всё». Смело кликаем по ней.

Появится ещё одно в окно, в котором вас снова попытаются убедить не скачивать файл, который якобы «может нанести вред вашему ПК». Но под этим сообщением будут две кнопки – «Закрыть» (нажав на которую, вы откажетесь от загрузки) и «Сохранить», которая позволит насильственно, вопреки рекомендации, всё-таки начать загрузку.
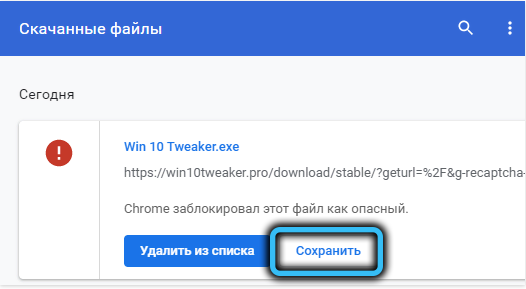
Правда, вас попытаются отговорить ещё раз, жмите кнопку «Всё равно продолжить».
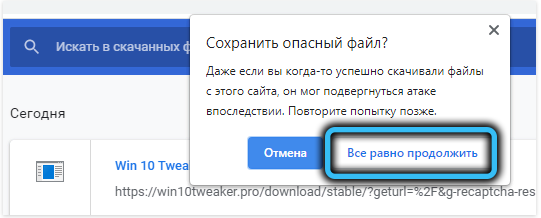
Переименование потенциально опасного файла в папке Download
Первый метод прост, но срабатывает не всегда. Если у вас не получилось отключить блокировку, можно поступить следующим образом:
Из этого можно сделать вывод, что Chrome всё-таки скачивает файл, но шифрует его, присваивая специальное расширение, чтобы вы не могли его использовать по назначению.
Отключение встроенной защиты в настройках Chrome
Рассмотрим очередной вариант решения проблемы, если Chrome блокирует загрузку нужного вам файла и вы убеждены, что он это делает неправильно. Оказывается, сделать это можно в настройках самого браузера, причем эта мера будет постоянной.
ВАЖНО. Нужно понимать, что отключение встроенной защиты таким способом может действительно существенно уровень безопасности сёрфинга в сети.
В результате при попытке загрузки любых файлов будет выскакивать стандартное окно с кнопками «Сохранить» и «Закрыть». То есть если вы действительно сомневаетесь в безопасности скачиваемого файла, можете отказаться от загрузки, если нет – жмёте «Сохранить».
Настройка свойств Интернет в Windows
Операционная система имеет и собственные средства обеспечения безопасности работы в Интернет, которыми также можно манипулировать. Рассмотрим этот способ:
Отключение проверки файлов в «Защитнике» Windows 10
Предыдущий способ сработает в Windows ХР/7/8, но в «десятке», чтобы отключить блокировку Google Chrome скачивания некоторых видов файлов, нужно поступить по-другому.
Здесь за безопасность отвечает встроенный «Защитник». Что нужно сделать:
Отметим, что Windows включит эту опцию самостоятельно через некоторое время, так что этот способ нельзя назвать постоянным.
Отключение антивируса
Строго говоря, к блокировке загрузок браузером антивирус отношения не имеет, но он и сам не прочь запретить скачивание файла, который посчитает заражённым. Но поскольку антивирусы частенько ругаются на вполне безобидные файлы, если вы с этим столкнулись, просто отключите антивирусную программу на время, не забыв активировать её после окончания загрузки.
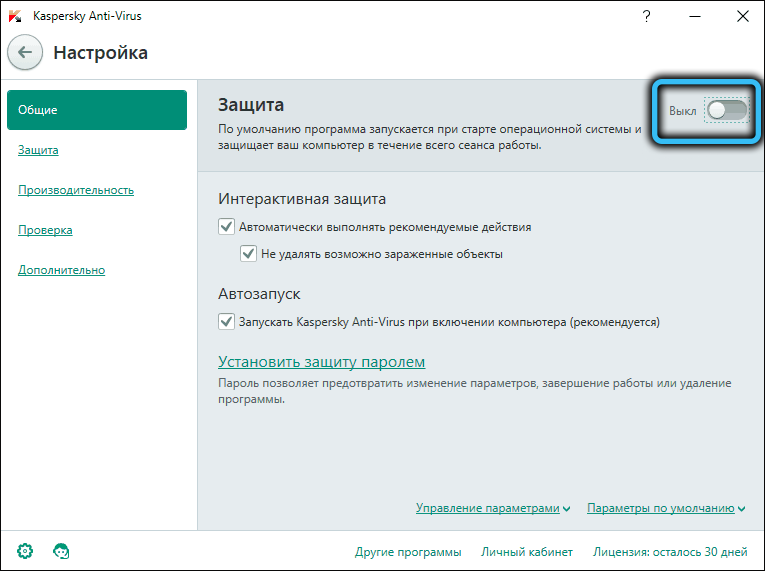
Как добавить программу в исключения защитника
Если вам необходимо добавить программу в исключения Защитника Windows 10, воспользуйтесь предыдущим способом. В процессе добавления файла, вам нужно выбрать на компьютере исполняемый файл приложения с расширением «.exe».
После добавления исполняемого файла приложения в исключения, антивирус перестанет реагировать на запуск этой программы на компьютере.
Перенаправление папки AppData и предупреждение при открытии файлов
Если вы используйте перенаправление папки AppData (в roaming сценариях), пользователи могут столкнуться с окном “Открыть файл – предупреждение системы безопасности” при запуске ярлыков приложений из профиля.

В этом случае нужно добавить ваш сервер (или целиком домен), где хранятся перемещаемые профили в доверенную зону.
Воспользуйтесь параметром GPO: User Configuration -> Policies -> Administrative Templates -> Windows Components -> Internet Explorer -> Internet Control Panel -> Security Page -> Site to Zone Assignment List. Добавьте имя сервера (домена) со значением 1.

8 Возьмите на себя ответственность за проблемный файл
Если вы получаете это предупреждение системы безопасности на своем компьютере, вы можете отключить его для определенного файла, взяв на себя ответственность за этот файл.
Это относительно просто, и вы можете сделать это, выполнив описанную выше процедуру.
После того, как вы станете владельцем файла, вы сможете запустить его без каких-либо предупреждений системы безопасности. Если вы опытный пользователь, вы также можете использовать командную строку, чтобы стать владельцем определенного файла.
Для этого просто выполните следующие действия:
- Запустите командную строку или PowerShell от имени администратора.
- Когда откроется командная строка, введите:
- takeown / F
Конечно, не забудьте заменить на реальный путь к проблемному файлу. Этот метод работает быстрее, но требует, чтобы вы указали точный путь к проблемному приложению.
Если вы опытный пользователь и знаком с командной строкой, вы можете попробовать этот метод.
↑ Как запустить блокируемый файл
В отличие от антивируса, SmartScreen не удаляет и не блокирует файл так, что его невозможно будет запустить. Вы можете не только запускать блокируемые фильтром программы и скрипты, но и отключить сам фильтр. Перед тем как разрешать запуск заблокированного SmartScreen рекомендуем всё же проверить его на вредоносность средствами сервиса VirusTotal. Чтобы запустить заблокированный файл, тут же в окне с сообщением о блокировке нужно нажать ссылку «Подробнее», а затем и кнопку «Выполнить в любом случае».
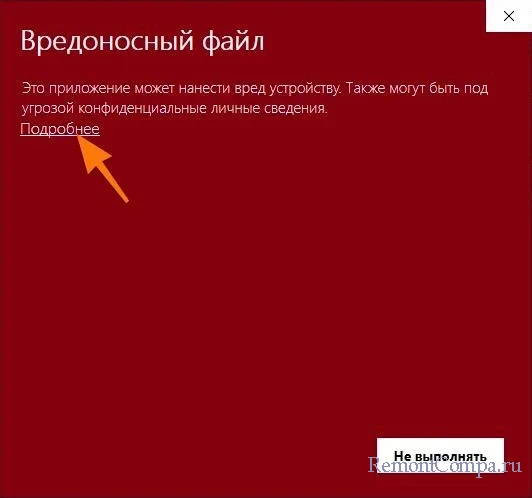
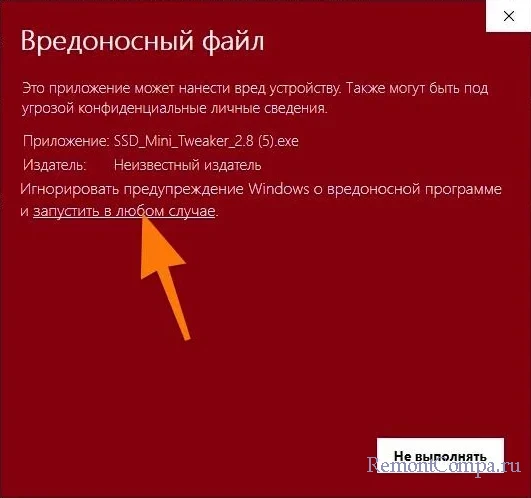
Офисные макросы
.DOC, .XLS, .PPT — документы Microsoft Word, Excel и PowerPoint. Они могут содержать вредоносный код макроса.
.DOCM, .DOTM, .XLSM, .XLTM, .XLAM, .PPTM, .POTM, .PPAM, .PPSM, .SLDM — новые расширения файлов, представленные в Office 2007. M в конце расширения файла указывает, что документ содержит макросы. Например, файл .DOCX не содержит макросов, а файл .DOCM может содержать макросы.

Это далеко не полный список. Существуют и другие типы расширений файлов, например .PDF, которые имеют ряд проблем с безопасностью. Однако к большинству типу файлов, указанных выше, нужно относиться крайне бдительно. Они существуют для запуска произвольного кода или команд на вашем компьютере.
Как будто количество потенциально опасных расширений файлов, которые нужно отслеживать, было недостаточным, уязвимость в Windows позволяла злоумышленникам замаскировать программы с помощью поддельных расширений файлов.
Помните о трюках, которые могут использовать хакеры — не полагайтесь только на стандартную иконку, которую показывает проводник для файла — злоумышленники могут настроить произвольную иконку. Например, у исполнимого файла может быть иконка изображения.
Относитесь внимательно ко всем открываемым файлам и не дайте простым трюкам, таким как «Фотография.exe» сбить вас столку — это не изображение, это исполнимый файл.
Постарайтесь никогда не запускать исполнимые файлы кроме как скаченные с официальных сайтов. Не используйте «взломанное» пиратское ПО, а ещё лучше — используйте программы с открытым исходным кодом.












