Исправляем: Windows 10 не воспроизводит mp4 файлы
MP4 представляет собой формат цифрового мультимедийного контейнера, аналогичный MKV или WAV. Пользователи жаловались, что Виндовс 10 не проигрывает формат мп4, поэтому давайте исправим эту проблему.

Воспроизвести MP4 при помощи ВидеоМАСТЕРА
Недостаточно функций обычных проигрывателей? Скачайте и установите программу для работы с видеофайлами ВидеоМАСТЕР. Этот редактор и конвертер на русском языке позволяет просматривать видеоклипы, изменять параметры видео- и аудиоряда, преобразовывать файлы в другие форматы.
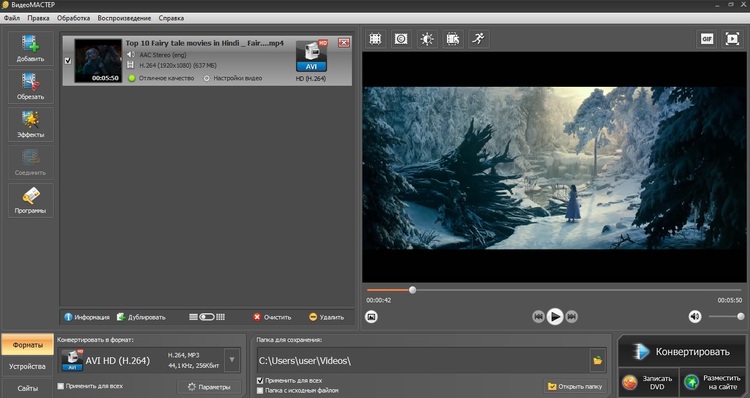
ВидеоМАСТЕР — не только конвертер, это также редактор и медиаплеер
Среди возможностей программы:
- Обширная коллекция эффектов для стилизации видео;
- Удобный просмотр видеофайлов в полноэкранном режиме;
- Создание стоп-кадров и анимированных картинок;
- Автоматическое улучшение качества, яркости и насыщенности;
- Удаление звуковой дорожки, регулировка громкости, профессиональная озвучка;
- Встраивание субтитров и добавление водяного знака;
- Сглаживание трясущихся кадров в автоматическом режиме.
Как воспроизвести mp4
Для воспроизведения MP4 в установленной системе Windows необходимо предварительно инсталлировать специальные мультимедиа-кодеки и программы для воспроизведения видеофайлов, способные проигрывать данный видеоформат.

- Как воспроизвести mp4
- В каком формате сохранить видео, чтобы читалось везде
- Какой формат видео подходит для мобильного телефона
Для загрузки необходимого кодека откройте браузер и перейдите на официальный сайт пакета кодеков K-Lite. В списке вариантов загрузки выберите наиболее подходящий вам и нажмите Download.
Для воспроизведения MP4 и других наиболее распространенных файлов хватит установки версии кодека Basic. Она имеет наименьший объем и включает в себя минимальное количество настроек, что позволит начинающему пользователю максимально быстро произвести установку. Пакеты Standart, Full и Mega включают в себя дополнительные программы, которые зачастую не нужны рядовому пользователю ПК.
После окончания загрузки откройте полученный файл и выполните инсталляцию в соответствии с инструкциями, которые появляются на экране. После установки желательно перезагрузить компьютер для применения внесенных изменений.
Дважды кликните на файле MP4, который вы хотите проиграть. После этого будет открыто окно стандартного плеера Windows Media. Если воспроизведение началось, значит установка прошла успешно.
Вы также можете выбрать альтернативный плеер, который устанавливается вместе с пакетом кодеков. Для этого кликните правой клавишей мыши на файле, который вы хотите проиграть, после чего выберите «Открыть с помощью» — Media Player Classic. Программа позволяет выбирать субтитры, работать с аудиодорожками и имеет больший функционал.
Для воспроизведения MP4 можно воспользоваться плеерами, которые можно также скачать с интернета. Например, проигрыватель VLC поддерживает большое количество файлов и сам по себе имеет встроенные кодеки, которые не требуют установки дополнительных файлов. Скачать VLC можно с официального сайта программы.
После скачивания файла установщика запустите его и следуйте инструкциям инсталляции. После завершения процедуры кликните правой клавишей мыши на файле для воспроизведения и выберите пункт «Открыть с помощью». Кликните по нему и выберите в появившемся списке VLC Media Player. Начнется воспроизведение выбранного файла.
Установка видеокодеков.
Расскажу только о двух основных способах установки видеокодеков на наш домашний компьютер.
Способ 1 – набор кодеков K-Lite Codec Pack
K-Lite Codec Pack – универсальный набор кодеков, утилит и всякой всячины на все случаи жизни. Для того чтобы ваш видеофайл все-таки воспроизвелся, вам достаточно скачать этот набор кодеков и установить его на компьютер.
Существует несколько версий K-Lite Codec Pack: Basic, Standard, Full, Mega.
Я всегда устанавливаю версию K-Lite Codec Pack Standard, т.к. в ней присутствует плеер «Media Player Classic Home Cinema», который мне наиболее симпатичен. Если вы сомневаетесь, какую версию выбрать вам, выбирайте – Standard, не ошибетесь.
Способ 2. Видеоплеер со встроенным кодеком.
На сегодня большинство программ для воспроизведения видео файлов, снабжены встроенными (вшитыми) кодеками. Эти программы являются самодостаточными и не требуют установку каких-либо других утилит. Несмотря на это, многие из них не лишены недостатков, таких как притормаживание, помехи при воспроизведении файлов, рассинхрон звука и видео и т.п.
Приведу названия таких программ, дабы вам легче было их искать:
GOM Player, KM Player, Media Player Classic — Home Cinema, SMPlayer, VLC
Обязательно скачивайте только с официальных сайтов, иначе рискуете наткнуться на вирус.
Надеюсь, я помог вам решить проблему с воспроизведением видеофайлов. Удачи!
Часть 1. Может ли проигрыватель Windows Media воспроизводить MP4?
Формат файла MPEG-4 содержит видео в кодировке MPEG-4 и аудиоконтент в кодировке Advanced Audio Coding. Он использует расширение .mp4. Согласно Microsoft, Windows Media Player 12 не поддерживает воспроизведение файла формата .mp4.
Лучшее решение для воспроизведения любого видео MP4 в проигрывателе Windows Media — преобразовать его в формат Windows Media, например WMV. В таком случае вам понадобится конвертер MP4, такой как Tipard Video Converter Ultimate, Это гораздо больше, чем простой видео конвертер, но он предлагает обширные полезные функции, которые каждый может быстро освоить.
Ключевые особенности лучшего конвертера MP4
- 1. Конвертировать MP4 в WMV, WMA и другие медиа форматы быстро.
- 2. Поддержка преобразования видео 4K без потери качества.
- 3. Пакетная обработка нескольких видео MP4 с использованием многопоточности.
Излишне говорить, что это лучший вариант для преобразования MP4 в форматы Windows Media. Мы используем WMV в качестве примера, чтобы показать вам процедуру.
Как конвертировать MP4 для Windows Media Player
Импортировать все файлы MP4
Запустите лучший конвертер MP4, как только вы установите его на свой компьютер. Он совместим с Windows 10/8/7 / XP. Существует два способа импорта файлов MP4, которые вы хотите воспроизвести в проигрывателе Windows Media: щелкните Добавить файлы меню в верхней левой части или перетащите их в область библиотеки.

Установить формат вывода
Нажмите на миниатюру, и вы сможете воспроизводить файлы MP4 без Windows Media Player. Нажмите значок формата в первом заголовке, чтобы вызвать диалоговое окно профиля. Голова к Видео вкладка, выберите WMV из левой панели и выберите свое любимое качество. Чтобы получить больше пользовательских параметров, щелкните значок шестеренки на элементе, а затем вы можете изменить битрейт, разрешение и т. Д. Затем установите выходной формат для других заголовков.

Конвертировать MP4 в Windows Media Player
Перейдите в нижнюю область в главном интерфейсе, щелкните значок папки и выберите конкретный каталог для сохранения выходных файлов. Наконец, нажмите Конвертировать все Кнопка, чтобы начать конвертацию MP4 для Windows Media Player.

Внимание : MP4 конвертер также включает в себя видео редактор. Чтобы редактировать файлы MP4, нажмите кнопку «Изменить» со значком волшебной панели рядом с миниатюрой.
Что такое кодек?
Кодек – это специальная программа, которая умеет преобразовывать сигналы и данные. Для того, чтобы передать или зашифровать любой поток или количество данных, его кодируют при помощи кодека, а для воспроизведения или преобразования – декодируют. Чаще всего кодеки задействованы в области цифрового видео и звука.
При преобразовании данных в кодеке могут быть использованы 2 вида сжатия – без потерь данных и с потерями. Практически все аудио- и видео кодеки используют способ с потерями данных при сжатии. Это дает возможность уменьшить объем конечного файла, что является положительным моментом для хранения этих данных. Но все же такой способ ведет к потере качества при воспроизведении. У аудио кодеков есть хорошее свойство – их можно настраивать таким образом, что потеря качества практически не распознается человеческим слухом. Это нужно знать для исправления дисфункции «Проигрывателю Windows Media не удается воспроизвести файл».
Если неприемлема потеря качества, используют другой способ сжатия – без потерь. Это может применяться в случаях, когда планируется последующее редактирования файла, иначе с потерями качество первичного файла будет значительно ухудшаться при каждом сохранении.
Если говорить о кодеках простым языком – то это программы-посредники между нами и компьютером. Если вы столкнулись с проблемой, когда проигрыватель Windows Media не воспроизводит файлы, то в первую очередь попробуйте установить пакет кодеков.









