Тихий звук при воспроизведении ролика.
Почему в медиаролике такой тихий звук при воспроизведении?
Многие пользователи нередко предпочитают использовать компьютер в качестве телеприёмника или проигрывателя, просматривая фильмы прямо на экране ноутбука. Обычно с воспроизведением при наличии качественного интернет соединения и последних версий популярных кодеков проблем не возникает. Рассмотрим случай, когда вы недовольны качеством, а, самое главное, громкостью воспроизводимого видео и аудио файла. Все ползунки вывернуты на максимум, но громкости недостаточно…
Как увеличить громкость средствами Windows
Разобравшись с причинами уменьшения громкости, рассмотрим несколько основных способов увеличения ее уровня.
С помощью микшера
Щелкаем правой кнопкой мыши по иконке динамика, выбираем «Открыть микшер громкости».

Проверяем уровень звука для разных программ, при необходимости выставляем на максимум. Учтите – в зависимости от открытых источников звука список приложений в микшере может быть разным!

Инструменты Windows
В операционной системы имеется средство, способной увеличить звук. Жмем правой кнопкой мыши на иконку динамика в системное трее, выбираем в меню «Устройства воспроизведения».

В окне «Звук» выбираем «Динамики», жмем кнопку «Свойства». Открывается новое окно, где на вкладке «Улучшения» находим пункт «Тонокомпенсация» и активируем его.

Настройки диспетчера Realtek
Улучшить звучание можно с помощью стандартного драйвера Realtek. Запускаем его в Панели управления.

Переключаемся на вкладку «Звуковые эффекты», активируем эквалайзер.

Дальше жмем на иконку настроек эквалайзера, выставляет все ползунки в верхнее положение, и активируем тонокомпенсацию.

Как усилить звук на компьютере?

Вообще, мощность самой обычной встроенной в материнскую плату звуковой карты невысокая — ее хватает на наушники или небольшие колонки (без усилителя).
Тем не менее, громкость можно увеличить при помощи специальных программ — бустеров (усилителей) звука. Но сначала стоит попробовать поэкспериментировать с настройками звука в самой операционной системе Windows — возможно, никаких программ устанавливать и не придется.
Настройка звука в Windows
Стандартный драйвер звуковой карты, используемый операционной системой Windows, позволяет изменять такие параметры звука, как разрядность и частота дискретизации, применять к нему несколько аудио эффектов и фильтров, а также вручную увеличивать и уменьшать мощность аудио частот (в большинстве случаев — это частоты от 60 Гц до 16 кГц). Чтобы открыть окно с нужными настройками, сделайте следующее:
⦁ Откройте «Панель управления» из меню «Пуск», перейдите в ней в раздел «Оборудование и звук», затем кликните по элементу «Настройка громкости».
⦁ Откроется новое окно «Микшер громкости». Кликните в нем по значку «Динамики» (или «Наушники»).

⦁ В открывшемся новом окне «Свойства: Динамики» перейдите во вкладку «Enhancement» («Улучшения»). Возможно, что некоторые из улучшений звука активированы в данный момент — они тоже могут стать причиной тихого звука. Чтобы отключить их все, установите галочку на опции «Disable all enhancements», затем нажмите кнопку «ОК» или «Применить». После этого проверьте громкость звука. Возможно, сначала придется перезапустить приложение-источник звука (браузер, видеоплеер и т.п.).

⦁ Если никаких улучшений и так не было задействовано, пробуем теперь задействовать их. Заметьте, что список доступных улучшений в вашем случае может отличаться от того, который показан на скриншоте (все зависит от модели аудио карты и/или версии установленного драйвера).
⦁ Сначала включите фильтр «Enable Loudness Equalization» (Тон компенсация) и нажмите кнопку «Применить». Проверьте звук.
⦁ Также попробуем «поиграть» с настройками эквалайзера. Поставьте галочку на опции «Enable Sound Equalizer» (Эквалайзер), затем — ниже — нажмите кнопку «More Settings» (Дополнительные настройки).

⦁ В новом окне можно будет вручную подкорректировать мощность аудио частот. Грубо говоря, ползунки слева отвечают за регулировку низких частот, справа — высоких. Также можно выбрать один из готовых пресетов (профилей с настройками) эквалайзера. Изменять параметры частот можно в тот момент, когда на компьютере воспроизводится какой-либо звук (т.е. настройки применяются в режиме реального времени). Попробуйте различные варианты настроек.

⦁ И, наконец, пробуем применить самое интересное из улучшений — «Enable Room Correction» (Коррекция акустики помещения). Оно позволяет несколько увеличить мощность звука отдельно для правого и левого канала, но стоит иметь в виду, что в некоторых случаях манипуляция с данным улучшением приводит к возникновению треска (в этом случае просто нажимаем кнопку «Default»). Попробуйте сдвинуть ползунки правее, а также увеличить значение «DB» напротив них (максимально возможный прирост мощности — 3 децибела).

⦁ Также попробуйте изменить значение разрядности и частоты дискретизации звука, что можно сделать во вкладке «Дополнительно». Манипуляции с данными настройками потребуют перезапуска программы-источника звука.

Теперь приведем инструкции по усилению звука на компьютере Windows путем использования программ-бустеров.
Sound Booster
Sound Booster — небольшая и предельно простая в использовании программа, позволяющая усилить системный звук (т.е. все, что слышно из подключенных напрямую к ПК динамиков) в 5 раз. По крайней мере, в этом заверяет разработчик. На практике цифра может несколько отличаться — довольно много факторов влияет на программное усиление звука. Но Sound Booster действительно работает. В этом легко убедиться:
⦁ Скачайте Sound Booster выше по ссылке и установите ее.
⦁ Сразу после установки в системном трее рядом со значком регулировки звука Windows отобразится иконка программы: кликните по нему для открытия окна с ползунком регулировки усиления, задействуйте функцию, отметив галочкой опцию «Включить» и выставите требуемое значение громкости.

⦁ Обычно никаких дополнительных настроек не требуется. Но если эффекта не последовало, можно попробовать изменять режимы работы Sound Booster. Также пробуем задействовать функцию «Супер Усиление». Изменение режима работы осуществляется из пункта «Режим работы» в меню, которое вызывается правым кликом по значку программы в трее.

Sound Booster — условно-бесплатная программа. Стоимость наиболее экономной лицензионной версии на момент написания обзора составляла чуть менее $20.
FxSound Pro
FxSound Pro — это пример одной из многочисленных программ для улучшения качества звука. Принцип ее работы заключается в перехвате управления звуком у основного драйвера с последующей его фильтрацией и наложением аудио эффектов, для чего в системе создается новое виртуальное устройство воспроизведения. В списке функциональных возможностей FxSound, помимо прочих, присутствует и усиление звука.
Использование программы довольно простое:
⦁ Устанавливаем, запускаем и первым делом выбираем в правом верхнем углу окна аудиоустройство, управление над которым будет перехвачено программой (но обычно не требуется).
⦁ В левой части окна находятся ползунки, отвечающие за громкость накладываемых программой аудио эффектов. Нас интересует «Dynamic Boost» (динамическое усиление общей громкости) и «Bass Boost» (усиление басов, т.е. низких частот).

Примерно по такому же принципу работают и все аналогичные FxSound Pro программы, которых на данный момент создано немало. Само же приложение FxSound Pro теперь является бесплатным. Раньше, для снятия ограничений нужно было оформлять подписку, стоимость которой на момент написания обзора составляла 39,99$ в год.


Бесплатная лицензия Ashampoo Soundstage. Приложение дает возможность наслаждаться объемным звуком через наушники вашего компьютера Windows. Аудио с поддержкой объемного звучания преобразуется в потрясающий стереофонический режим

Аудиокодек высокой четкости ALC4082 можно встретить в материнских платах серии ASUS ROG Maximus XII, HERO и ROG Strix на чипсете Intel Z590. Звуковая система ROG SupremeFX теперь применяет новейший аудиокодек ALC4082 и улучшает

Realtek ALC1200 можно найти на материнских платах начального и среднего уровня. Некоторые пользователи компьютеров сравнивают его по качеству с ALC887, другие — с немного усовершенствованным ALC897. Более качественный звуковой

Драйверы для интегрированных в материнские платы звуковых карт HD Audio и AC’97 Audio производимые компанией Realtek. Программное обеспечение Realtek High Definition Audio Driver поставляется в виде драйвера с графическим

Если вам поднадоел один и тот же звук уведомлений, используйте наше руководство, чтобы изменить или просто отключить его в операционной системе Windows 10.
Тихий звук на ноутбуке с Windows 10
В отличие от большинства десктопных компьютеров, в которых аудиосигнал выводится через внешние колонки, в ноутбуках используются встроенные динамики, часто не могущие похвастать ни особым качеством, ни громкостью звука. Если с первым недостатком ещё и можно как-то смириться, то второй однозначно не лучшим образом скажется на качество работы с лэптопом, вернее, мультимедийным контентом с низкой громкостью. В таких случаях самым надёжным и верным решением стало бы подключение к ноутбуку активных акустических колонок или музыкального центра, но для начала всё же стоит попробовать решить проблему программным способом.

Перезагрузка системы и проверка настроек звука
- Примечание: в некоторых конфигурациях компьютеров вкладка «Enhancements» может содержать меньше или больше настроек, чем показано на скриншоте.
Чтобы получить доступ к расширенным настройкам аудиовыхода, установите пакет аудиодрайверов от Realtek. После установки драйвера и перезагрузки компьютера в панели управления у вас появится новый апплет Диспетчер Realtek HD. Запустив его, вы можете поэкспериментировать с настройками динамиков — попробовать включить эффекты, воспользоваться эквалайзером и так далее. Однако, перед тем как устанавливать сторонние драйвера, убедитесь в том, что ваша аудиокарта их поддерживает.
Определить производителя звуковой карты можно из штатного диспетчера устройств (ветка «Звуковые, игровые и видеоустройства»)
и с помощью программы AIDA64 (Компьютер → Суммарная информация → Мультимедиа). Так, в нашем примере пакет драйверов Realtek не подойдёт, так как производителем аудиокарты является VIA Technologies, соответственно, пакет аудиодрайверов нужно скачивать с сайта этого производителя.

Сторонние программы
Альтернативный способ решить проблему тихого звука на ноутбуке — воспользоваться сторонними программами, так называемыми системными эквалайзерами. Рассмотрим в общих чертах процедуру усиления громкости в двух таких программах — Equalizer APO и Sound Booster.
Equalizer APO
Эта программа представляет собой параметрический эквалайзер, работающий на уровне операционной системы и позволяющий настраивать звук как во встроенных, так и в сторонних приложениях. В процессе установки программа попросит указать аудиоустройство, с которым оно будет взаимодействовать. Это могут быть как динамики, так и наушники или микрофон.
По завершении установки мастер-установщик попросит вас перезагрузить компьютер. Запустите приложение из меню Пуск кликом по ссылке «Configuration Edition», откроете в плеере какой-нибудь аудиофайл и начинайте экспериментировать, перетаскивая ползунки в блоке Graphic EQ.
Качество и громкость звука должны изменяться в режиме реального времени, если этого вдруг не произойдёт, после каждого изменения нажимайте Ctrl + S. Универсального рецепта нет, настройки подбираются в индивидуальном порядке. Можно установить максимальные значения настройки Gain в блоке Preamplification, это однозначно увеличит громкость.
Sound Booster
Тем, кто желает получить немедленный результат, не связываясь с настройками эквалайзера, рекомендуем программу Sound Booster — простейший в использовании, но очень эффективный усилитель громкости. Управление громкостью выполняется из системного трея путём перетаскивания ползунка Sound Booster, поддерживается усиление громкости до 500%, в нехитрых настройках приложения можно выбрать один из режимов, например, СуперУсиление. Недостаток у программы только один — она платная, пользоваться ею свободно можно только 14 дней.
Аппаратные проблемы
Причиной тихого звука могут быть и аппаратные проблемы, в частности, неполадки в работе динамиков. Давать советы по их устранению мы не будем, вы можете проверить только общее состояние динамиков, например, посмотреть, не скопилась ли в местах их расположения пыль. Что касается аппаратной диагностики и остальных профилактических работ, то их лучше доверить специалистам.
Тихий звук в наушниках
Такие устройства, как наушники, делаются, дабы побыстрее сломались, но не раньше, чем на них закончится гарантийный срок. Если звук в наушниках стал слишком тихим, в первую очередь проверьте их на другом устройстве (ноутбуке, смартфоне), возможно, они вышли из строя.
Удостоверьтесь, что наушники работают нормально. Находим девайс в Диспетчере устройств и открываем его «Свойства». В сведениях смотрим их состояние. Если все в порядке — как и в первом случае, обновляем драйверы.
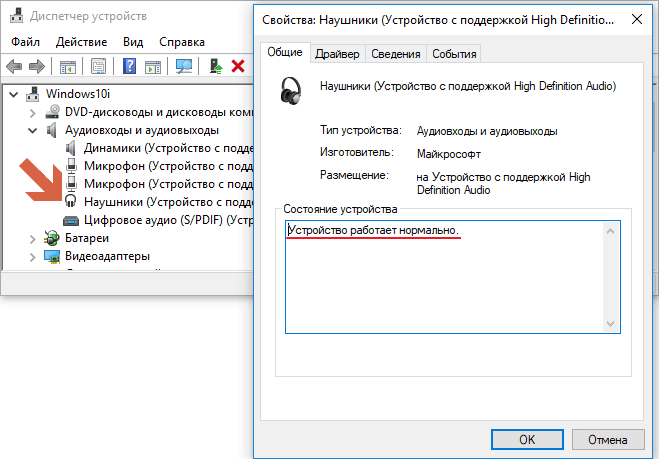
Итоги
Как видите, причин для того, чтобы произошло уменьшение или исчезновение звука на вашем компьютере, может быть очень много — от неполадок внешнего характера, связанных с поломкой наушников или разъемов, до проблем с драйверами и случайных настроек.
Главное, что в большинстве случаев справиться с ситуацией можно самостоятельно. А если наши советы вам не помогли, обратитесь в наш сервисный центр по ремонту компьютеров. В любом случае, проблемы данного характера чаще всего решить не сложно, а ремонт, если такой понадобиться будет бюджетным. Надеемся, что наши советы вам помогли, возможно, вы вернетесь к ним позже или посоветуете, как справиться с данной проблемой, своим друзьям.












