Исправлено: удаленный компьютер требует аутентификации на уровне сети.
Пользователи сообщают об указанной ниже ошибке в системах, подключенных к домену, при попытке удаленного доступа к компьютерным системам. Это происходит, даже если на компьютере включена проверка подлинности на уровне сети (или NLA). Существуют простые обходные пути для решения этой проблемы. Либо вы можете отключить этот параметр напрямую, используя свойства, либо внести некоторые изменения в реестр и попробовать перезагрузить систему.
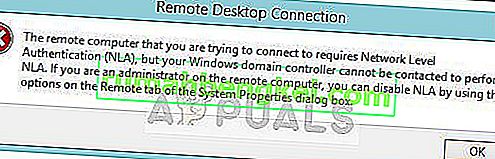
Или это тоже может случиться:
Примечание. Прежде чем следовать этим решениям, необходимо заранее создать резервную копию данных и сделать копию реестра. Перед продолжением убедитесь, что на обоих компьютерах нет текущих задач.
Как выглядит ошибка подключения
Есть терминальная ферма, на которой мы в прошлый раз помогли пользователю решить проблему с временным профилем, сегодня у него при попытке установить удаленное подключение выскакивает ошибка, что сервер доступен, но у тебя есть проблемы с проверкой подлинности при подключении. Данное сообщение выскакивало, сразу после ввода логина и пароля при авторизации.

Клиентский компьютер работает на операционной системе Windows 10 1709, терминальная ферма собрана из Windows Server 2012 R2, выступающих в роли хостов для подключения, в качестве посредников подключения (Connection Broker) выступают два сетевых балансировщика Kemp LoadMaster. И все как обычно, вчера работало, сегодня нет.
Исправления для удаленного компьютера требует проверки подлинности на уровне сети
Вот некоторые шаги, которые вы можете выполнить, чтобы временно отключить проверка подлинности на уровне сети, для того, чтобы решить проверка подлинности на уровне сети требуемая ошибка. В конце я расскажу о более постоянном и безопасном решении, которое позволит вам подключаться к удаленным устройствам, не беспокоясь о аутентификация на уровне сети удаленного рабочего стола Сообщения об ошибках.
Решение 1. Измените настройки удаленного рабочего стола
Вот простой шаг, который вы можете выполнить, чтобы отключить проверка подлинности на уровне сети с легкостью. Это делается с помощью диалогового окна «Свойства системы». Следуйте этим шагам тщательно, чтобы решить ‘удаленный компьютер требует проверки подлинности на уровне сети‘ сообщение об ошибке.
- Открыть Бегать диалог, нажав Win + R.
- Тип sysdm.cpl и нажмите Войти запустить окно свойств системы.
- Перейти к Удаленный
- В подразделе «Удаленный рабочий стол» снимите флажок рядом с ‘Разрешить подключения только с компьютеров, на которых работает удаленный рабочий стол с проверкой подлинности на уровне сети (рекомендуется)»
- Нажмите на Подать заявление с последующим Ok.
- Перезагрузите вашу систему.

Теперь проверьте, можете ли вы подключиться к удаленному компьютеру, если этот параметр отключен. Это должно устранить ошибку на вашем устройстве. Есть несколько других способов отключить проверка подлинности на уровне сети в вашей системе.
Решение 2. Используйте PowerShell
Один из самых простых способов отключения NLA состоит в использовании команд PowerShell для выполнения желаемого действия. PowerShell позволяет вам подключиться к удаленному компьютеру и после нацеливания на компьютер выполнить команду для отключения NLA.
- Откройте окно PowerShell с повышенными правами. Для этого используйте Win + S чтобы открыть диалоговое окно поиска, введите PowerShell, щелкните правой кнопкой мыши по результату и выберите Запустить от имени администратора.
- Выполните следующую команду, чтобы подключиться к целевому компьютеру:
$ TargetMachine = «Target-Machine-Name»
Заметка: Замените Target-Machine-Name на имя вашего компьютера - Введите следующую команду, чтобы удалить аутентификацию с сетевого компьютера:
(Get-WmiObject -class «Win32_TSGeneralSetting» -Namespace root cimv2 Terminalservices -ComputerName $ TargetMachine -Filter «TerminalName =’ RDP-tcp ’»). SetUserAuthenticationRequired (0)

Решение 3. Используйте редактор групповой политики
Редактор групповой политики — это мощный инструмент, который может помочь вам настроить многие важные параметры Windows без необходимости редактирования реестра. Отключение NLA с помощью редактора групповой политики может быть очень полезным, особенно если вы отключаете все файлы. Выполните следующие действия, чтобы отключить ‘аутентификация на уровне сети удаленного рабочего столаС помощью редактора локальной групповой политики.
- Открыть Бегать диалог, нажав Win + R.
- Тип gpedit.msc и нажмите Войти запустить редактор локальной групповой политики.
- Перейдите по следующему пути, чтобы получить доступ к соответствующему файлу настроек:
Конфигурация компьютера >Административные шаблоны >Компоненты Windows >Службы удаленных рабочих столов >Узел сеансов удаленных рабочих столов >Безопасность - В разделе «Настройки безопасности» на правой панели найдите следующую запись:
Требовать аутентификацию пользователя для удаленных подключений с использованием аутентификации на уровне сети - Дважды щелкните эту запись, чтобы изменить значение.
- Нажмите на Отключено переключатель.

Проверьте, была ли ошибка устранена на вашем устройстве, попытавшись подключиться к удаленному рабочему столу с помощью отключенного NLA.
Решение 4. Используйте редактор реестра
Вы также можете использовать реестр для решения theудаленный компьютер требует проверки подлинности на уровне сетиОшибка в вашей сетевой системе. Выполните следующие шаги, чтобы решить ошибка аутентификации удаленного рабочего стола на вашем удаленном рабочем столе.
Замечания: Реестр является одним из самых мощных и важных инструментов в Windows, и внесение любых изменений без знания последствий может привести к поломке устройства. Обязательно подготовьте резервную копию, прежде чем вносить какие-либо изменения в ваше устройство, и точно следуйте приведенным инструкциям.
- Откройте диалоговое окно «Выполнить», нажав Win + R.
- Тип смерзаться и нажмите Войти запустить редактор реестра. Нажмите на да в приглашении контроля учетной записи пользователя.
- Перейдите в следующую папку, вставив путь в адресную строку редактора реестра:
Компьютер HKEY_LOCAL_MACHINE SYSTEM CurrentControlSet Control Lsa - На правой панели найдите и дважды щелкните Пакеты безопасности многострочное значение для изменения значения.
- В поле данных значения для записи введите tspkg и нажмите Ok.
- Далее перейдите к следующему разделу реестра:
Компьютер HKEY_LOCAL_MACHINE SYSTEM CurrentControlSet Control SecurityProviders - На правой панели дважды щелкните, чтобы изменить значение SecurityProviders строковое значение.
- В поле Значение для записи введите credssp.dll и нажмите Ok.
Теперь проверьте, если проверка подлинности на уровне сети ошибка устранена на вашем устройстве.
Решение 3]Отключить NLA с помощью реестра
Если вышеуказанный метод не работает, мы можем отключить NLA из самого реестра.
1]Нажмите Win + R, чтобы открыть окно «Выполнить», и введите команду regedit. Нажмите Enter, чтобы открыть редактор реестра.
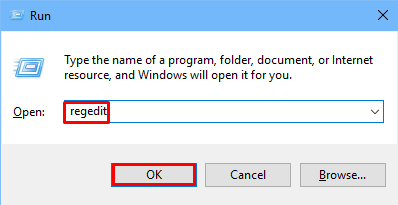
2]Выберите «Файл», а затем нажмите «Подключить сетевой реестр».
![Подключить сетевой реестр]](https://thegeekpage.com/wp-content/uploads/2018/07/connect-network-registry.png)
Подключитесь к сетевому устройству, введя данные. Подождите, пока сеть не подключится.
3]Перейдите по следующему пути:
- HKLM
- СИСТЕМА
- ТекущийКонтрольСет
- Контроль
- Терминальный сервер
- ВинСтейшнс
- RDP-TCP
4]Измените значения записей SecurityLayer и UserAuthentication на 0.
5]Закройте редактор реестра.
Решение 4. Использование редактора групповой политики
Еще один способ отключить NLA — использовать редактор групповой политики. Это полезно, если вы отключили все. Обратите внимание, что редактор групповой политики является мощным инструментом, и изменение значений, о которых вы даже не подозреваете, может сделать ваш компьютер бесполезным. Убедитесь, что вы сделали резервную копию всех значений, прежде чем продолжить.
- Нажмите Windows + R, введите «gpedit.ЦКМ”В диалоговом окне и нажмите Enter.
- В редакторе групповой политики перейдите по следующему пути:
Конфигурация компьютера> Административные шаблоны> Компоненты Windows> Службы удаленных рабочих столов> Узел сеансов удаленных рабочих столов> Безопасность
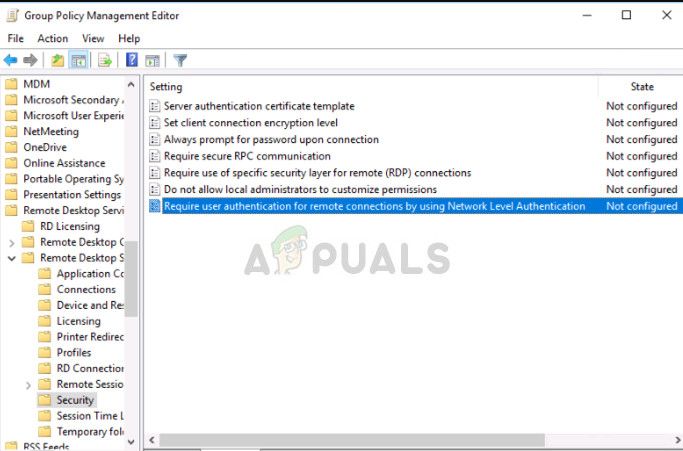
- Теперь искать ‘Требовать аутентификацию пользователя для удаленных подключений с использованием аутентификации на уровне сетиИ установите его отключен.
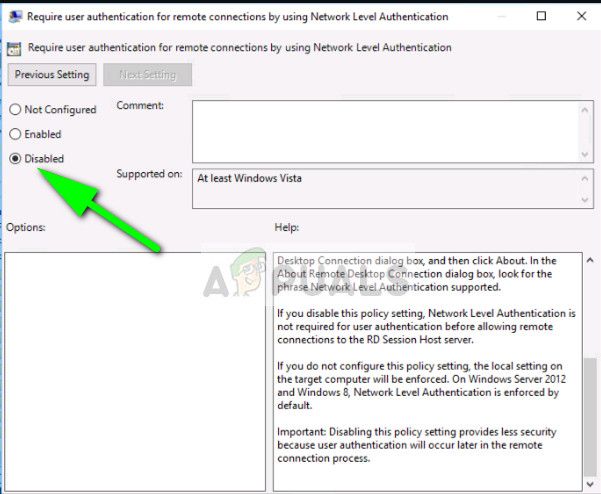
- После этого шага проверьте, была ли ошибка устранена.
Замечания: Если даже после всех этих шагов вы не можете подключиться, вы можете попробовать удалить компьютер из вашего домена и затем прочитать его. Это приведет к повторной инициализации всех конфигураций и предоставит их вам.
Проверка подлинности сети для удаленного компьютера — банальные ошибки
Компьютер может не подключаться к удаленному рабочему столу еще по нескольким, банальным причинам:
1. Подключение не осуществляется, если учетная запись пользователя создана без пароля. Пароль можно добавить в настройках учетной записи.
2. Удаленный ПК может находиться в спящем режиме. Чтобы этого не происходило, в параметрах сна и гибернации установите параметр «Никогда».
3. Удаленный компьютер принимает подключения только от ПК с включенной проверкой подлинности (NLA). В статье мы привели примеры как разрешить проверну подлинности на уровне сети.
После проведения всех манипуляций, у Вас без сомнений получиться подключить к удаленному рабочему столу.
Произошла ошибка проверки подлинности. Указанная функция не поддерживается
После установки обновления KB4103718 на моем компьютере с Windows 7 я не могу удаленно подключится к серверу через удаленный рабочий стол RDP. После того, как я указываю адрес RDP сервера в окне клиента mstsc.exe и нажимаю «Подключить», появляется ошибка:
Подключение к удаленному рабочему столу
Произошла ошибка проверки подлинности.
Указанная функция не поддерживается.

После того, как я удалил обновление KB4103718 и перезагрузил компьютер, RDP подключение стало работать нормально. Но, как я понимаю, это только временное обходное решение, в следующем месяце приедет новый патч и ошибка вернется. Можете что-нибудь посоветовать?
Вы абсолютно правы в том, что бессмысленно решать проблему удалением обновлениq Windows, ведь вы тем самым подвергаете свой компьютер риску эксплуатации различных уязвимостей, которые закрывает данное обновление.
В своей проблеме вы не одиноки. У пользователей английской версии Windows при попытке подключится к RDP/RDS серверу появляется ошибка:
An authentication error has occurred.
The function requested is not supported.
Почему это происходит? В первую очередь рекомендую познакомится со статьей Ошибка RDP подключения: CredSSP encryption oracle remediation. В ней я подробно описывал, почему после установки последних (май 2018 года) обновлений безопасности на Windows клиентах, у пользователей могут появится проблемы с подключением к удаленным компьютерам / серверам по RDP. Дело в том, что в майских обновлениях безопасности Microsoft исправила серьезную уязвимость в протоколе CredSSP, использующегося для аутентификации на RDP серверах(CVE-2018-0886). В том случае, если на RDP сервере не установлены последние обновления и на нем используется устаревшая версия протокола CredSSP, такое подключение блокируется клиентом.
Что можно сделать для исправления данной проблемы
- Самый правильный способ решения проблемы – установка актуальных кумулятивных обновлений безопасности на компьютере / сервере, к которому вы подключаетесь по RDP.
- Временный способ 1. Можно отключить NLA (Network Level Authentication / Проверку подлинности на уровне сети) на стороне RDP сервера (описано ниже).
- Временный способ 2. Вы можете разрешить на стороне клиентов подключаться к RDP с небезопасной версией CredSSP, как описано в статье по ссылке выше (ключ реестра AllowEncryptionOracle или локальная политика Encryption Oracle Remediation / Исправление уязвимости шифрующего оракула) = Vulnerable / Оставить уязвимость).
Отключение NLA для протокола RDP в Windows
В том случае, если на стороне RDP сервера включен NLA, то это означает что для преаутентификации используется CredSPP. Отключить Network Level Authentication можно в свойствах системы на вкладке Удаленный доступ, сняв галку «Разрешить подключения только с компьютеров, на которых работает удаленный рабочий стол с проверкой подлинности на уровне сети / Allow connection only from computers running Remote Desktop with Network Level Authentication (recommended)» (Windows 10 / Windows 8).
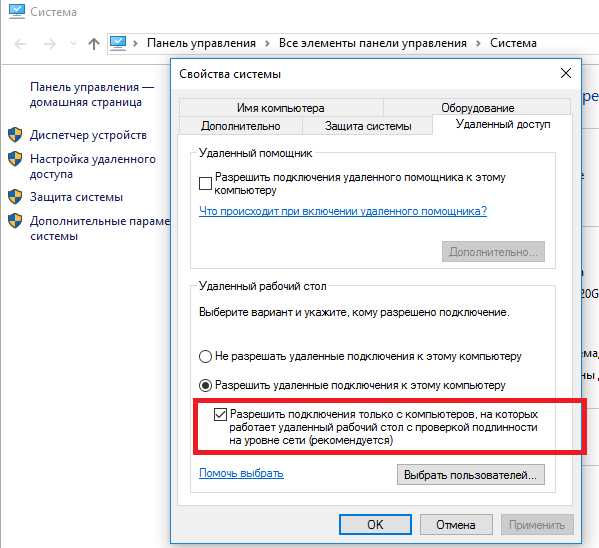
В Windows 7 эта опция называется по-другому. На вкладке Удаленный доступ нужно выбрать опцию «Разрешить подключения от компьютеров с любой версий удаленного рабочего стола (опасный) / Allow connections from computers running any version of Remote Desktop (less secure)»
Либо можно отключить проверку подлинности на уровне сети (NLA) с помощью редактора локальной групповой политики (gpedit.msc). Для этого перейдите в разделе Конфигурация компьютера –> Административные шаблоны –> Компоненты Windows –> Службы удаленных рабочих столов – Узел сеансов удаленных рабочих столов –> Безопасность (Computer Configuration –> Administrative Templates –> Windows Components –> Remote Desktop Services – Remote Desktop Session Host –> Security) нужно отключить политику Требовать проверку подлинности пользователя для удаленных подключений путем проверки подлинности на уровне сети (Require user authentication for remote connections by using Network Level Authentication).
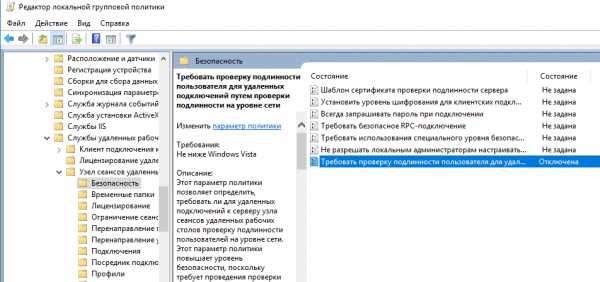
Также нужно в политике «Требовать использования специального уровня безопасности для удаленных подключений по протоколу RDP» (Require use of specific security layer for remote (RDP) connections) выбрать уровень безопасности (Security Layer) — RDP.
Для применения настроек RDP нужно обновить политики (gpupdate /force) или перезагрузить компьютер. После этого вы должны успешно подключиться к удаленному рабочему столу.
Редактор реестра
Нажмите Win + R и введите regedit, чтобы открыть редактор реестра. В реестре перейдите по пути:
- HKLMSoftwareMicrosoftWindowsCurrentVersionPoliciesSystemCredSSPParameters
- Справа дважды щелкните по AllowEncryptionOracle и поставьте значение 2.
- Перезагрузите ПК и надеюсь, что проблема с проверки подлинности RDP при подключении удаленного доступа решена.
Если вы не делали способ 2, то у вас не будет папки CredSSPParameters . Проделайте способ 2 или создайте вручную папку CredSSP с подпапкой Parameters и ключом AllowEncryptionOracle со значением 2.












