Исправлено: удаленный компьютер требует аутентификации на уровне сети.
Пользователи сообщают об указанной ниже ошибке в системах, подключенных к домену, при попытке удаленного доступа к компьютерным системам. Это происходит, даже если на компьютере включена проверка подлинности на уровне сети (или NLA). Существуют простые обходные пути для решения этой проблемы. Либо вы можете отключить этот параметр напрямую, используя свойства, либо внести некоторые изменения в реестр и попробовать перезагрузить систему.
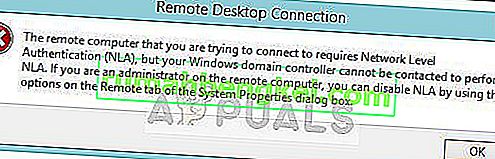
Или это тоже может случиться:
Примечание. Прежде чем следовать этим решениям, необходимо заранее создать резервную копию данных и сделать копию реестра. Перед продолжением убедитесь, что на обоих компьютерах нет текущих задач.
Исправления для удаленного компьютера требует проверки подлинности на уровне сети
Вот некоторые шаги, которые вы можете выполнить, чтобы временно отключить проверка подлинности на уровне сети, для того, чтобы решить проверка подлинности на уровне сети требуемая ошибка. В конце я расскажу о более постоянном и безопасном решении, которое позволит вам подключаться к удаленным устройствам, не беспокоясь о аутентификация на уровне сети удаленного рабочего стола Сообщения об ошибках.
Решение 1. Измените настройки удаленного рабочего стола
Вот простой шаг, который вы можете выполнить, чтобы отключить проверка подлинности на уровне сети с легкостью. Это делается с помощью диалогового окна «Свойства системы». Следуйте этим шагам тщательно, чтобы решить ‘удаленный компьютер требует проверки подлинности на уровне сети‘ сообщение об ошибке.
- Открыть Бегать диалог, нажав Win + R.
- Тип sysdm.cpl и нажмите Войти запустить окно свойств системы.
- Перейти к Удаленный
- В подразделе «Удаленный рабочий стол» снимите флажок рядом с ‘Разрешить подключения только с компьютеров, на которых работает удаленный рабочий стол с проверкой подлинности на уровне сети (рекомендуется)»
- Нажмите на Подать заявление с последующим Ok.
- Перезагрузите вашу систему.

Теперь проверьте, можете ли вы подключиться к удаленному компьютеру, если этот параметр отключен. Это должно устранить ошибку на вашем устройстве. Есть несколько других способов отключить проверка подлинности на уровне сети в вашей системе.
Решение 2. Используйте PowerShell
Один из самых простых способов отключения NLA состоит в использовании команд PowerShell для выполнения желаемого действия. PowerShell позволяет вам подключиться к удаленному компьютеру и после нацеливания на компьютер выполнить команду для отключения NLA.
- Откройте окно PowerShell с повышенными правами. Для этого используйте Win + S чтобы открыть диалоговое окно поиска, введите PowerShell, щелкните правой кнопкой мыши по результату и выберите Запустить от имени администратора.
- Выполните следующую команду, чтобы подключиться к целевому компьютеру:
$ TargetMachine = «Target-Machine-Name»
Заметка: Замените Target-Machine-Name на имя вашего компьютера - Введите следующую команду, чтобы удалить аутентификацию с сетевого компьютера:
(Get-WmiObject -class «Win32_TSGeneralSetting» -Namespace root cimv2 Terminalservices -ComputerName $ TargetMachine -Filter «TerminalName =’ RDP-tcp ’»). SetUserAuthenticationRequired (0)

Решение 3. Используйте редактор групповой политики
Редактор групповой политики — это мощный инструмент, который может помочь вам настроить многие важные параметры Windows без необходимости редактирования реестра. Отключение NLA с помощью редактора групповой политики может быть очень полезным, особенно если вы отключаете все файлы. Выполните следующие действия, чтобы отключить ‘аутентификация на уровне сети удаленного рабочего столаС помощью редактора локальной групповой политики.
- Открыть Бегать диалог, нажав Win + R.
- Тип gpedit.msc и нажмите Войти запустить редактор локальной групповой политики.
- Перейдите по следующему пути, чтобы получить доступ к соответствующему файлу настроек:
Конфигурация компьютера >Административные шаблоны >Компоненты Windows >Службы удаленных рабочих столов >Узел сеансов удаленных рабочих столов >Безопасность - В разделе «Настройки безопасности» на правой панели найдите следующую запись:
Требовать аутентификацию пользователя для удаленных подключений с использованием аутентификации на уровне сети - Дважды щелкните эту запись, чтобы изменить значение.
- Нажмите на Отключено переключатель.

Проверьте, была ли ошибка устранена на вашем устройстве, попытавшись подключиться к удаленному рабочему столу с помощью отключенного NLA.
Решение 4. Используйте редактор реестра
Вы также можете использовать реестр для решения theудаленный компьютер требует проверки подлинности на уровне сетиОшибка в вашей сетевой системе. Выполните следующие шаги, чтобы решить ошибка аутентификации удаленного рабочего стола на вашем удаленном рабочем столе.
Замечания: Реестр является одним из самых мощных и важных инструментов в Windows, и внесение любых изменений без знания последствий может привести к поломке устройства. Обязательно подготовьте резервную копию, прежде чем вносить какие-либо изменения в ваше устройство, и точно следуйте приведенным инструкциям.
- Откройте диалоговое окно «Выполнить», нажав Win + R.
- Тип смерзаться и нажмите Войти запустить редактор реестра. Нажмите на да в приглашении контроля учетной записи пользователя.
- Перейдите в следующую папку, вставив путь в адресную строку редактора реестра:
Компьютер HKEY_LOCAL_MACHINE SYSTEM CurrentControlSet Control Lsa - На правой панели найдите и дважды щелкните Пакеты безопасности многострочное значение для изменения значения.
- В поле данных значения для записи введите tspkg и нажмите Ok.
- Далее перейдите к следующему разделу реестра:
Компьютер HKEY_LOCAL_MACHINE SYSTEM CurrentControlSet Control SecurityProviders - На правой панели дважды щелкните, чтобы изменить значение SecurityProviders строковое значение.
- В поле Значение для записи введите credssp.dll и нажмите Ok.
Теперь проверьте, если проверка подлинности на уровне сети ошибка устранена на вашем устройстве.
Решение 2. Отключение NLA с использованием реестра
Этот метод также работает, если вы не можете выполнить первый по какой-либо причине. Однако учтите, что для этого потребуется полностью перезагрузить компьютер, что может привести к простоям, если у вас работает рабочий сервер. Убедитесь, что вы сохранили всю свою работу и зафиксировали, если что-то еще осталось в промежуточной среде.
- Нажмите Windows + R, введите «смерзаться”В диалоговом окне и нажмите Enter, чтобы запустить редактор реестра.
- Оказавшись в редакторе реестра, нажмите на Файл> Подключить сетевой реестр. Введите данные удаленного компьютера и попробуйте подключиться.
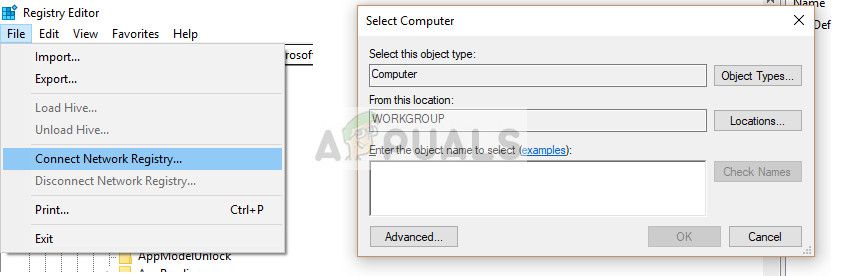
- После подключения перейдите к следующему пути к файлу:
HKLM> SYSTEM> CurrentControlSet> Control> Терминальный сервер> WinStations> RDP-Tcp
- Теперь измените следующие значения на 0.
- Теперь перейдите к PowerShell и выполните команду
Решение 3. Отключение с помощью PowerShell
Один из моих любимых способов отключить NLA, не вдаваясь в подробности, — отключить его с помощью команды PowerShell удаленно. PowerShell позволяет подключиться к удаленному компьютеру, и после нацеливания на компьютер мы можем выполнить команды, чтобы отключить NLA.
- Запустите PowerShell на своем компьютере, нажав Windows + S, введите «powershell» в диалоговом окне, щелкните правой кнопкой мыши результат и выберите «Запуск от имени администратора».
- Попав в PowerShell, выполните следующую команду:
Здесь «Target-Machine-Name» — это имя машины, на которую вы нацелены.
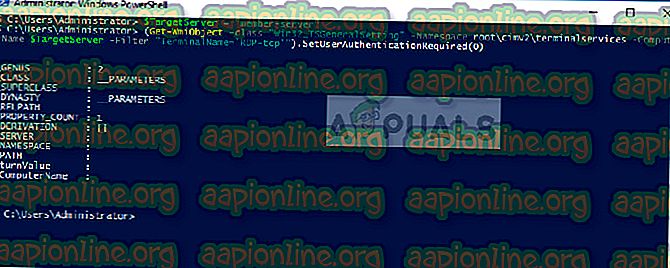
В приведенном выше примере имя сервера «member-server».
Ошибка CredSSP encryption oracle remediation
В 2018 года в протоколе CredSSP была обнаружена серьезная уязвимость (бюллетень CVE-2018-0886), которая была исправлена в обновлениях безопасности Microsoft. В мае 2018 года MSFT выпустила дополнительное обновление, которое запрещает клиентам подключаться к RDP компьютерам и сервера с уязвимой версией CredSSP (см статью: https://winitpro.ru/index.php/2018/05/11/rdp-auth-oshibka-credssp-encryption-oracle-remediation/). При подключении к удаленным компьютерам по RDP появляется ошибка Произошла ошибка проверки подлинности. Указанная функция не поддерживается.
В связи с тем, что Microsoft не выпускает обновления безопасности обновлений безопасности для Windows XP и Windows Server 2003, вы не сможете подключится к поддерживаемым версиям Windows из этих ОС.
Чтобы обеспечить возможность RDP подключения из Windows XP к обновлённым Windows 10/8.1/7 и Windows Server 2016/2012R2/2012/2008 R2, необходимо на стороне RDP сервера включить политику Encryption Oracle Remediation / Исправление уязвимости шифрующего оракула (Computer Configuration -> Administrative Templates -> System -> Credentials Delegation / Конфигурация компьютера -> Административные шаблоны -> Система -> Передача учетных данных) со значением Mitigated, что, как вы понимаете, небезопасно.
Снять ограничения
В большинстве случаев нужно всего-лишь снять галочку на проверку подлинности. Нажмите сочетание кнопок на клавиатуре Win+R и введите sysdm.cpl, чтобы открыть свойства системы. Перейдите во вкладку «Удаленный доступ«, ниже установите «Разрешить удаленные подключения к этому компьютеру» и снимите галочку «Разрешить подключения только с компьютеров, на которых работает проверка подлинности«.

Решение 1]— Удалить файл Default.rdp.
1. Перейдите в Мои документы и, если найдете файл с именем Default.rdp, просто удалите его. Попробуйте еще раз.
Если не поможет, удалите машину из домена и снова добавьте. Теперь проверьте, сохраняется ли проблема.
SQL Server 2012 Express, VipNet и KB2992611
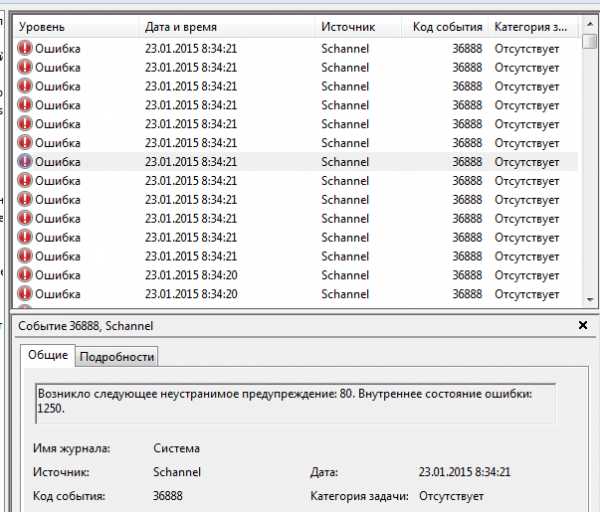
Как-то неожиданно помер локальный SQL Server 2012. Т.е. как сказать, помер. Служба жива, но достучаться до нее никто не мог. Ни приложение, её использующее, ни Managment Studio с однотипной ошибкой: Подключение к серверу успешно установлено, но затем произошла ошибка при входе. (provider: Поставщик общей памяти, error: 0 — С обоих концов канала отсутствуют процессы В журнал Windows сыпались сообщения: Google порадовал ссылкой на форум: http://www.infotecs.ru/forum/index.php?showtopic=8032&st=120 Тут-то я и вспомнил, что накануне прилетели обновления, а вместе с ними и KB2992611. И VipNet есть у меня. Удалил обнову, поехало. Читаю. Найду еще какую информацию — дополню.
Продолжение истории от 14 июня 2016 года
И снова здравствуйте. После обновлений сдохло подключение по RDP c примерно следующим текстом:
Произошла ошибка при проверке подлинности.Не удается установить связь с локальной системой безопасности
Удаленный компьютер: *****Причиной ошибки может быть пароль с истекшим сроком действия.Обновите ваш пароль, если срок его действия истек.
Обратитесь за помощью к вашему администратору или в службу технической поддержки.
Вместе с ним прихватило и локальный MSSQL-сервер, служба которого наотрез отказывалась даже запускаться с ворохом ошибок в журналах. В Системе: Service Control Manager 7024. В приложениях: MSSQL$SQLEXPRESS 26011, 17182, 17826, 17210 с жалобами на проблемы с библиотекой безопасности, вплоть до отсутствия security.dll и на невозможность установить SSL-соединение. Удаление обновлений не принесло желаемого результата. На просторах Интернет предлагалось запустить cspclean.exe для вычищения хвостов CryptoPro CSP. Но мне это не помогло. Точнее как, не помогло. После ребута винда падала с синим экраном 0x000000f4. Помогал запуск последней удачной конфигурации (первый раз в жизни=), но он, понятное дело, все хвосты возвращал взад. На тот момент на компе уже не было ни крипто про, ни випнета, ни вигейта. Начал поочередно устанавливать и удалять этот софт. Что установка, что удаление випнет приводила к тому же синему экрану. А вот после установки vipnet_csp_rus_4.2.5.35526_beta указанные выше проблемы ушли.












