Как отключить синхронизацию OneDrive в Windows 10
Сервис OneDrive внедрен в операционную систему Windows 10 с целью получения возможности быстрого обмена файлами между своими устройствами. После чистой установки операционной системы пользователю достаточно пройти авторизацию для получения возможности использования облака Майкрософт. По умолчанию синхронизация OneDrive включена и всё устройства под управлением Windows 10 могут обмениваться файлами используя облако.
Данная статья расскажет как отключить синхронизацию и настроить OneDrive в Windows 10. Такая возможность действительно есть и подойдет пользователям использующим другие лучшие облачные хранилища. А также вместо отключения синхронизации можно полностью удалить или отключить OneDrive в Windows 10 если облако от Майкрософт Вам не подходит.
Как ИСПРАВИТЬ: OneDrive не запускается, сбои или проблемы с синхронизацией.
Способ 1. Остановите и перезапустите OneDrive.
Способ 2. Сбросьте OneDrive к настройкам по умолчанию.
Способ 3. Исправьте OneDrive папку безопасности разрешений.
Способ 4. Полностью удалите и удалите OneDrive.
Способ 1. Остановите и перезапустите OneDrive.
Первый способ исправить проблемы OneDrive — это остановить и перезапустить OneDrive. Для этого:
1. Нажмите Ctrl + сдвиг + Esc открыть диспетчер задач.
2. В Процессы щелкните правой кнопкой мыши на вкладке Microsoft OneDrive и выберите Завершить задачу.
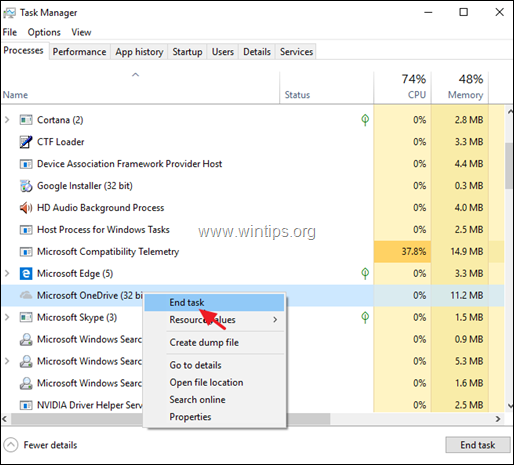
3. Затем нажмите Начало меню и открыть Один диск опять таки.
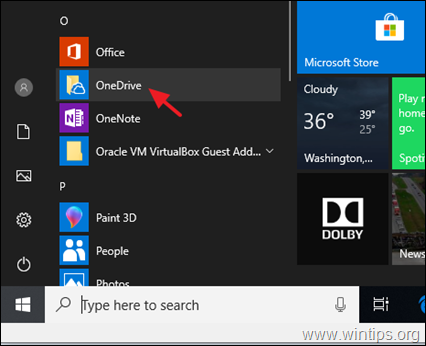
4. Теперь попробуйте синхронизировать ваши файлы.
Способ 2. Сбросьте OneDrive к настройкам по умолчанию.
Следующий метод решения проблем OneDrive — сброс настроек OneDrive до значений по умолчанию, выполнив следующие действия:
1. Одновременно нажмите Windows + р ключи, чтобы открыть окно запуска команды.
2. Теперь скопируйте / вставьте следующую команду в поле «RUN» и нажмите Войти.
% localappdata% Microsoft OneDrive onedrive.exe / reset
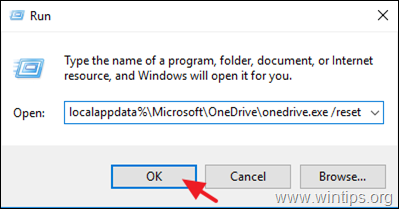
3. В процессе сброса значок OneDrive исчезнет с панели задач. Подождите 2-3 минуты и потом перезапуск компьютер.
4. После перезагрузки попробуйте синхронизировать / скопировать файлы с OneDrive. *
* Примечание: II Значок OneDrive не появляется (после перезапуска), затем запустите OneDrive следующим образом:
1. Одновременно нажмите Windows + р ключи, чтобы открыть окно запуска команды.
2. Теперь скопируйте / вставьте следующую команду в поле «RUN» и нажмите Войти.
% LOCALAPPDATA% Microsoft OneDrive onedrive.exe
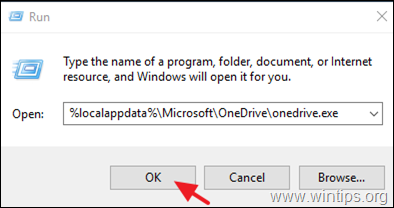
Способ 3. Исправьте OneDrive папку безопасности разрешений.
1. Закрыть Процесс OneDrive с помощью диспетчера задач. (см. шаги 1 2 из метода 1 выше)
2. Откройте проводник Windows и на левой панели щелкните правой кнопкой мыши папку OneDrive * и выберите свойства.
* Примечание. Если вы не видите папку OneDrive слева, изучите содержимое папки вашего профиля (C: User % Username% )
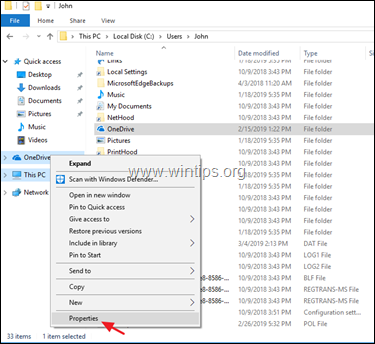
3. В Безопасность нажмите вкладку продвинутый.
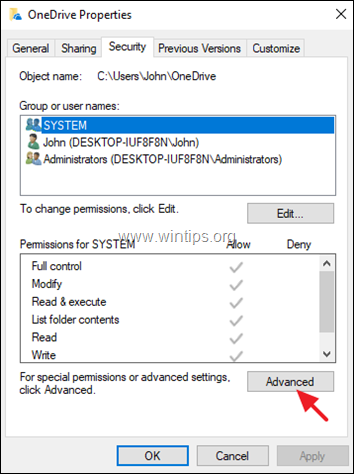
4. В разделе «Дополнительные параметры безопасности для OneDrive»:
1. Убедитесь, что СИСТЕМА, Администраторы и ваш Учетная запись пользователя имеет Полный контроль Доступ к папкам, подпапкам и файлам.
2. Проверьте Замените все записи разрешений дочернего объекта наследуемыми разрешениями этого объекта. коробка.
3. Затем нажмите ХОРОШО. *
* Примечание: если после нажатия «ОК» вы получаете ошибки в некоторых файлах, запишите эти файлы и нажмите игнорировать продолжить реализацию разрешений. После завершения операции переместите эти файлы в другое место на диске и снова примените те же разрешения безопасности. По завершении переместите эти файлы обратно в папку OneDrive (C: User % Username% OneDrive ).
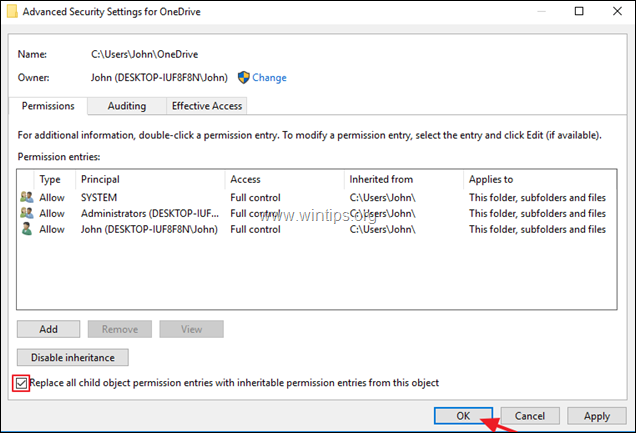
5. Когда вы закончите, закройте все окна и затем попытайтесь синхронизировать свои файлы с OneDrive.
Способ 4. Полностью удалите и удалите OneDrive.
Как исправить отложенную синхронизацию OneDrive
Переместить файл из папки синхронизации
Шаг 1 . Щелкните правой кнопкой мыши значок OneDrive на панели задач, затем щелкните Приостановить синхронизацию в контекстном меню. А затем выберите 2 часы .

Шаг 2 . Откройте путь к хранилищу OneDrive и найдите его папку синхронизации. Затем выберите файл, который нужно перетащить на рабочий стол.
Шаг 3 . Вернитесь на панель задач и щелкните правой кнопкой мыши OneDrive. выберите Возобновить синхронизацию в контекстном меню. Затем мы можем увидеть, нормально ли синхронизируется OneDrive.


Решено — как отключить или удалить OneDrive в Windows 10
Отключение или удаление OneDrive в Windows 10 будет легкой задачей. В этом посте вы узнаете, как отключить или удалить OneDrive за несколько шагов.
Сбросить OneDrive
Мы можем попытаться сбросить OneDrive, если синхронизация OneDrive зависла, как и раньше. Следуйте двум методам ниже:
Командной строкой
Шаг 1 . Тип Командная строка в поле поиска на панели задач и нажмите Войти .
Шаг 2 . Войдите в систему под своей учетной записью администратора и введите следующую инструкцию в Командная строка а затем нажмите Войти .
% localappdata % Microsoft OneDrive onedrive.exe / сброс
Шаг 3 . Если значок на панели задач не появляется через несколько минут, выполните следующую команду
% localappdata % Microsoft OneDrive onedrive.exe
После выполнения этой команды мы заметим синюю стрелку на значке OneDrive. Это означает, что файл синхронизируется. По завершении синхронизации проверьте, правильно ли синхронизированы все файлы и устранена ли проблема.
По настройке OneDrive
Шаг 1 . Щелкните правой кнопкой мыши значок OneDrive на панели задач и выберите Настройки в контекстном меню.

Шаг 2 . Далее обратимся к Счет в настройках Microsoft OneDrive и нажмите Отключить этот компьютер .
Шаг 3 . Предоставьте нам разрешение на отключение OneDrive в появившемся в следующем окне запросе подтверждения.
Шаг 4 . После отмены привязки учетной записи снова появится настройка OneDrive. Завершите этот мастер и настройте его.

Хотя OneDrive широко распространен, как и Windows, все же есть некоторые недостатки, например:
- Файл не может быть синхронизирован веб-версией.
- Это может не сработать.
Поэтому мы рекомендуем использовать MiniTool ShadowMaker. Когда мы воспользуемся им, у нас не возникнет вопросов, приведенных выше.
Использование стороннего программного обеспечения — MiniTool ShadowMaker
MiniTool ShadowMaker — один из лучших программное обеспечение для синхронизации файлов и имеет мощные функции, такие как резервное копирование файлов и папок, резервное копирование по времени, универсальное восстановление , синхронизация файлов и так далее. При обнаружении отложенной синхронизации OneDrive важную роль играет MiniTool ShadowMaker.
При синхронизации файлов мы можем синхронизировать файлы и папки с другим местом на нашем компьютере или других устройствах. Мы также можем синхронизировать файлы и папки автоматически в указанное время. Далее мы расскажем пошаговое руководство по синхронизации файлов.
Шаг 1: : Загрузите, установите и откройте пробную версию MiniTool ShadowMaker. Нажмите Продолжить испытание в главном интерфейсе и выберите подключение локального компьютера.
Шаг 2: Нажмите Синхронизировать на панели навигации.
Шаг 3: выберите Источник для выбора файлов и папок для синхронизации. Затем нажмите Хорошо .
Наконечник: Некоторые файлы используются системой и заблокированы, поэтому их нельзя выбрать.
Шаг 4 : Щелкните Пункт назначения и выберите место для хранения синхронизированных файлов или папок.
Мы можем выбрать в основном пять различных разделов:
Местоположение 1: нажмите Администратор и выберите из нее папку в качестве места назначения. Затем нажмите Хорошо подтвердить.

Местоположение 2: нажмите Библиотеки и выберите папку для хранения синхронизированных файлов. Затем нажмите Хорошо .

Местоположение 3: нажмите Компьютер и выберите диск для синхронизации (мы можем выбрать синхронизировать с внешним жестким диском , внутренний жесткий диск или съемный флешка ). Затем нажмите Хорошо .

Местоположение 4: нажмите Сеть а затем мы видим, что здесь перечислены все компьютеры в одной локальной сети. Выберите компьютер, на котором хотите сохранить синхронизированные файлы. А затем нажмите Хорошо .

Расположение 5: нажмите Поделиться а затем выберите Добавить новое . Введите Путь , Имя пользователя и пароль в этом. Наконец, нажмите Хорошо .

Шаг 5 : Если нам нужно синхронизировать прямо сейчас, выберите Синхронизировать сейчас . Если мы хотим синхронизировать через некоторое время, выберите Синхронизировать позже .
Шаг 6 : Дождитесь завершения синхронизации файлов. Затем мы можем найти его в Управлять страница.
Настройка синхронизируемых папок
Хоть OneDrive и работает по принципу выборочной синхронизации, но, возможно, нам на конкретном используемом компьютере нужны не все данные, хранящиеся в облаке. Возможно, у нас есть папки с таким контентом, что им лучше остаться в облаке с авторизованным доступом. Настройка синхронизируемых папок осуществляется в параметрах клиента OneDrive.

Во вкладке «Учётная запись» жмём «Выбрать папки».

И здесь можем снять галочки с тех папок, которые мы не хотим синхронизировать с этим компьютером. Но снять галочки мы сможем только с файлов в корне облачного хранилища или папок, отличных от «Рабочий стол», «Документы», «Изображения» и «Личное хранилище».

Если мы изначально настроили синхронизацию тройки профильных папок, но потом хотим их отключить, это делается во вкладке «Резервное копирование». Здесь жмём «Управление резервным копированием».

И кликаем для профильной папки «Остановить резервное копирование».


Вот и всё. Синхронизованные файлы тотчас же исчезнут. Потом, если нужно, можем снова запустить синхронизацию этой папки.

Элементы не могут быть синхронизированы
Помимо проблем, связанных с пространством хранения, OneDrive может также попросить вас обратить ваше внимание, когда он не может синхронизировать определенные файлы. Скорее всего, проблема связана с устаревшим кэшем OneDrive или поврежденными настройками конфигурации — ничто из простого сброса не может исправить. Однако вам также может понадобиться учесть другие конфликты, которые могут возникнуть — на ум приходят недостаточные права доступа к файлам.
Сброс OneDrive — это относительно неизвестный, но чрезвычайно мощный метод, который помогает приложению сбрасывать избыточные данные, накопленные в кеше с течением времени. Процедура также сбрасывает любые неправильные конфигурации, вызванные сторонними приложениями, и обеспечивает OneDrive чистую доску для начала работы.
Примечание. Сброс OneDrive не влияет ни на какие локально сохраненные файлы. Следовательно, вам не нужно беспокоиться о повторной загрузке каких-либо данных впоследствии.
Чтобы сбросить Onedrive, нажмите Windows-R, чтобы открыть окно «Выполнить». Затем скопируйте и вставьте следующий путь в поле поиска и нажмите «ОК»:
% localappdata% Microsoft OneDrive onedrive.exe / reset

Значок OneDrive на панели задач должен исчезнуть и снова появиться в течение двух минут. Если он не отображается, введите следующий путь в поле «Выполнить» и нажмите «ОК»:
% LOCALAPPDATA% Microsoft OneDrive onedrive.exe

Теперь OneDrive должен запуститься и начать синхронизацию любых файлов, которые ранее застряли на этапах загрузки или выгрузки.
Примечание. Настройки OneDrive теперь возвращаются к значениям по умолчанию. Если у вас есть какие-либо настройки, которые вы хотите изменить, щелкните значок OneDrive на панели задач, нажмите «Дополнительно» — значок с тремя точками — и затем нажмите «Настройки», чтобы открыть панель «Параметры OneDrive».
Что такое OneDrive в Windows 10

История проекта началась в 2007 году и изначально облако Microsoft имело название SkyDrive – «небесный диск». Впоследствии одна из британских компаний предъявила к корпорации Microsoft претензии по поводу незаконного использования названия бренда и облако пришлось переименовать.
Как создать аккаунт OneDrive и как войти него?
- Для начала необходимо иметь на своем компьютере приложение облачного хранилища. В прежних версиях Windows приходилось скачивать и устанавливать OneDrive отдельно. В Десятке программа установлена по умолчанию в базовый пакет поставки операционной системы.
- Чтобы создать аккаунт в облаке, необходимо просто зарегистрировать почтовый адрес Hotmail или использовать имеющийся.
- Email и пароль от него – это и есть пасскарта для входа и пользования OneDrive.
Сегодня мы говорим с позиции текущей актуальной OS Windows 10. Так что в ней приложение для работы с облаком уже установлено. А почтовый ящик можно зарегистрировать прямо на месте, не посещая сайта сервисов Майкрософт.
- Все документы, с которыми вы работаете в приложениях, входящих в пакет сервисов Microsoft, автоматически синхронизируются и сохраняются в облачном хранилище.
- Любой файл можно мгновенно отправить любому человеку, участвующему в пользовании этими сервисами.
- При командном доступе работу всех участников можно мгновенно увидеть на своем устройстве, поделиться комментариями, вести дополнения и возражения.
И вот на этом месте начинаются проблемы. Владельцы мобильных устройств могли обратить внимание, что приложения MS Office потребляют даже в фоновом режиме колоссальные объемы интернет-трафика. А кроме того – все программы MS очень много места занимают на локальном диске и сильно тормозят работу системы.
А еще – приложения MS постоянно обновляются и частенько эти апдейты оказываются с багами. В итоге после очередного обновления компьютер начинает глючить.
Все это в комплексе создает ряд неудобств, мешающих работе и вызывающих раздражение пользователей.
Возникает вопрос – как отключить Microsoft OneDrive в Windows 10?
В этом и будем разбираться далее.
Как удалить OneDrive Windows 10 полностью
Несмотря на то, что данное хранилище является встроенным приложением Windows 10, его удаление всё же возможно. И это рекомендуется тем, кто больше не планирует им пользоваться. Удалять приложение One Drive можно несколькими способами. Ниже представлена подробная инструкция каждого метода.
Обратите внимание! После полного удаления встроенного облака «Ондрайв» его повторная установка может быть проблематичной.
Удаление OneDrive из проводника Windows 10
Удалить встроенную программу с помощью стандартного «Удаления программ и компонентов» не представляется возможным. Но можно воспользоваться «Редактором реестра», значительно расширяющим возможности пользователя:
- После запуска «Редактора реестра» пройти путь: HKEY_CLASSES_ROOT CLSID .
- Открыть контекстное меню параметра «System. Is_Tree», далее «Изменить» и исправить значение на «0».
- Подтвердить действия.
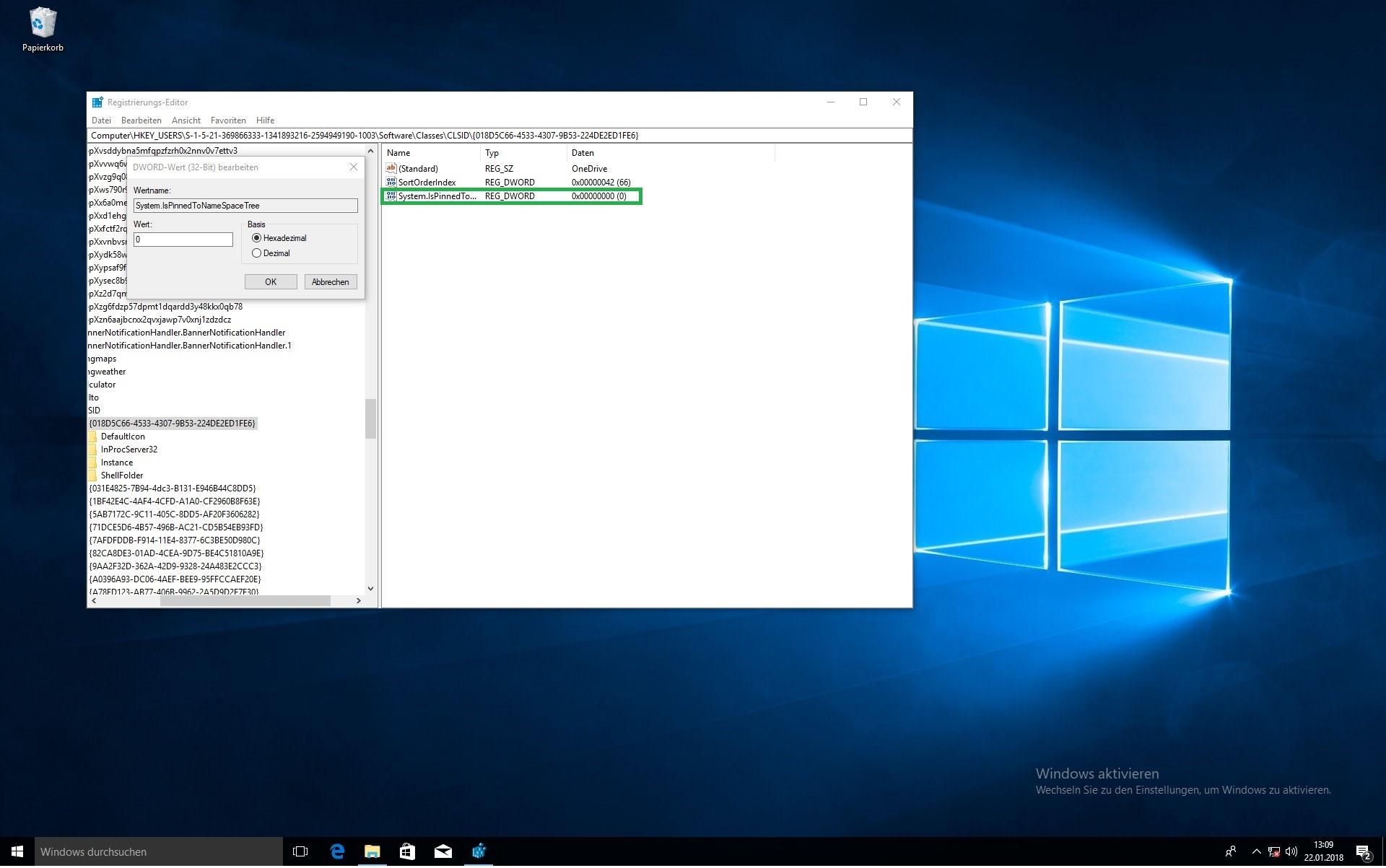
Изменение параметров в контекстном меню
После этого встроенное облако удалится из проводника.
OneDrive: как удалить в Windows 10 через командную строку
Есть ещё один системный способ для полного удаления «Ондрайв» — использование командной строки:
- В меню «Пуск» или командной строке нужно найти «Поиск».
- Далее ввести поисковую фразу «командная строка» или «cmd».
- В новом окошке лучших совпадений щёлкнуть на «Командная строка» правой кнопкой мыши.
- Выбрать опцию «Запустить от имени администратора».
- В появившейся строке ввести команду «im onedrive.exe» и нажать на «Enter».
- Далее ввести «Uninstall» и нажать на «Enter».
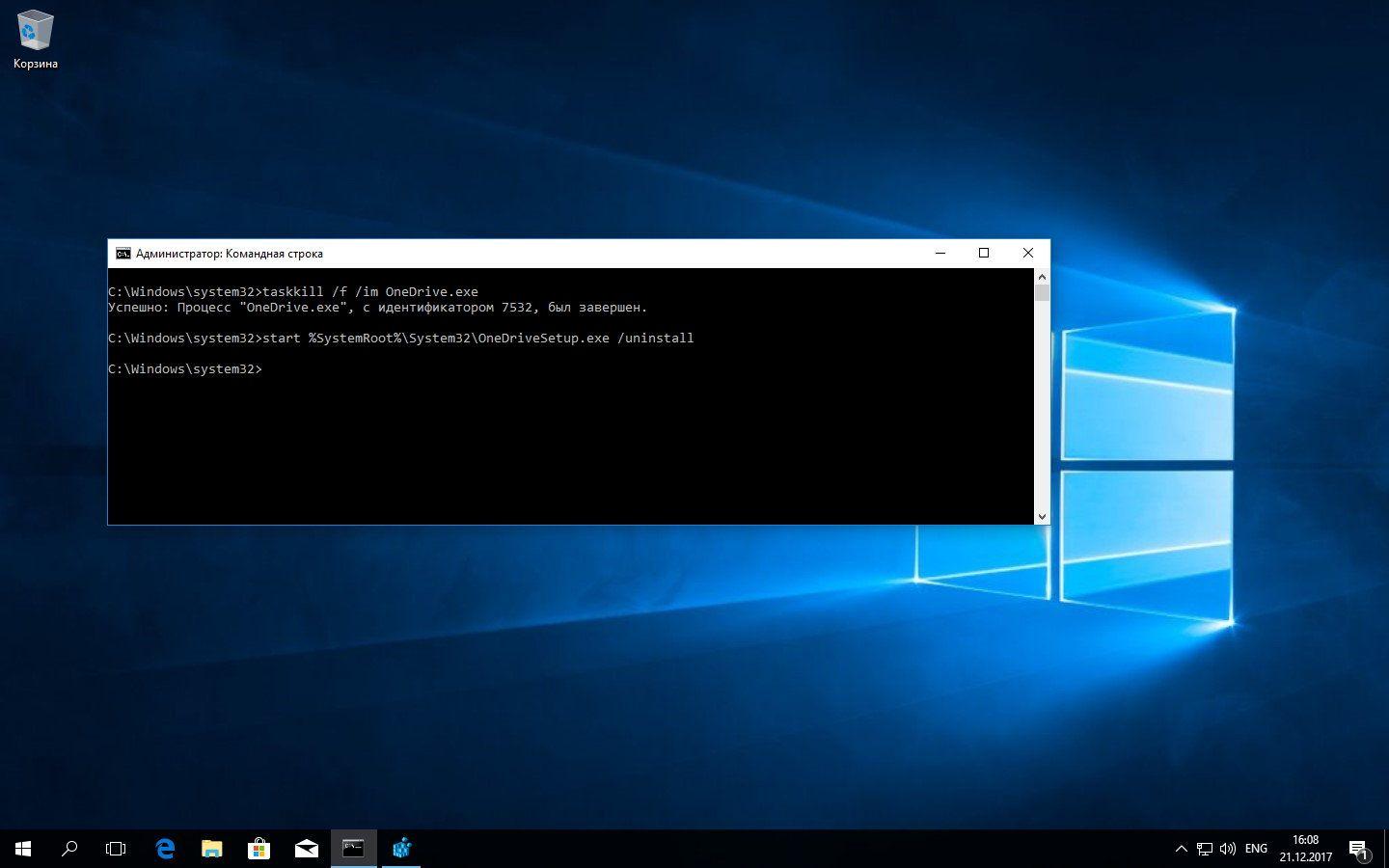
Как удалить OneDrive виндовс 10 через командную строку
После этого программа полностью удалится из системы компьютера.
Обратите внимание! Для удаления встроенного хранилища из виндовс 10 также можно воспользоваться бесплатным специализированным приложением PowerShell. Удаление программы с его помощью будет похоже на упрощённую версию удаления через командную строку.
Как удалить OneDrive Windows 10 полностью с помощью утилиты Revo Uninstaller
Revo Uninstaller — это удобное приложение, специализирующееся на удалении различных программ. Для удаления OneDrive с его помощью выполняются следующие действия:
- Загрузить Revo Uninstaller и setup всех параметров утилиты.
- Запустить программу.
- В стартовом окне появится полный перечень установленных на компьютер программ. Найти «Ондрайвер» и кликнуть на него.
- Далее нажать на кнопку в верхней панели «Удалить».
- Выбрать способ удаления, потвердеть действие.
- Перезапустить компьютер.

Интерфейс утилиты Revo Uninstaller
После этого облако будет деинсталлировано. Более того, Revo Uninstaller позволит удалить программу полностью, без остатка хвостов.
Удаление web-приложения OneDrive — задача не сложная. И в случае необходимости каждый пользователь сможет отключить/удалить программу, воспользовавшись вышеописанными методами. Тем самым он нормализует работу всех остальных приложения и целесообразно распределит трафик.
*Цены в статье актуальны на июнь 2020 г.












