Как установить macOS Sierra 10.12 на старые (неподдерживаемые) Mac
С каждым годом список компьютеров, которые перестают поддерживать последнюю версию теперь уже macOS, расширяется, и это нормальное явление. А что, если возможности нет, но очень хочется установить и протестировать актуальную операционную систему? В нашем материале мы расскажем как обойти это досадное, но вполне справедливое ограничение и всё-таки накатить macOS Sierra 10.12 на неподходящий под системные требования Mac.
Часть 1. Почему не удалось установить MacOS на ваш компьютер
Есть несколько причин, по которым процесс установки macOS может завершиться неудачно. В идеале в уведомлении об ошибке указывается характер проблемы. В результате вы будете знать, куда направить свои попытки устранения неполадок. Возможно, одна из основных вероятных причин, по которым macOS не может быть установлена на вашем компьютере, связана с нехваткой места для хранения на вашем Mac, безудержным повреждением всего пакета установщиков macOS, проблемами, влияющими на загрузочный диск вашего Mac, а также несовпадающими устройствами. Но независимо от источника, стоящего за вашей проблемой с установщиком macOS, обычно это простой решить самостоятельно.
Прежде чем фактически пытаться решить проблему, убедитесь, что ваш Mac в основном подходит для тех версий macOS, которые вы действительно пытаетесь загрузить. Чтобы обеспечить это, открыть в Appstore, начните поиск версии macOS, которую хотите загрузить, затем прокрутите страницу до Вкладка совместимости. Вы бы видели заявление «Работает с Mac.»
Другими словами, отправляйтесь в Поддержка Apple веб-страницы и, возможно, поищите спецификацию минимальных требований. Для проверки вам придется перезагрузиться в безопасном режиме, как описано ниже, поскольку регулярный перезапуск может заставить ваш Mac перезапустить установку. Чтобы решить эту проблему, выполните указанные ниже действия.
Перезагрузите Mac в безопасном состоянии. В безопасном режиме подавляются все компоненты запуска, запускающие контроллеры, а также все остальное, кроме минимума, необходимого для работы macOS. Перезагрузите Mac через интерфейс Apple или нажав кнопку, удерживая нажатой Shift, пока Логотип Apple появляется.
Запустите установку еще раз в безопасном режиме.. При запуске контроллеров или, возможно, демонов вмешивались в обновление, безопасный режим, вероятно, решает проблему, из-за которой macOS не может быть установлен на вашем компьютере. Когда это удастся, вы должны правильно перезагрузить Mac сразу после установки, а также удалить все ненужные запускающие агенты и демоны.
Создайте больше места. Теперь, чтобы установить последнее обновление macOS, вам потребуется не менее 20 ГБ доступного места на основном диске. Когда у вас просто не так много пустого места, действительно важно убрать беспорядок и освободить место. Я обнаружил, что с помощью мощного программного обеспечения PowerMyMac действительно был самым быстрым и плавным вариантом выполнить это. С помощью некоторых нажатий можно освободить сотни гигабайт дискового пространства.
Перезагрузите компьютер и очистите NVRAM. В отличие от обычной оперативной памяти, которая очищается каждый раз, когда вы перезагружаете Mac, NVRAM хранит данные до тех пор, пока ваш Mac не отключится или, возможно, не будет перезагружен. NVRAM выживает благодаря небольшому количеству энергии, обеспечиваемой банком хранения энергии вашего Mac. Попытка сбросить NVRAM редко будет иметь какое-либо влияние, хотя в некоторых случаях это может быть, поскольку попытки не представляют никакого риска, это того стоило. Это довольно сложно выполнить, иначе вам, вероятно, потребуется помощь. Перезагрузите ваш Mac. Это может занять больше времени, чем обычно, чтобы перезагрузить дважды, однако NVRAM действительно будет сброшен после завершения.
Используйте средство обновления комбинации. Подумайте о том, чтобы получить комбинированное средство обновления через страницу Apple, когда вы можете перезагрузиться в безопасном режиме, а затем выйти из установки. Это комбинированное средство обновления включает в себя все файлы, необходимые для загрузки macOS на все Mac, но аналог в App Store включает только содержимое для каждого отдельного Mac. Возможно, запускается комбо-апдейтер, но не ваш Mac App Store.
Запустите в режиме восстановления. Когда больше ничего не получится, это будет последний вариант:
- Прижмите Command плюс R при перезагрузке Mac, пока вы не увидите Знак Apple.
- У вас было два варианта, когда вы сталкивались с панелью инструментов macOS. Вы можете восстановить свой Mac из Резервное копирование времени был ли у вас такой, который вернет вас именно туда, где вы должны быть, когда вы начали. Вы также можете переустановить macOS.
- Выберите желаемый вариант.
- Когда вы выбираете Переустановить macOS, возможно, подождите, пока ваш Mac каким-то образом перезагрузится, прежде чем переходить в Системные настройки, в Обновление системы, а затем обновите свой Mac до последней текущей версии.
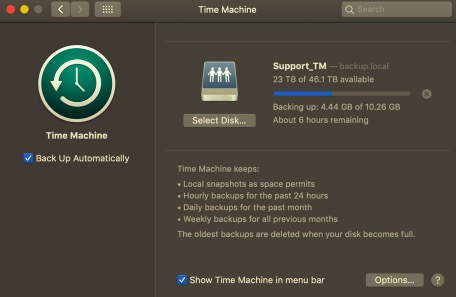
Создать исправленный macOS Catalina USB Installer
После того, как вы проверите, поддерживается ли ваш Mac, выполните следующие действия:
- Загрузите последнюю версию macOS Catalina Patcher здесь. Всегда загружайте последнюю версию, поскольку разработчик продолжает обновлять приложение с последними исправлениями и исправлениями.
- Запустите приложение и нажмите «Продолжить».
- На следующем экране нажмите «Скачать копию». Мы будем использовать эту опцию, потому что мы создадим загрузочный установщик USB-накопителя.
- Размер установщика составляет около 8 ГБ, поэтому загрузка может занять некоторое время.
- После этого вам будет предоставлен выбор способа установки. Здесь подключите USB-накопитель и нажмите «Создать загрузочный установщик».
- Как только диск будет создан, подключите его к неподдерживаемому Mac, на котором вы хотите установить macOS Catalina. Включите Mac и удерживайте нажатой клавишу «Option». Вы увидите Startup Manager. Используйте клавиши со стрелками, чтобы выбрать загрузочный USB-накопитель и нажмите Return.
- Когда вы загрузитесь в среду восстановления MacOS, обязательно отформатируйте свой внутренний диск, на котором вы будете устанавливать macOS Catalina, в APFS с помощью Дисковой утилиты. Этот шаг необходим, если вы выполняете обновление с очень старой версии macOS, которая не поддерживала APFS.
- Следующим шагом будет использование опции Reinstall macOS для запуска процесса установки. Пусть процесс установки завершен. Вы можете увидеть некоторые сообщения командной строки во время процесса. Это абсолютно нормально и является частью процесса установки, созданного разработчиком для обеспечения совместимости.
- После завершения установки выключите Mac и снова перезагрузите его, используя USB-накопитель. Это делается для того, чтобы можно было применить исправления после установки, чтобы убедиться, что Catalina отлично работает в вашей системе.
- Когда вы вернетесь в среду восстановления MacOS, выберите параметр «MacOS Post Install». По умолчанию установщик выберет все нужные исправления для вашего Mac. Нажмите «Применить исправления» и дождитесь завершения процесса.
- После применения исправлений выберите параметр «Force Cache Rebuild» и нажмите «Перезагрузить».
- Ваш Mac перезагрузится, и вы сможете настроить macOS Catalina.
Дайте нам знать, как этот процесс работает для вас. Вы успешно установили Catalina и работаете на старом Mac?
Ошибки установки MacOS High Sierra
Когда возникают ошибки с установкой, появляется сообщение с ошибкой, и решением чаще всего может стать скачивание установщика заново и попытка начать установку ещё раз.
Могут выскакивать различные ошибки. Например, «Путь /System/Installation/Packages/OSInstall.mpkg, похоже, отсутствует или повреждён. Завершите установщик для перезагрузки компьютера и повторите операцию» и т.д.
Если у вас возникают такие ошибки, удалите файл «Install macOS High Sierra.app» из папки /Applications/ и скачайте установщик из Mac App Store заново.
Перезагрузите Mac и попробуйте ещё раз установить Mac OS High Sierra через файл установщика. В большинстве случаев это помогает.
Восстановите свои данные
Попытка ответить на вопрос «Почему мой Mac не обновляется?» разочаровывает, но на самом деле вам не нужно выдумывать велосипед. Есть способы управлять обновлением, и пока ваши файлы в безопасности, вы можете восстановить их и запустить снова. Но вы наверняка захотите убедиться в том, что ни один из ваших файлов не остался без защиты.
Если вы пытаетесь восстановить данные с Mac, на котором произошел сбой, попробуйте Recoverit от Wondershare. Мы можем помочь вам спасти все ваши удаленные файлы и восстановить их на вашем устройстве. Загрузите Recoverit Data Recovery для Mac и приступите к сохранению своих файлов уже сегодня.
Обновление macOS до последней версии

Самой свежей на момент написания настоящей статьи является macOS Mojave 10.14.3, выпущенная в октябре 2018 г. Из заметных новшеств этот релиз принёс долгожданную тёмную тему оформления, более глубокую интеграцию ассистента Siri, средство систематизации файлов «Стеки», а также улучшенный инструментарий для снятия скриншотов. Общие системные требования для установки этого обновления выглядят так:
- OS X 10.8 или новее;
- 2 Гб оперативной памяти;
- 12,5 Гб свободного пространства на диске;
Обратите внимание, что Мохаве получится установить не на все устройства Apple – убедитесь, что ваше соответствует списку далее.
- MacBook выпуска 2015 г. или позже;
- MacBook Air выпуска 2012 г. или позже;
- MacBook Pro выпуска 2012 г. или позже;
- Mac mini выпуска 2012 г. или позже;
- iMac выпуска 2012 г. или позже;
- iMac Pro;
- Mac Pro выпуска 2013 г., 2010 г. и 2012 г. с видеокартой, поддерживающей технологию Metal.
Процедура обновления до macOS Mojave
Перед тем как перейти к обновлению, рекомендуем сделать резервную копию посредством Time Machine: во-первых, это поможет вернуть функциональность компьютеру в случае проблем с апдейтом; во-вторых, обезопасит важные данные; в-третьих, позволит откатиться, если обновление вас не устроит.
- Откройте меню Apple и выберите «Системные настройки».





Теперь можно приступать к обновлению.
-
Откройте Mac AppStore из панели Dock.


Обратите внимание! Инсталлятор имеет размер около 6 Гб, поэтому процесс загрузки может занять длительное время!




Готово – ваше устройство Apple обновлено до новейшией версии операционной системы.
Возможные проблемы и их решения
Некоторые пользователи могут столкнуться с трудностями в процессе загрузки или установки обновлений. Ниже мы опишем самые частые проблемы и методы их устранения.
Инсталлятор Mojave загружается слишком долго
В первую очередь проблема заключается в недостаточно быстром соединении с интернетом. Также зависать загрузка может при обрыве связи или проблемах с серверами Эппл. Последнее можно проверить по следующей ссылке.
Также есть резон использовать проводное соединение, а не Wi-Fi – просто подключите ваш компьютер к роутеру или вставьте кабель интернета в соответствующий разъём.
Инсталлятор выдаёт ошибку «macOS could not be installed on your computer»
Если инсталлятор новейшей макОС сообщает, что не может установить обновление, проделайте следующее:
- Закройте установщик сочетанием клавиш Command+Q.
- Проверьте, хватает ли на жестком диске/SSD свободного места: напоминаем, что для macOS Mojave нужно не менее 12,5 Гб пространства. Также не помешает проверить состояние накопителя посредством «Дисковой утилиты».

Установка прошла некорректно, компьютер не загружает систему
Если на последнем этапе инсталляции что-то пошло не так, и компьютер не может загрузиться в систему, зайдите в режим восстановления и восстановитесь из резервной копии либо переустановите ОС.
Заключение
Установка последней версии macOS представляет собой простую задачу, но при условии соответствия аппаратных характеристик устройства системным требованиям для апдейта.

Мы рады, что смогли помочь Вам в решении проблемы.
Помимо этой статьи, на сайте еще 12372 инструкций.
Добавьте сайт Lumpics.ru в закладки (CTRL+D) и мы точно еще пригодимся вам.
Отблагодарите автора, поделитесь статьей в социальных сетях.

Опишите, что у вас не получилось. Наши специалисты постараются ответить максимально быстро.
Обновление остановилось
Бывает, что загрузка новой версии macOS начинается, но потом зависает. Главное подтверждение остановки процесса апдейта — индикатор статуса и процент загрузки не меняется в течение 15–20 минут. Если при этом сам Mac не завис, можно отменить скачивание и начать его заново.
Откройте App Store, перейдите на вкладку c обновлениями и нажмите кнопку «Отменить» напротив активного процесса. Проверьте подключение к интернету и количество свободного места на диске, перезагрузите компьютер и заново запустите апдейт.

Метод 4: загрузите обновление вручную
Наконец, еще один способ установить обновление — загрузить обновление вручную с веб-сайта Apple. Когда выпускаются обновления, они часто перечислены в разделе «Загрузки» на веб-сайте Apple. Поэтому, если вы не можете получить обновление для автоматической установки, вы можете просто загрузить его с веб-сайта самостоятельно, а затем установить после завершения загрузки. Сделать это довольно просто.
Идти к Сайт Apple а там просто ищите то обновление, которое ищете. Вы можете проверить версию необходимого обновления в окне «Обновление программного обеспечения». Узнав версию, просто найдите ее и нажмите кнопку «Загрузить». После этого запустите обновление, чтобы установить его. Посмотрим, сработает ли это.












