Настройка BIOS для установки Windows с загрузочного диска
В этой статье мы рассмотрим, как настроить BIOS компьютера, чтобы можно было загрузиться с установочного (загрузочного) диска CD, DVD или Blu-ray. Следующие этапы рассмотрены в других статьях: установка Windows 7 , Windows 8, Windows 8.1 и Windows 10 .
Итак, у вас есть загрузочный диск с Windows, теперь нужно сделать так, чтобы компьютер смог с него загрузиться. Для этого, потребуется изменить всего лишь один параметр в BIOS.
Попасть туда можно сразу после включении компьютера, когда на мониторе появляется надпись Press DEL to enter SETUP, то есть чтобы попасть в BIOS вам необходимо, пока отображается надпись на мониторе нажать кнопку Delete.
Надписи могут быть разные, может даже и не быть никаких надписей, это не должно вас смутить. В большинстве случаев, что бы попасть в BIOS наиболее часто используются следующие клавиши:
Настольные компьютеры – Delete (в большинстве случаев), F1 или F4
Ноутбуки – F1, F2, F3, Delete, Ctrl + Alt + Esc. В случае с ноутбуками сочетания клавиш могут быть очень разнообразными, в зависимости от его модели. Найти эту информацию можно либо через интернет, либо позвонив в службу технической поддержки.
Будьте внимательны, так как, надпись с экрана исчезает достаточно быстро, поэтому можно после включения компьютера сразу нажимать соответствующую клавишу несколько раз (достаточно и одного раза, но чтобы точно поймать нужный момент, многократное нажатие не помешает) Если с первой попытки её не удалось увидеть, то перезагрузите компьютер с помощью кнопки Reset и попытайтесь ещё раз. В момент начала загрузки на экране может появляться графическое изображение, закрывающее служебные надписи. Что бы его убрать, нажмите клавишу Esc. Если все сделано правильно, то появится окно с настройками BIOS.
Существуют различные версии BIOS. Выберите свой вариант и следуйте приведённым инструкциям.
Решение 1 : Запустить процесс из другого места
Если вы хотите выполнить обновление на ПК, на котором уже установлена операционная система, которую можно загрузить, возможно, вы ошиблись если вы загрузились с носителя для восстановления (установочный DVD-диск Windows или USB) и попытались запустить процесс обновления оттуда.
Это обычный сценарий, и сообщение об ошибке не напрасно. Вместо этого вам нужно загрузиться в вашу операционную систему и начать процесс оттуда.
- Прежде всего, полностью удалите установочный DVD или USB-накопитель с вашего компьютера, когда он выключится. полностью и нормально загрузитесь в вашу операционную систему Windows.
- После этого вставьте запоминающее устройство, которое вы хотите использовать для выполнения и обновления, и подождите, пока оно загрузится на ваш компьютер. Откройте «Этот компьютер» или «Мой компьютер» в более старых версиях Windows, выполнив поиск в проводнике Windows и найдите диск. Если это USB, он должен отображаться как съемное запоминающее устройство, а DVD — со значком диска.

- Дважды щелкните по нему, чтобы открыть, и вы должны увидеть файл с именем setup.exe. Запустите его, и вы увидите набор шагов. Если вы пытаетесь выполнить обновление до Windows 10 с более старой версии Windows, выполните следующие действия.
- В разделе «Что вы хотите сделать?» На экране выберите «Обновить этот компьютер сейчас» и нажмите «Далее». Загрузка необходимых файлов займет некоторое время, так что проявите терпение.

- Прочтите условия лицензии в появившемся окне и затем нажмите «Принять». После этого вы увидите окно «Готово к установке» и кнопку «Установить» в правом нижнем углу, поэтому нажмите на нее и дождитесь завершения процесса. После этого вам останется только настроить определенные параметры, которые мы оставим вам. Проблема должна быть решена сейчас.
Изменение параметров загрузки в системе BIOS
Прежде чем вносить изменения в настройки BIOS, проверьте наличие такой возможности в документации компьютера или на веб-сайте его производителя.
Процедура входа в систему BIOS и внесения изменений в ее настройки может отличаться в зависимости от производителя компьютера, или, возможно, выбрать устройство загрузки можно и без изменения настроек BIOS.
Внимание! Изменять настройки BIOS следует осторожно. Интерфейс BIOS предназначен для опытных пользователей, и изменение параметров может помешать запуску компьютера должным образом.
- Включите компьютер, вставьте установочный диск Windows 7 или USB флэш-память и перезагрузите компьютер.
- В современных компьютерах обычно отображается меню загрузки. В меню загрузки выберите BIOS setup, BIOS settings, или пункт с похожим названием.
Процедуры могут различаться в зависимости от производителя BIOS. Обычно нужно нажать определенную клавишу (например, F2 , F12 , Delete , Esc ) или комбинацию клавиш сразу после включения компьютера, но до запуска Windows. Если на экране появилась эмблема Windows, следует повторить попытку, выждав появления приглашение войти в Windows и снова перезагрузив компьютер.
Проверка созданного установочного диска(флешки) с Windows
Если вы проверили и оперативную память и жесткий диск, но ошибка 0x80070570 все еще возникает во время установки Windows – проблема определенно заключается в созданном установочном диске(флешке) с Windows. Возможно, вы сделали что-то неправильно или не совсем корректно во время создания установочного носителя, что, естественно, может привести к всевозможным проблемам во время попытки установить Windows.
Убедитесь, что вы сделали все правильно. Мы же можем дать вам несколько советов:
- Простой перенос ISO-файла на диск или USB-хранилище – это не создание установочного носителя с Windows. Вам нужно воспользоваться специализированной утилитой по записи образов, например, UltraISO.
- Убедитесь, что загрузили нужную и работоспособную версию операционной системы Windows. Если вы пользуетесь торрент-трекерами, то убедитесь, что она вообще является работоспособной, например, это можно легко понять с помощью отзывов в комментариях.
- Не забудьте подготовить для установочных файлов Windows носитель соответственных размеров.
- Если вы убедились, что скачанный вами образ является отличной сборкой и все должно работать как надо – попробуйте перекачать образ Windows, так как он мог быть поврежден во время загрузки с торрент-трекера.
Правильно создав установочный диск Windows с нужным образом, вы сможете избавиться от ошибки 0x80070570, если причина была действительно в действительно в этом. Это были три самых эффективных решения для ошибки 0x80070570, и мы надеемся, что вам помог данный материал – и вы смогли спокойно установить ОС Windows.
AMI BIOS
Похож на вышеупомянутый AWARD BIOS. В нем чаще всего присутствует надпись BIOS Setup Utility без каких-то поясняющих названий.
Кнопкой на клавиатуре «стрелка вправо» двигаемся до вкладки Boot:

На странице Boot надо зайти в Boot Device Priority:

Здесь есть пункты 1st Drive, 2nd Drive – «Первое загрузочное устройство», «Второе загрузочное устройство». Надо открыть 1st Drive и указать там CDROM (для дисковода) или USB (для загрузки с флешки), в 2nd Drive указать SATA или IDE, в зависимости от того, какой у вас жесткий диск и какой пункт будет доступен в меню.
Настройка BIOS Для Установки Windows с Установочного Диска:
После входа в настройки БИОС этого типа вы увидите такое окно:

Сверху войдите в раздел Boot и в подразделе Boot Device Priority в пункте 1st Boot Device выберите параметр с CDROM.
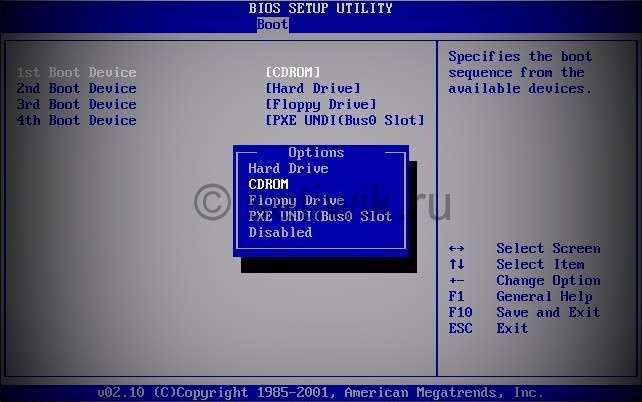
Всё. BIOS у нас настроена. Теперь нужно вставить в дисковод диск с Windows и выйти из BIOS предварительно сохранив сделанные настройки. Для этого нажимаем клавишу F10, в появившемся диалоговом окне выбираем Yes и нажимаем Enter.
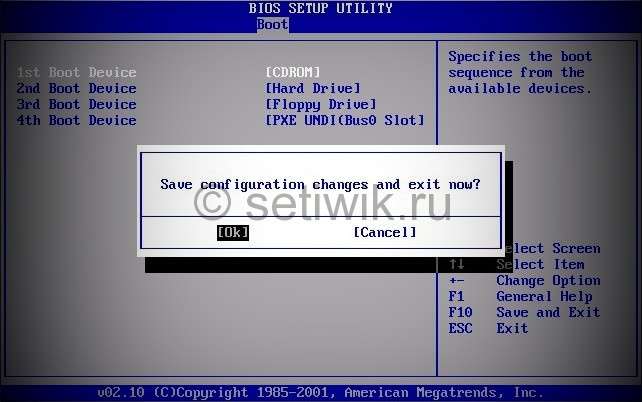
реклама

1 ошибка. Переустановка без бэкапа.

Всегда делайте бэкап при переустановке Windows. Обязательно сохраните все важные пользовательские файлы на внешнем носителе.
Не торопитесь и подумайте, что из файлов и настроек этого Windows вам понадобится после переустановки? Это могут быть сохранения от игр, которые обычно лежат по адресу c:Usersимя пользователяDocuments
Иногда важные настройки программ лежат по адресу C:Usersимя пользователяAppData
Используем загрузочный носитель Windows 10
Подключите носитель к компьютеру, перезагрузитесь, задайте в настройках BIOS первым этот диск и загрузитесь с него. После загрузки выберите язык системы. Если выбран русский, нажмите «Далее».

Следом будет предложено перейти к инсталляции или восстановлению Windows. Нажмите «Восстановление системы». На экране «Выбор действия» нажмите «Поиск и устранение неисправностей».
Установите Windows 10 чистой
Наконец, если ни одно из решений не было полезным, единственное, что вы можете сделать, это переустановить Windows 10 с нуля. Конечно, если есть способ сделать резервную копию ваших данных, вы должны сделать это перед форматированием системного раздела. Вот почему резервное копирование ваших данных на регулярной основе имеет первостепенное значение. В противном случае вы попадете в сценарий, когда большая часть ваших данных находится под угрозой.
Если вы не знаете, как переустановить Windows 10 с нуля, следуйте инструкциям, приведенным в этой статье. Наконец, если даже там вы остановились, но эта или подобная ошибка, мы рекомендуем проверить работоспособность жесткого диска. Также убедитесь, что диск не заблокирован.
Это должно сделать это. Если у вас есть какие-либо вопросы или предложения, касающиеся ошибки «Вставьте установочный диск Windows или носитель для восстановления», мы рекомендуем вам поделиться ими. Вы можете сделать это в разделе комментариев ниже.












