Устройство недостижимо при копировании iPhone: что делать?
Люди давно привыкли, что современный мобильник легко подключается к персональному компьютеру или ноутбуку. Не является исключением из этого правила и популярный у многих Айфон. Этот смартфон также обычно легко интегрируется с ПК, что позволяет перекидывать на него разные файлы. Например, сделанные с помощью мобильного устройства фото или видеозаписи.
К сожалению, но иногда эта, казалось бы, простейшая и привычная операция оказывается недоступной – на экране компьютера возникает сообщение «Устройство недостижимо при копировании iPhone». Примечательно, что файлы могут и скидываться на жесткий диск, но на деле они оказываются нулевого размера. И, естественно, не открываются, не просматриваются и не воспроизводятся. А вот попытка закинуть их, к примеру, на облако дает нормальный результат. Там все работает.
Так почему возникает эта ошибка при копировании и можно ли от нее избавиться? Давайте разберемся.
#1 Часть 1. Устранение неполадок с фотографиями iPhone, которые не отображаются на ПК.
Прежде всего, вам нужно ответить на два вопроса ниже, чтобы указать источник iPhone, который не отображается на ПК:
1. Появляется ли iPhone на вашем ПК?
Если ответ утвердительный, переходите к следующему вопросу. Если нет, убедитесь, что вы разблокировали свой iPhone, использовали рабочий кабель и позволили iPhone доверять этому компьютеру.
2. iPhone появился, но папка DCIM пуста?
Подключите свой iPhone к другому ПК, если проблема не исчезнет, проверьте свой iPhone. В то время как, если эта проблема не возникает, вам следует сосредоточиться на исправлении ошибки компьютера.
Как вы переносите фотографии с iPhone на компьютер с Windows
Давайте начнем с того, что убедимся, что мы находимся на одной странице, используя тот же процесс передачи.
Следующие шаги описывают рекомендуемый Apple процесс загрузки изображений с iPhone на ПК.
Убедитесь, что вы делаете это именно так, поскольку другие методы могут повредить системные файлы ваших устройств.
Почему вы не можете копировать фотографии с iPhone в Windows? Сначала проверьте эти настройки

- Убедитесь, что на вашем ПК с Windows установлена последняя версия iTunes. Для импорта фотографий требуется iTunes 12.5.1 или новее.
- Перейдите в Настройки> Дисплей и яркость> Автоблокировка> и временно измените его на Никогда.
- Не отключайте iDevice от компьютера — НИКОГДА не отключайте его, даже если он похоже, что ничего не происходит
- Измените настройки фотографий вашего iPhone на Загрузить и сохранить оригиналы вместо Оптимизировать хранилище iPhone
- Если у вас включены Фото iCloud, вам необходимо загрузить исходные версии ваших фотографий в полном разрешении на iPhone перед импортом на ПК.
- Если вы включили iCloud Photo Library и выбранный вариант Оптимизировать хранилище iPhone, тогда ваш телефон может не хранить ваши фотографии с полным разрешением в приложении «Фотографии», а иметь только версии с более низким разрешением.
Передача фотографий с iPhone с помощью Windows 10:
- Подключите iPhone к ПК с помощью кабеля USB.
- U Заблокируйте свой iPhone.
- При появлении запроса нажмите Доверять этому компьютеру на iPhone.
- На ПК откройте приложение «Фото».
- Выберите Импорт> с USB-устройства .
- Следуйте инструкциям на экране, чтобы выбрать и сохранить фотографии.
Перенос изображений iPhone или iPad с помощью Windows 8:
- Подключите iPhone к ПК с помощью кабеля USB.
- Разблокируйте iPhone .
- При появлении запроса нажмите Доверять этому компьютеру на iPhone.
- На ПК откройте приложение «Фото».
- Проведите пальцем вверх или щелкните правой кнопкой мыши и выберите
- Выберите свой iPhone из доступных устройств.
- Выберите, какое фотографии, которые вы хотите, и выберите
Перенос фотографий с iPhone с помощью Windows 7:
- Подключиться ваш iPhone к ПК с помощью USB-кабеля.
- Разблокируйте iPhone.
- При появлении запроса нажмите Доверять этому компьютеру на iPhone.
- При появлении запроса нажмите Импортировать изображения и видео в Windows
- В противном случае перейдите в Мой компьютер> щелкните правой кнопкой мыши свой iPhone> нажмите «Импортировать изображения и видео»
- Нажмите
Не работает?
Убедитесь, что общий доступ к дому включен с Файл> Домашняя коллекция в iTunes.
- Из строки меню в верхней части экрана компьютера или в верхней части окна iTunes.
- Выберите Файл> Общий доступ к дому> Включить общий доступ к дому .
- Авторизованный компьютер, если потребуется.
- Введите свой Apple ID и пароль для включения общего доступа к дому
Эта функция часто помогает заставить ваш iPhone или другое iDevice отображаться как устройство для просмотра, как жесткий диск.
Другой вариант — закрыть все активные программы, а затем перезапустить. Не отключайте iPhone или iPad во время перезагрузки.
Затем, если появится всплывающее окно, выберите «Доверять этому устройству на iPhone», если будет предложено, а затем запустите фотогалерею на своем ПК с Windows.
Как импортировать фотографии с iPhone на ПК, если автозапуск не отображается
Если автозапуск не отображается после подключения вашего iDevice, убедитесь, что он выбран на панели управления.
- Перейдите в Панель управления> Оборудование и звук> Автозапуск.
- Выберите изменение настроек по умолчанию для носителей и устройств
- Установите флажок для Использовать автозапуск для всех носителей и устройств

Ошибки при подключении айфона через старые версии iTunes
Специалисты отмечают шесть основных причин, по которым импорт пакетов данных не представляется возможным, а на экране ПК выдает ошибки при подключении.
Присоединение гаджетов становится невозможным по одной из следующих причин.
Использование неоригинального или поврежденного USB-кабеля
Если iTunes не видит смартфон на начальном этапе, то целесообразно осмотреть кабель и плотно ли прилегают штекера к разъемам. Проблема может таиться в следующем:
- Применение неоригинального кабеля. Например, вместо качественного заводского шнура используется дешевая и некачественная подделка или, возможно, кабель от другого мобильного устройства.
- На кабеле имеются механические повреждения.
Чтобы убедиться в работоспособности используемого шнура, необходимо попробовать зарядить свое «яблоко» с его помощью.
«Недоверие» гаджетов друг к другу
Впервые подключив гаджеты, система может писать для пользователя следующие уведомления.
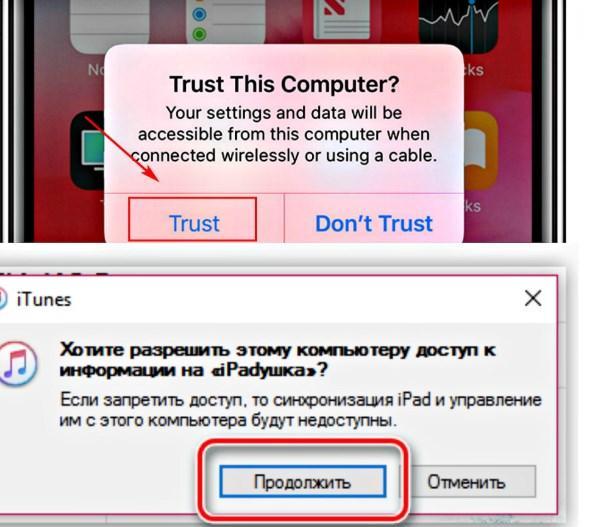
«Недоверие» гаджетов друг к друг
Пользователю необходимо ответить утвердительно, после чего в iTunes нажать «Продолжить». Если отклонить запрос, то высока вероятность того, что при синхронизации устройств возникнут сложности.
Обратите внимание! Разработчики Apple большое внимание уделяют защите персональных данных пользователей, поэтому мобильное устройство может сопрягаться только с проверенным ПК.
Системные сбои в работе смартфона или компьютера
Нередки случаи, когда работа операционной системы того или иного девайса подтормаживает или зависает. Из-за этого при подключении iPhone к компьютеру появление ошибок неизбежно.
В этой ситуации специалисты рекомендуют перезагрузить оба устройства, а далее повторно произвести подключение, используя шнур.
Сбои в программных компонентах утилиты iTunes
Также не стоит исключать вероятность того, что само приложение может работать неправильно, отчего ПК и выдает системные ошибки. Решить проблему в этом случае довольно просто, нужно выполнить следующие действия:
- Удалить приложение со своего компьютера.
- Перезагрузить устройство.
- С официального сайта разработчиков скачать и установить последнюю версию iTunes на свой персональный компьютер.
По окончанию установки пользователю остается проверить работоспособность приложения.
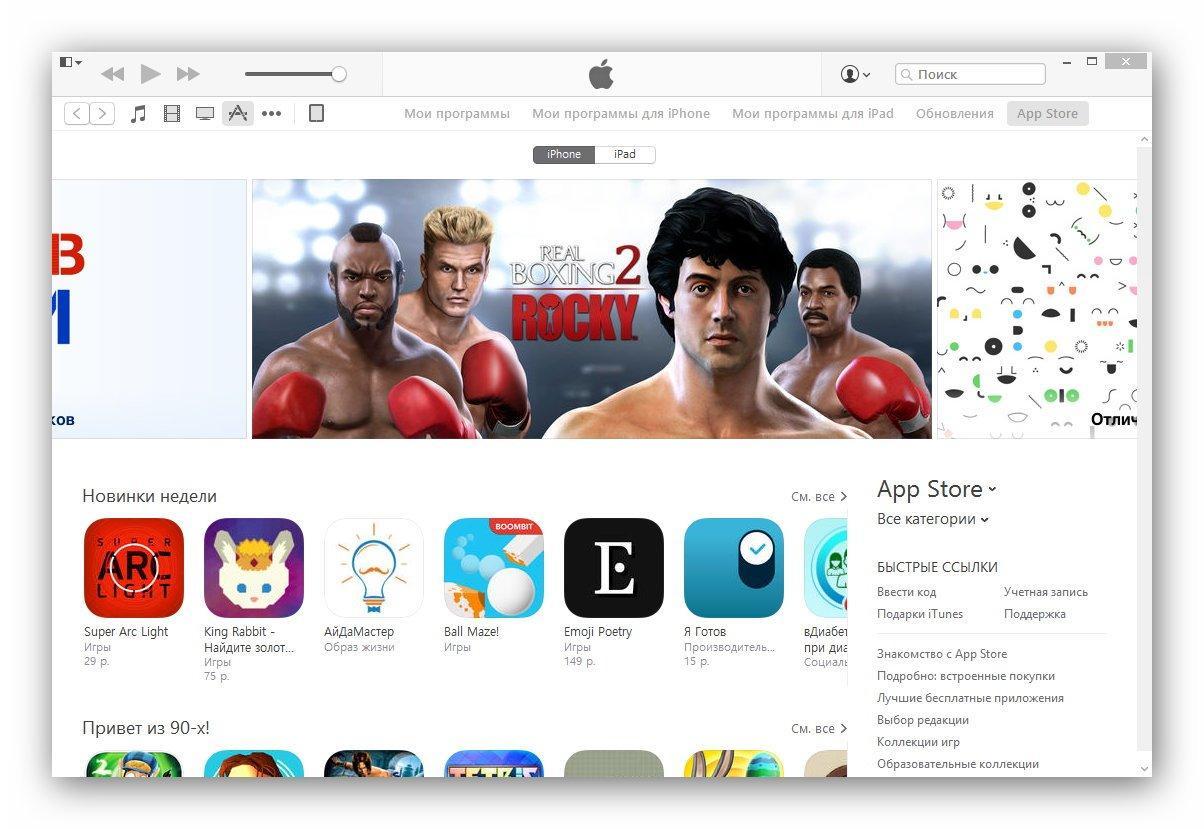
Интерфейс программы iTunes
Появление системных ошибок при подключении iPhone к компьютеру – это редкость. В большинстве случаев, как показывает практика, проблемы незначительные и устранить их по силам даже неопытному пользователю современных гаджетов.
Способы устранения
Итак, восстанавливаем нормальное подключение. Чтобы добиться поставленной цели, выполняем несколько простых шагов.

В Windows 10 лучше обновлять драйвера в ручную
Все вышеописанные процедуры позволяют устранить проблемы на уровне программного обеспечения. Иными словами, если проблема осталась, то имеет место такая ситуация:
Для начала, стоит попробовать взять фирменный шнур для вашего устройства в хорошем состоянии. Провод больше всего подвержен износу, особенно если он китайско-подпольный, поэтому начать проверку стоит именно с него. Можно подключить девайс с кабелем к другому компьютеру, дабы окончательно убедиться в их исправности.
Далее проверяем разъем. Для этого пробуем подключить устройство через другой интерфейс. Обратите внимание, что лучше выбирать максимально удаленные разъемы, ведь 2-3 порта с одной стороны вполне вероятно могу повредиться одновременно.
В последнем случае, когда имеет место повреждение подключенного USB или материнской платы. В этом случае лучше обратиться к специалисту.
Как решить проблему альтернативно?
Как еще можно найти решение проблемы:

- воспользуйтесь программой Shareit, которая подходит для любой ОС и перекидывает файлы по внутреннему протоколу Wi-Fi;
- отправьте файлы на почту, а оттуда загрузите на компьютер;
- отправьте файлы в онлайн-диск (среди самых популярных Onedrive, Яндекс Диск, Google Диск, или Облако от Mail) и скопируйте их оттуда потом на компьютер;
- для айфонов работает программа iСloud, с помощью которой тоже можно перекинуть файлы, а если это фотографии, то запустите «Мой фотопоток»;
- используйте iTunes для скачивания;
- скачайте и установите Tenorshare iCareFone.
Итак, это все проверенные методы, если вдруг устройство недостижимо при копировании iphone или андроид. Что значит это сообщение, мы разобрались. Варианты решения у вас есть. Пробуйте и напишите, какой из методов вам подошел.
Основные причины
Чаще всего ошибка возникает на IOS, но бывает, что и пользователи Android с ней сталкиваются. Вы могли перемещать различные папки, отдельные документы, файлы из мультимедиа или установочные файлы.

При перемещении на компьютере создается нужная папка или файл с нужным именем, но при этом ее размер или значение нулевые. То есть, в таком случае документ нельзя открыть, посмотреть или проиграть. Если тоже самое сделать для почты, облака или онлайн-диска, например, вы скопировали книгу на облачное хранилище, то там все открывается и считывается, на компьютере же – нет.
Обычно такая проблема возникает при обновлении системы, поэтому очевидный выход из ситуации – не делать обновлений и выключить их. Хотя не факт, что если вы сбросите настройки телефона до заводских, то копирование файлов пройдет благополучно. Скорее всего, без ошибок не обойдется даже в таком случае.
Но если обновление системы не при чем, то проблема кроется в следующем:
- сама версия IOS или Android кривая;
- вы могли неправильно выбрать функцию передачи данных;
- драйвера, установленные на ПК, мешают правильному копированию;
- USB работает неправильно, в том числе учитывайте и механическое повреждение USB-кабеля.

Сбой в работе iTunes
Я очень часто сталкивался с проблемой, что именно iTunes становится виновником отсутствия подключения айфона.
Порой из-за необновленного приложения могут возникать неполадки.
Здесь может помочь нам полное удаление iTunes с последующей переустановкой программного обеспечения с более актуальной версией на компьютер.
Для этого нам понадобится программа CCleaner.
Переходим по этой ссылке https://ccleaner.org.ua/download/ и скачиваем нашу программу. Устанавливаем её.
Теперь мы можем удалять iTunes с нашего компьютера. Жмем на кнопку «Пуск».
Далее в поисковой строке пишем «Установка и удаление программ» и жмем на найденный пункт.
В windows 10 у Вас откроется такое окно:
В других версиях ОС семейства Windows окно может выглядеть по-другому.
Находим там iTunes и удаляем его.
После этого мы заходим в уже ранее скачанную нами программу CCleaner.
Окно утилиты CCleaner
Переходим во вкладку «Реестр», жмем там кнопку «Поиск проблем», дожидаемся окончания проверки компьютера и затем жмем «Исправить выбранное».
Последовательность действий при очистке реестра
Затем переходим во вкладку «Очистка», жмем сначала кнопку «Анализ», дожидаемся окончание анализа компьютера и жмем кнопку «Очистка».
Последовательной действий при очистке КЭШа
Теперь нам нужно скачать и установить iTunes.
Затем мы просто устанавливаем программу и пробуем заново подключиться к устройству.
Так же может помочь в этой ситуации откат приложения на более старую версию.
Если Вы недавно обновились и Ваш iTunes отказывается работать корректно, рекомендую Вам скачать более старую версию или же откатиться на предыдущие настройки.
Что делать, чтобы исправить ошибку «Устройство недостижимо»
Итак, выше мы разобрались в причине подобного явления. Далее представляем вашему вниманию 2 способа исправления.
Способ 1 — Отключение автоматической конвертации при копировании
Проблема может быть легко решена благодаря простым действиям в «Настройках» Айфона.
- Первым делом необходимо отключить мобильное устройство от компьютера.
- Далее в «Настройках» iPhone откройте раздел «Фото».
- Пролистайте страницу вниз и найдите пункт «Перенос на MAC или ПК».
- Переключитесь с опции «Автоматически» на «Переносить оригиналы».
Подключите Айфон к ПК и начните копирование нужных фото и видео. Отметим, что при таком раскладе файлы будут скопированы на ПК в форматах HEVC и HEIC. Если используемый вами проигрыватель видео или редактор фотографий не поддерживает работу с ними, придется устанавливать для Windows специальные программы или кодеки. Также с целью избегания этой ошибки в будущем, вы можете изменить формат фото в Айфоне на JPG.
Способ 2 — Замедление скорости копирования файлов
Исходя из выше установленной причины проблемы «Устройство недостижимо», еще один способ её решения предусматривает снижение скорости копирования файлов.
Для этого нужно подключить iPhone к ПК, используя разъем USB версии 2.0, вместо скоростного 3.0. Таким образом, теперь при копировании файлов смартфон уже должен успевать проводить конвертирование в поддерживаемые Windows форматы.












