Не удается удалить сетевой адаптер в Windows 10?
Недавно я удалил некоторое программное обеспечение VPN с моей системы, потому что я больше не использовал его, но виртуальный сетевой адаптер, созданный этим программным обеспечением, не удалялся автоматически. Когда я попытался удалить сетевой адаптер из списка адаптеров, опция удаления была выделена серым цветом.
После недолгого устранения неполадок мне наконец удалось удалить сетевой адаптер из моей системы Windows 10. В этой статье я упомяну все различные методы, которые вы можете попробовать, начиная с самых простых и переходя к более техническим. Если вам нужно отредактировать реестр, сначала сделайте резервную копию реестра.
В частности, вот проблема, которая у меня была. Я открыл Панель управления, зашел в Центр управления сетями и общим доступом и нажал на Изменение параметров адаптера, Когда я попытался щелкнуть правой кнопкой мыши на адаптере, который я хотел удалить, удалять опция не была доступна
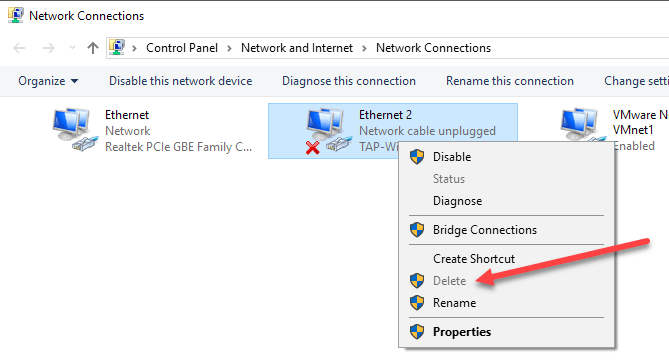
Решение 1. Показать скрытые устройства
Некоторые устройства могут быть скрыты в диспетчере устройств. Когда они скрыты, вы их не видите. Таким образом, ваш сетевой адаптер может быть скрыт. В таком случае, чтобы решить проблему, вам просто нужно отобразить все скрытые устройства в разделе «Управление устройствами».
Следуйте инструкциям ниже, чтобы показать скрытые устройства.
1) Открыть Диспетчер устройств .
2) Щелкните значок Посмотреть меню, а затем щелкните Показать скрытые устройства .

3) Нажмите Действие меню, а затем щелкните Сканировать на предмет изменений оборудования .

4) Проверьте, решена ли проблема.
Используем для сброса сети командную строку
Чтобы пользователи могли работать с настройками сети из командной строки, Microsoft предусмотрели утилиту netcfg.exe. При ее запуске можно работать с настройками сетевых адаптеров, устанавливая либо деинсталлируя прочие сетевые компоненты, а также настраивая протоколы и т.п. Для осуществления сброса вызываем командную строку от имени администратора сочетанием горячих клавиш Win+X и выбираем соответствующий пункт в появившемся списке действий. Далее прописываем команду netcfg –d и далее netsh winsock reset. Это позволит затереть все сетевые компоненты. После потребуется перезагрузка рабочей машины.
Если пробовать данный способ полного сброса сетевых настроек, то нам нужно затереть ветку в реестре HKLMSYSTEMCurrentControlSetControlNetwork. Это можно сделать, выполнив команду HKLMSYSTEMCurrentControlSetControlNetwork /f. Предварительно лучше сделать резервную копию реестра, поскольку данная операция является необратимой.
Необходимо открыть редактор реестра и выбрать HKEY_USERS. Далее переходим в «Файл» — «Загрузить куст». Производим загрузку %windir%repairsystem. Здесь для загружаемого куста в имени раздела нужно указать SYSTEM и отыскать в нем следующую ветку: CurrentControlSetControlNetwork. Собственно, это и есть начальная сетевая конфигурация.
Нужно экспортировать эти установки в текстовый файл reg., после чего заменить каждую строку, которая начинается на HKEY_USERSSYSTEMCurrentControlSet, строкой HKEY_LOCAL_MACHINESYSTEMCurrentControlSet. Далее производим импорт обновы в реестр. Таким образом, мы берем ветку сетевых настроек, установленных системой «по дефолту».
Далее перезагружаем машину и открываем диспетчер устройств. Здесь можно удалить все сетевые карты вручную, после чего нужно будет обновить конфигурацию оборудования и установить все адаптеры также вручную.
Использование Windows PowerShell для запуска инструментов расширенных настроек сети
Полный сброс сети с помощью инструмента настроек Windows очистит доску и должен восстановить адаптеры и соединения до конфигурации по умолчанию. В дальнейшем вы можете изменить настройки или восстановить другие части конфигурации по мере необходимости с помощью Windows PowerShell.
- Чтобы запустить окно терминала PowerShell с административным доступом, щелкните правой кнопкой мыши меню «Пуск» Windows и нажмите Windows PowerShell (администратор).
Есть несколько сетевых команд, которые можно запустить в окне PowerShell для исправления или сброса сетевых устройств и настроек. Это включает:
- Clear-DnsClientCache — сбросит текущий кеш DNS.
- Get-NetAdapter: отобразит список сетевых адаптеров, доступных на вашем устройстве.
- Disable-NetAdapter -name «имя» — это отключит сетевой адаптер, заменив «имя» на имя выбранного адаптера (найденного с помощью Get-NetAdapter).
- Enable-NetAdapter -name «имя» — это включит сетевой адаптер. Эта команда может следовать за командой Disable-NetAdapter, выданной для перезапуска сетевого устройства.
- ipconfig / release — это освободит ваш текущий IP-адрес.
- ipconfig / refresh — это обновит ваш IP-адрес после освобождения.
- netsh winsock reset — сбрасывает настройки Winsock вашего ПК (используется, чтобы помочь приложениям и другим службам на ПК с Windows обмениваться данными по сети).
- netsh int ip reset — сбросит стек TCP / IP вашего ПК (основные компоненты, используемые для работы в сети Windows).
- netcfg -d: удалит все текущие сетевые устройства, их активные подключения и конфигурации. Это последний вариант, аналогичный методу настроек Windows, указанному выше для восстановления сети, и после этого потребуется перезагрузить компьютер.
Чтобы запустить одну из этих команд, введите в окне PowerShell и нажмите Enter. Это гарантирует, что запрошенная информация или действие (например, отключение сетевого адаптера или сброс кеша DNS) будут выполнены.
Хотя перезагрузка обычно требуется только для netcfg -d, перезагрузка компьютера после последовательного выполнения нескольких команд может гарантировать, что внесенные вами изменения будут успешными.
Как часто вы можете это сделать?
Вероятно, нет ничего плохого в том, чтобы запускать команду сброса Winsock так часто, как вам нужно, но это не нормально делать это чаще, чем несколько раз на протяжении всей жизни вашего компьютера. Необходимость делать это чаще, чем это, указывает на основную проблему, которую необходимо решить.
Обратите особое внимание на то, какое программное обеспечение вы устанавливаете и когда у вас возникают сетевые ошибки. Знание того, когда вы столкнетесь с проблемой, очень поможет в выяснении причины.
Также очень важно, чтобы на вашем компьютере постоянно работала антивирусная программа для выявления инфекций, которые могут вызывать ошибки, связанные с Winsock.
Если ничего не помогает, полная переустановка системы должна помочь, если вам больше некуда обратиться за исправлением проблемы с сетью. Однако переустановка Windows, безусловно, должна быть последним шагом.











