Roblox не работает в Google Chrome? Вот как это исправить
Чтобы использовать Roblox, важно, чтобы все было в актуальном состоянии, но некоторые из симптомов, которые вы можете заметить, когда Roblox не работает в Google Chrome, включают Roblox, не обнаруженный вашим браузером, или бесконечный цикл установки, или даже сбой когда вы пытаетесь открыть заведение или подключиться к онлайн-игре.
Это происходит из-за того, что временные файлы повреждены, или ваш брандмауэр не позволяет запускать Roblox, или даже другая программа, запущенная во время установки. Другие случаи показывают, что это происходит, когда другие файлы Roblox повреждены.
Решение 1. Убедитесь, что ваша Windows 10 обновлена
Чтобы убедиться, что у вас установлены последние обновления, сделайте следующее:
- Откройте Настройки> Обновление и безопасность .
- На левой панели выберите Центр обновления Windows и убедитесь, что все обновления были загружены и установлены.
- После установки всех обновлений попробуйте запустить Roblox еще раз.
Как исправить, что Roblox не запускается | 2021 Обновление
Итак, не теряя времени, давайте перейдем к приведенному ниже руководству по устранению неполадок.
1. Запуск от имени администратора
Возможно, ваша пусковая установка Roblox не имеет доступа администратора к вашей системе для ее правильной работы. В этом случае средство запуска игры не запустится легко, поскольку система не позволяет этого. Для этого:
- Щелкните правой кнопкой мыши на Роблокс exe на вашем ПК.
- Теперь выберите Характеристики > Щелкните на Совместимость таб.
- Включите Запустите эту программу от имени администратора флажок.
- Нажмите на Подать заявление и выберите Ok сохранить изменения.
После того, как вы включили административный доступ для программы запуска Roblox (настольного приложения) на своем компьютере с Windows, теперь вы можете открывать ее без каких-либо ошибок. Однако, если вы получаете ту же ошибку, обязательно используйте другой метод.
2. Удалить папку данных приложения Roblox
Иногда поврежденная или отсутствующая папка с данными приложения в игре может начать конфликтовать с самой игрой. Поэтому лучше удалить папку с данными приложения на компьютере, чтобы обновить ее.
- Открытым Проводник > Перейдите в следующий каталог: (Если вы установили Roblox в другой каталог, перейдите туда)
- Найдите папку Roblox и дважды щелкните по ней, чтобы открыть.
- Обязательно скопируйте / вставьте все файлы из этой папки данных приложения в качестве резервной копии.
- После этого выберите папку с данными приложения и нажмите Shift + Удалить ключи, чтобы удалить его навсегда.
- Наконец, перезагрузите компьютер, чтобы изменения вступили в силу, и попробуйте снова запустить настольное приложение Roblox. (удаленные файлы данных приложения будут созданы автоматически после запуска Roblox)
3. Убедитесь, что прокси-сервер в локальной сети отключен
Если прокси-сервер по какой-либо причине включен на вашем компьютере для настроек локальной сети, то высоки шансы, что у вас могут возникнуть проблемы с запуском Roblox или подключением к сервер. Итак, отключение прокси-сервера локальной сети обязательно. Для этого:
- Нажать на Начинать меню> Искать настройки интернета набрав его, затем откройте.
- Перейти к Подключения вкладка> Нажмите на Настройки LAN вариант.
- Под Прокси сервер название, вы увидите «Используйте прокси-сервер для своей локальной сети» вариант.
- Просто снимите отметку установите флажок, чтобы выключить его.
- Когда закончите, нажмите на Ok сохранить изменения.
- Обязательно перезагрузите компьютер, чтобы сразу изменить эффекты.
- Теперь вы можете запустить Roblox.
4. Очистить DNS-сервер
Возможно, IP-конфигурация или DNS-сервер на вашем компьютере по какой-то причине были повреждены. В этом случае ваша система не сможет подключиться к игровым серверам или потоковым онлайн-сервисам. Лучше полностью очистить DNS-сервер, чтобы правильно восстановить конфигурацию IP. Сделать это:
- Нажать на Начинать меню> Тип cmd в строке поиска.
- Щелкните правой кнопкой мыши на Командная строка из результатов поиска.
- Нажмите на да если запросит UAC.
- Откроется окно командной строки.
- Введите следующую команду и нажмите Входить чтобы очистить DNS-сервер на вашем ПК:
- Этот метод успешно очистит кеш DNS Resolver на вашем компьютере.
- Обязательно перезагрузите компьютер и попробуйте снова запустить настольное приложение Roblox.
5. Проверить статус сервера Roblox
Если ни один из вышеперечисленных способов вам не помог, попробуйте проверить официальную Статус сервера Roblox страницу независимо от того, возникла ли какая-либо техническая проблема. Если есть проблема с сервисом, это означает, что вам придется подождать пару часов, пока проблема не будет решена разработчиками.
Однако, если проблем нет и все службы работают нормально, это означает, что есть проблема с вашим собственным ПК или сетевым устройством.
6. Выключите и снова включите маршрутизатор
Переходя к сетевому устройству, если вы используете проводное (Ethernet) соединение на своем ПК, обязательно переключитесь на беспроводную (Wi-Fi) сеть, чтобы проверить наличие проблемы. В противном случае, если вы используете только Wi-Fi, попробуйте выключить и снова включить маршрутизатор. Для этого:
- Выключите Wi-Fi роутер и дождитесь, пока светодиодные индикаторы перестанут мигать.
- Теперь отключите адаптер питания и подождите около 30 секунд.
- Подключите адаптер питания и включите маршрутизатор.
- Наконец, снова настройте IP-конфигурацию и подключитесь к сети, чтобы проверить наличие проблемы.
7. Попробуйте другой браузер
Если в этом случае вы используете веб-браузер на компьютере для доступа и игры в игры Roblox, обязательно попробуйте проверить то же самое в другом веб-браузере. Иногда также может быть, что в существующем веб-браузере есть проблемы с данными кеша, сбой, проблемы с расширениями, проблемы с историей просмотра и т. Д.
8. Обновите графические драйверы
Обязательно попробуйте обновить драйвер видеокарты на ПК, чтобы проверить наличие проблемы. Если вы чувствуете, что некоторое время не обновляли драйвер графического процессора, проверьте наличие обновления и установите его (если доступно). Сделать это:
- Нажмите Windows + X ключи, чтобы открыть Меню быстрого запуска.
- Теперь нажмите на Диспетчер устройств из списка>Двойной клик на Видеоадаптеры.
- Щелкните правой кнопкой мыши на выделенной видеокарте, которую вы используете.

- Далее выберите Обновить драйвер > Выбрать Автоматический поиск драйверов.
- Если доступно обновление, оно автоматически загрузит и установит последнюю версию.
- После этого обязательно перезагрузите компьютер, чтобы изменения вступили в силу.
9. Обновить сборку ОС Windows
Мы всегда рекомендуем нашим читателям периодически обновлять сборку ОС Windows, чтобы быть в курсе последних событий системы. Устаревшая система может стать нестабильной, работать с ошибками или иметь проблемы совместимости с другими программами. Для этого:
- Нажмите Windows + I ключи, чтобы открыть Настройки Windows меню.
- Далее нажмите на Обновление и безопасность > Выбрать Проверить обновления под Центр обновления Windows раздел.
- Если доступно обновление функции, выберите Загрузить и установить.
- Обновление может занять некоторое время.
- Обязательно перезагрузите компьютер, чтобы полностью установить обновление.
- Наконец, вы можете проверить, существует ли проблема с Roblox Not Launching или нет.
10. Закройте фоновые выполняющиеся задачи
Больше нечего сказать о фоновых процессах, запущенных на компьютере с Windows. Слишком частое выполнение сторонних задач в фоновом режиме может вызвать множество проблем с запуском приложения или вообще с производительностью системы. Рекомендуется продолжать запускать только те сторонние программы, которые необходимы. Чтобы закрыть все ненужные сторонние фоновые задачи:
- Нажмите Ctrl + Shift + Esc ключи, чтобы открыть Диспетчер задач.
- Теперь нажмите на Процессы tab> Щелкните, чтобы выбрать задачи, которые излишне выполняются в фоновом режиме и потребляют достаточно системных ресурсов.
- Нажмите на Завершить задачу закрыть его по одному.
- После этого перезагрузите систему и проверьте, не возникает ли проблема.
11. Выполните чистую загрузку
Выполнение чистой загрузки на вашем компьютере с Windows также может помочь вам исправить производительность нескольких систем. Он в основном отключает все ненужные запускаемые сторонние программы в системе. Вы можете сделать это, выполнив следующие действия:
- Нажмите Windows + R ключи, чтобы открыть Запустить чат.
- Теперь введите msconfig и ударил Входить открыть Конфигурация системы.
- Как только окно откроется, перейдите к Услуги таб.
- Нажать на Скрыть все службы Microsoft флажок> нажмите Отключить все.
- Нажмите на Ok и закройте окно.
- Наконец, перезагрузите компьютер, чтобы применить изменения, и снова проверьте, не запускается ли Roblox.
12. Используйте службу VPN
Также возможно, что ваше интернет-соединение обычно нацелено на определенный регион сервера, очевидно, на ваш текущий регион. Но если вы используете VPN-сервер и выбираете другой регион или место, отличное от текущего, в некоторых случаях он может начать работать правильно.
VPN (виртуальная частная сеть) — один из полезных инструментов или сервисов, которые могут легко выполнить эту работу. В Интернете доступно множество бесплатных и платных VPN-сервисов, которые вы можете использовать на своем компьютере. Но имейте в виду, что использование VPN может вызвать задержки ввода, более высокую задержку пинга и т. Д. С точки зрения сетевых или многопользовательских игр.
13. Переустановите настольное приложение Roblox
Если у вас ничего не работает, обязательно удалите и переустановите настольное приложение Roblox на своем компьютере с Windows, чтобы проверить наличие проблемы. Для этого:
- Прежде всего, убедитесь, что все запущенные в фоновом режиме программы закрыты.
- Теперь нажмите Windows + I ключи, чтобы открыть Настройки Windows.
- Нажмите на Программы > Под Приложения и функции раздел, найдите настольное приложение Roblox в списке установленных программ.
- Нажмите на Роблокс и выберите Удалить.
- При появлении запроса следуйте инструкциям на экране, чтобы завершить процесс удаления.
- После этого перезагрузите компьютер, чтобы применить изменения> Перейдите в Магазин Microsoft приложение.
- Ищи Роблокс и установите его на ПК, нажав на Получать.
- Откройте Roblox, войдите в свою существующую учетную запись и начните играть в свою игру.
- Наслаждаться!
Вот и все, ребята. Мы надеемся, что вы нашли это руководство полезным. Если у вас возникнут дополнительные вопросы, дайте нам знать в комментариях ниже.
Упал сайт, что делать
Обычно свои такого рода представляют кратковременный характер, поскольку компания прикладывает максимум усилий, чтобы решить проблему как можно быстрее. В противном случае для компании такой инцидент может обернуться довольно большими материальными потерями. Если же никаких сдвигов нет, и сайт не начинает работать на протяжении какого-то времени, рекомендуем вам обратиться в техническую поддержку.

Когда работы на сайте будут завершены, вы узнаете об этом. К тому же, возможно, вас поблагодарят за участие и бдительность. Перед применением этих методов, попробуйте зайти на сайт при помощи его мобильной версии.
Нередко случаются проблемы с загрузкой сайта, виновными в которой можете быть только вы. Все дело в кэшировании. Решить проблемы проще простого, нужно всего лишь почистить кэш на вашем устройстве. Чтобы отчистить кэш, зайдите в настройки браузера, и найдите кнопку отчистить историю и удалишь кэш. Это так же можно сделать при помощи сочетания клавиш на клавиатуре: CTRL + F5. Если проблема до сих пор не решилась, предлагаем выключить антивирусную систему на вашем ПК. Возможно, именно она не позволят отображать сайт корректно. Применив такие методы, сайт должен обязательно загрузиться.
5. Переустановка приложения Roblox
На крайний случай можно попробовать удалить имеющуюся программу Roblox, а затем установить ее заново. В панели управления Windows нужно выбрать «Программы», а затем кликнуть на «Программы и компоненты».
Отыщите в списке Roblox и удалите ее вместе со всеми дополнительными папками, если такие имеются. Затем скачайте последнюю версию приложухи с официального сайта, установите ее на ПК и снова наслаждайтесь игрой в чудо-плейсах онлайн-вселенной.
Исправление 5: переустановите настольное приложение Roblox
Многие геймеры могут решить проблему отсутствия запуска после переустановки настольного приложения Roblox. Просто убедитесь, что вы полностью удалили приложение, прежде чем переустанавливать его. Вот все, что вам нужно сделать:
Чтобы удалить приложение Roblox:
- Во-первых, убедитесь все остальные программы закрыты и не работают в фоновом режиме чтобы избежать всего, что может помешать переустановке.
- На клавиатуре нажмите Windows logo key и р для вызова окна ‘Выполнить’.
- Тип панель управления , затем щелкните хорошо .
- Переключиться на Просмотр: Маленькие значки , затем щелкните Программы и функции .
- Найдите Roblox, щелкните его правой кнопкой мыши, затем щелкните Удалить .
Чтобы удалить папку Roblox:
- нажмите Windows logo key и И , чтобы открыть проводник.
- Перейдите к C: Users (Ваше имя пользователя) AppData Local
- Найдите папку Roblox и удалите ее.
Чтобы переустановить настольное приложение Roblox:
- Перейти к Веб-сайт Roblox и войдите в свою учетную запись.
- Выберите понравившуюся игру и нажмите кнопку «Играть».
- Всплывающее окно уведомит вас об автоматической загрузке приложения Roblox.
- После установки приложения вы должны обнаружить, что игра открыта, и теперь вы можете играть в нее.
Надеюсь, эта статья решит вашу проблему, и теперь вы можете запустить Roblox! Не стесняйтесь оставлять комментарии, если у вас есть дополнительные вопросы или предложения.
Радикальный способ – переустановка лаунчера Roblox
Если не помогли ни одни варианты из перечисленных, то все-таки придется переустановить сам лаунчер Roblox. Для этого нужно:
После удаления можно скачивать лаунчер обратно — Скачать Roblox лаунчер.
Если у вас появилась подобная ошибка Error starting game
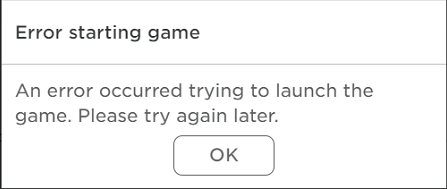
Попробуйте просто запустить сначала Roblox Player с рабочего стола а потом уже запустите игру с сайта.












