Excel или Word не открывается? Как открыть старые файлы Microsoft Office
Даже с изменениями версий Office и форматов файлов вы сможете открывать и работать со старыми файлами в Microsoft Word и Excel. Однако, если Word или Excel не открываются или открывают пустой файл, вам может потребоваться изменить настройки или выполнить ремонт.
Инструкции в этой статье относятся к версиям Microsoft Word и Excel 2019, 2016, 2013, 2010 и Word или Excel для Office 365.
Fix-2 Отключить параметры защищенного просмотра в Excel-
Отключение настроек защищенного просмотра от Excel options решит эту проблему для вашего компьютера.
1. Щелкните поле поиска и введите «excel».
2. Снова нажмите «Excel» в результатах поиска с повышенными правами, чтобы открыть Майкрософт Эксель на твоем компьютере.
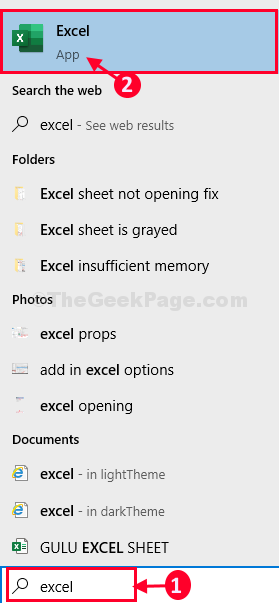
3. Когда Excel откроется окно, нажмите «Файл» в строке меню.
4. Затем прокрутите вниз левую часть меню и нажмите «Параметры».
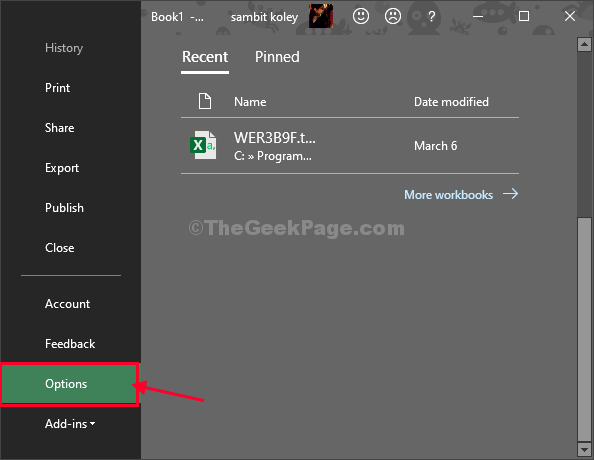
5. В Параметры Excel нажмите «Центр управления безопасностью», чтобы получить доступ к Центр доверия Настройки.
6. Теперь нажмите «Настройки центра управления безопасностью…», чтобы изменить его.
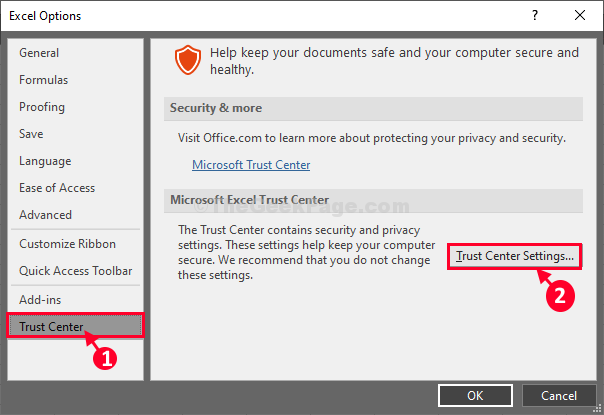
7. После этого слева нажмите «Защищенный просмотр».
9. Затем снимите флажок параметр «Включить защищенный просмотр для файлов, происходящих из Интернета».
10. Затем нажмите «ОК».
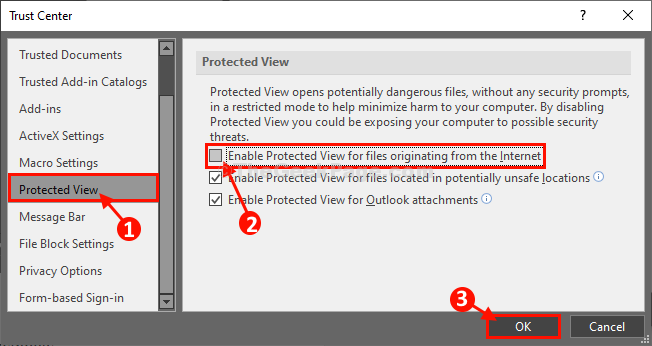
11. Возвращаясь к Параметры Excel окно, нажмите «ОК», чтобы сохранить изменения.
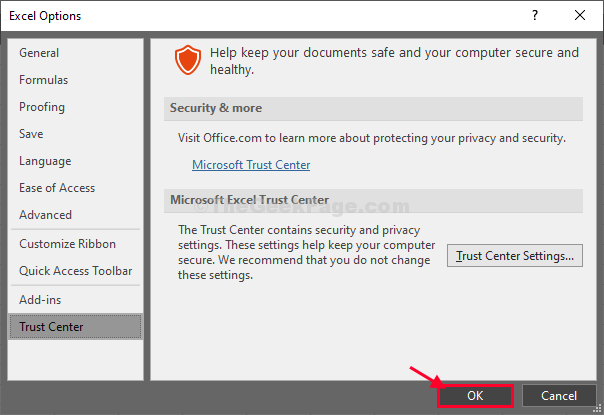
Теперь закройте Excel окно.
Попробуйте открыть документ, с которым у вас возникли проблемы. В дальнейшем он будет открываться без проблем.
Ваша проблема будет решена.
‘Защищенный просмотр‘ действует как охранник, защищающий ваш компьютер от любых вредоносных программ или вирусов, которые иногда попадают на ваш компьютер с загруженными документами (вложениями электронной почты). Поэтому мы рекомендуем отключать защищенный вид только один раз. Как только вы сможете получить доступ к документу, не забудьте повторно включить Защищенный просмотр настройки.
В случае, если вы хотите снова включить ‘Защищенный просмотр‘ настройки выполните следующие действия:
1. Откройте Excel окно.
2. В Excel окно, нажмите «Файл», а затем нажмите «Параметры».
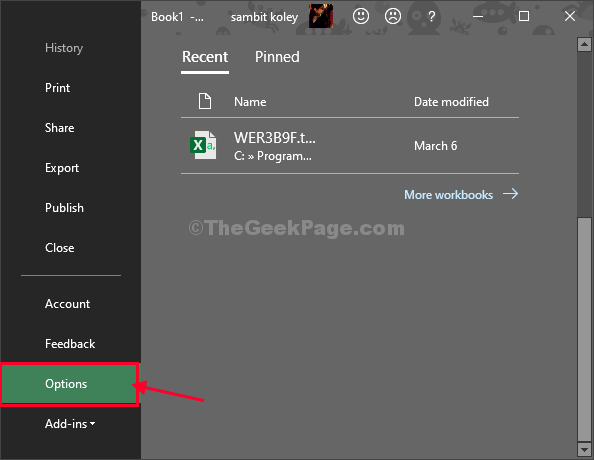
3. Затем нажмите «Центр управления безопасностью».
4. Затем вам нужно нажать «Настройки центра управления безопасностью…», чтобы изменить его.
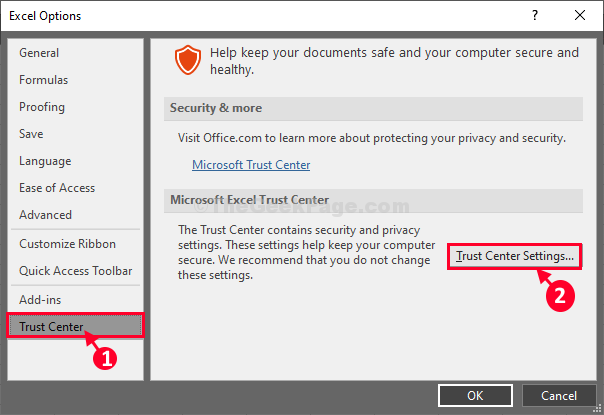
5. Снова нажмите «Защищенный просмотр».
7. Затем установите флажок «Включить защищенный просмотр для файлов из Интернета».
Изменение параметров вычислений Microsoft Excel
Есть небольшая уловка, как можно иногда открыть повреждённый документ Excel. Перед запуском документов приложение Microsoft Excel каждый раз пересчитывает формулы. И вот в редких случаях именно эта особенность приложения мешает открыть файл. Можно попробовать её убрать, ничего сложного в этом нет. Запускаем Microsoft Excel, создаём новый документ, жмём «Файл», заходим в «Параметры».
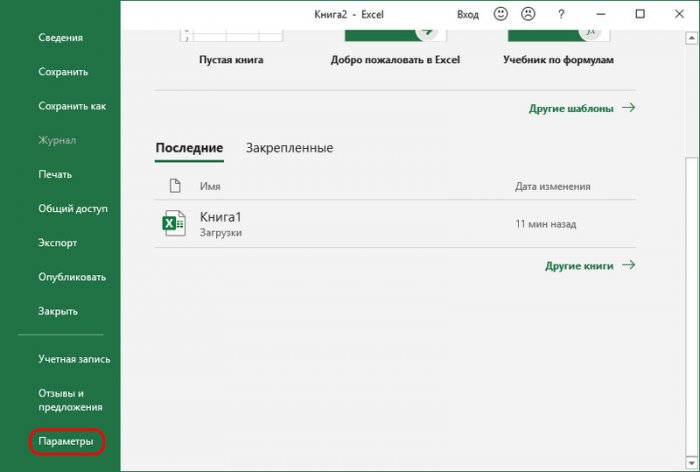
Переходим в раздел «Формулы». Здесь нужно в графе «Параметры вычислений» сделать активным пункт «Вручную». Жмём «Ок».
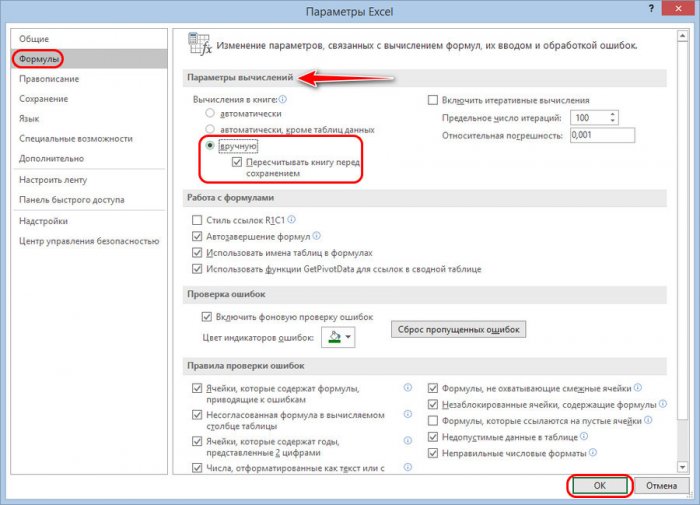
После чего, не закрывая новый открытый документ, пытаемся открыть нужный нам через «Файл» – «Открыть».
Не вышло? Ничего страшного, с самого начала шансы были невысоки, но попробовать этот способ всё равно стоило. Переходим к профессиональным инструментам для восстановления документов Excel.
Не открывается эксель файл — как открыть xls и xlsx
Файлы эксель могут не открываться на компьютере по разным причинам: это могут быть последствия заражения компьютера вирусами, либо простая несовместимость ранних и более новых версий Excel. Мы предложим Вам несколько способов, как открыть файл эксель на компьютере!
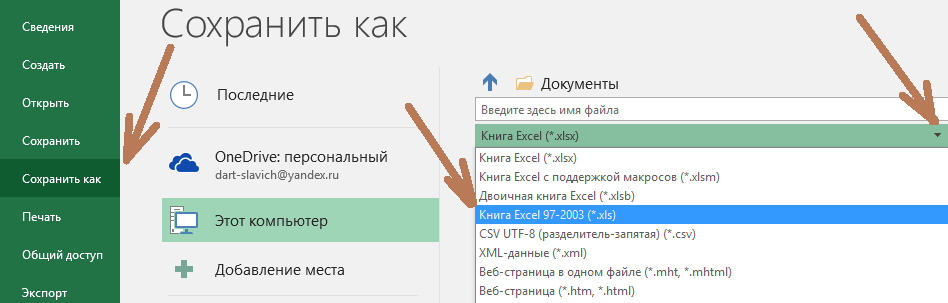
Скорее всего это происходит, потому что файл был создан в более новой версии Excel, чем та, в которой Вы открываете файл. Новые версии Excel (2013, 2016) по умолчанию сохраняют документы в формате xlsx. Чтобы все-таки открыть файл нужно пересохранить его для более старой версии в формат xls. Для этого нужно в новой версии Excel нажать Сохранить как и в выпадающем списке правее выбрать нужный формат для сохранения (xls).
После этого файл будет открываться в старых версиях эксель, однако, не стоит забывать, что большое количество формул в новых версиях Excel будут попросту недоступны для старых версиях! И запуск файла с такими формулами на старой версии может привести к потере части данных, а то и к зависанию системы! Поэтому не стоит удивляться если содержимое документа будет отличаться при открытии в старых версиях!
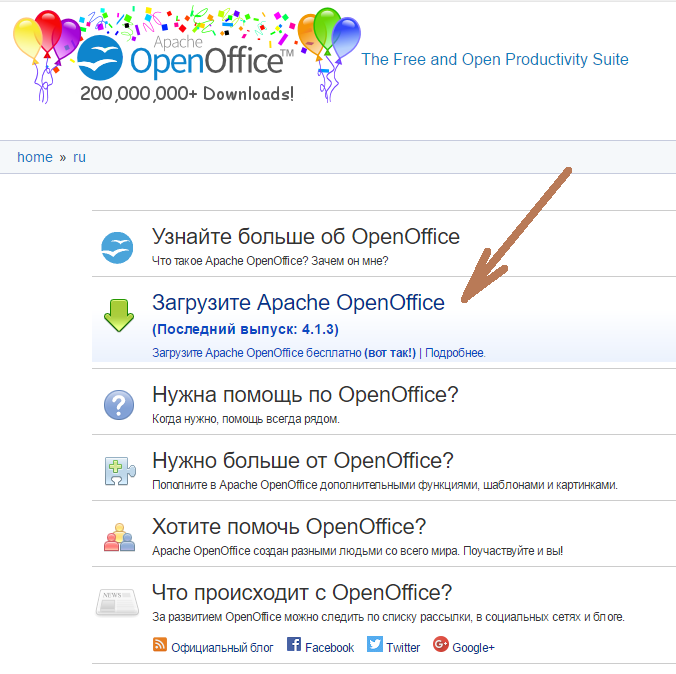
Кроме того, на официальном сайте можно абсолютно бесплатно скачать пакет OpenOffice (скачать здесь), который практически не уступает экселю в функциональности и поможет решить данную проблему!
3] Установите последние обновления

Возможно, ваша установка Office еще не получила новые обновления из-за определенного параметра в Windows 10. Чтобы быть уверенным, что вы всегда будете получать самые последние обновления, нажмите ключ Windows + I запустить приложение «Настройки».
После этого нажмите Обновление и безопасность и выберите Дополнительные параметры. В этом разделе пользователи должны увидеть « Давать мне обновления для других продуктов Microsoft, когда я обновляю Windows. ». Убедитесь, что он включен, затем вернитесь на один шаг назад и нажмите « Проверить наличие обновлений». ».
Если обновления действительно доступны, установите их, перезагрузите компьютер и еще раз проверьте, решена ли проблема сбоев.
Вариант 5: Восстановление поврежденного документа онлайн-сервисами
Альтернативой для Recovery Toolbox for Excel может служить любой онлайн-сервис восстановления данных, например от Recovery Toolbox: https://excel.recoverytoolbox.com/online/ru/

Или специализированный онлайн-сервис для многих типов файлов, в том числе Excel файлов: https://onlinefilerepair.com/ru/excel-repair-online.html

Использовать онлайн-сервисы можно с любых устройств (ПК, планшет, телефон) и под любой операционной системой (Windows, Android, MacOS, iOS). Сервисы также являются платными, но стоимость восстановления за один файл намного меньше стоимости Лицензии на покупку программы и составляет 5–10 долларов за файл.









