Почему компьютер не видит наушники?
Зачастую бывает необходимо посмотреть фильм, послушать музыку на ПК или провести конференцию в Skype. Однако может возникнуть серьезная проблема: компьютер не видит наушники на Windows 10 или 8. Это распространенная проблема для всех типов наушников, когда пользователи жалуются, что ничего не слышат, даже если динамик работает нормально.
Эти и многие другие вопросы постоянно интересуют пользователей. И на них я ниже дам ответы:
- Что делать, если ноутбук или компьютер не видит наушники Windows 10, 8, 7?
- Почему компьютер не видит воткнутые наушники?
- Что делать, если компьютер не видит наушники с микрофоном?
- Почему ПК или ноутбук не видит Bluetooth наушники?
Решение 1. Показать и включить наушники вручную
Наушники могут быть отключены и скрыты на устройствах воспроизведения. Возможно, вам придется заставить его появиться и включить его вручную.
Выполните следующие действия:
1) Откройте Устройства воспроизведения .
2) Щелкните правой кнопкой мыши пустое место и выберите Показать отключенные устройства и Показать отключенные устройства .

После этого вы увидите, что наушники появятся на устройствах воспроизведения, показанных в состоянии Отключено.

3) Щелкните наушники правой кнопкой мыши и выберите Включить .

После включения устройства, если вы видите, что оно не установлено в качестве устройства по умолчанию, выделите его и нажмите Кнопка «Установить по умолчанию» . Если оно уже установлено как устройство по умолчанию, переходите к следующему шагу.

4) Нажмите OK -> Применить .
5) Проверьте, решена ли проблема..
Правильно ли система определила аудио устройство
Если наушники не работают, стоит проверить данные о том, правильно ли была определена гарнитура системой. Это одна из самых распространенных причин, по которой пользователи не слышат звук при подключении аудио устройства.
Если не работают наушники на ноутбуке по причине некорректного определения гарнитуры, необходимо выполнить следующие действия:
- Через панель управления зайти в «Пуск».
- Найти раздел «оборудование и звук».
- Выбрать строчку «Звук».
- Кликнуть по иконке с аудиогарнитурой и выставить настройки звучания мелодий по умолчанию.
Если ноутбук не видит наушники и не воспроизводит аудио в них по причине неправильных настроек, то после несложных манипуляций, гарнитура вновь начнет работать. Если этого не случилось, то проблема кроется в других поломках.
Как настроить гарнитуру в ОС Windows 7
Настройка звука в Windows 7 ничем не отличается от более новых версий операционной системы.
Если звук самостоятельно не поступает на наушники, необходимо открыть «устройства воспроизведения» через специальный значок в трее. Если среди доступных устройств есть требуемая гарнитура, переключаемся на нее и кликаем по «использовать по умолчанию».
Если ситуация не изменилась, то потребуется обновить ПО. Лучше всего это делать через сайт производителя звуковой карты. Если ее нет в ПК, то есть выход для наушников установлен в материнскую плату, то обновлять ПО требуется для материнки. Чаще всего используется драйвер от компании Realtek. Можно зайти на сайт производителя и скачать актуальный софт с учетом версии и разрядности Windows.
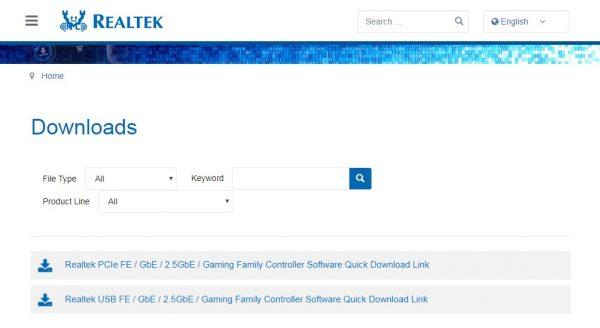
Изменение настроек микрофона
После установки микрофона или веб-камеры (со встроенным микрофоном) могут возникнуть проблемы с выбором этого оборудования по умолчанию. Путем изменения некоторых настроек микрофона, можно восстановить звук в наушниках.
Кликните правой кнопкой на значок громкости в области уведомлений и перейдите в «Устройства воспроизведения» или откройте это окно через Панель управления (режим просмотра: крупные/мелкие значки) – Звук.
Затем кликните правой кнопкой мыши посередине окна и разрешите отображение отключенных и отсоединенных устройств, поставив против них флажки.

Правым кликом мыши на вновь появившейся записи «Стерео микшер» отобразите контекстное меню и выберите «Включить».

Нажмите на «Свойства» и перейдите на вкладку «Прослушать».

Установите флажок против «Прослушивать с данного устройства». Затем в раскрывающем меню «Воспроизводить…» выберите второй вариант «Динамики (Realtek High Definition Audio)» и нажмите на ОК для сохранения изменений. Проверьте, появился ли звук.

Как исправить проблему
Несмотря на то, что выделяется не так много причин возникновения неполадок, исправление ошибки порой отнимает у пользователя до нескольких часов. Обычно это происходит из-за выбора неправильного алгоритма. Мы же предлагаем рассматривать факторы проблем с распознаванием в порядке, позволяющем сэкономить время. Поэтому действуйте строго по инструкции.
Проверка на механические повреждения
Ранее мы отметили, что сообщение «Соединение прервано» и другие ошибки, связанные с подключением наушников, обычно вызваны неправильными настройками или системным сбоем. Однако проверить гарнитуру на предмет внешних повреждений все-таки стоит. Иначе вы рискуете потратить время зря, выполняя различные манипуляции с параметрами Windows 10.

Начните осмотр с кабеля. Он часто рвется в месте перехода провода в штекер, так как пользователям нередко приходится его сгибать. При неправильном использовании уже через несколько месяцев кабель будет поврежден, и сигнал просто перестанет поступать от компьютера к гарнитуре.
Также проверьте соединения рядом с динамиками и сам штекер. Попадание влаги может вызвать окисление, из-за которого вновь возникнут проблемы с передачей сигнала. Только убедившись, что наушники исправны, следует переходить к программным способам исправления ошибки.
На заметку. Технические проблемы могут касаться не только гарнитуры, но и компьютера. Проверьте порт, к которому подключается устройство воспроизведения, на наличие дефектов, а также убедитесь в правильном соединении миниджека со звуковой картой.

Настройки устройств аудиовоспроизведения
Понять на 100 %, что проблема связана исключительно с настройками компьютера, можно, подключив гарнитуру к другому устройству, будь то второй ПК, телевизор или смартфон. Если звук идет, то смело переходите к настройкам PC. В противном случае придется покупать новые «уши».
Итак, если при воспроизведении музыки или видео наушники не определяются, действуйте по следующей инструкции:
- Кликните по значку динамика в панели задач.
- Через контекстное меню выберите «Устройства воспроизведения».

- Проверьте, отображаются ли в списке доступных устройств ваши наушники. Если да – дважды кликните по их названию ЛКМ.
- Во вкладке «Уровни» установите необходимое значение громкости.

- Во вкладке «Эффекты» постарайтесь отключить лишние улучшайзеры.
- Во вкладке «Дополнительно» поставьте все предложенные галочки.

- Закройте окно с настройками гарнитуры.
- В меню «Устройства воспроизведения» перейдите во вкладку «Связь».

- Отметьте пункт «Действие не требуется».
Теперь гарнитура должна работать вне зависимости от используемого приложения. Другое дело, что порой она ошибочно отключается, а потому в списке устройств воспроизведения отсутствуют наушники. Но мы можем их вернуть, выполнив пару шагов:
- При нахождении в меню «Устройства воспроизведения» нажмите ПКМ.

- Отметьте галочкой пункт «Показать отключенные устройства».
- Кликните ПКМ по названию гарнитуры.
- Нажмите на кнопку «Включить».

Если гарнитура появится, то выполните манипуляции с настройками, которые были описаны ранее. Если нет, то, скорее всего, «Уши» перестали работать по другой причине, и следует рассмотреть альтернативные варианты решения проблемы.
Диагностика и автоматическое устранение неполадок
В случае, если наушники пропали из списка подключенных устройств, а путем изменения настроек решить проблему не удалось, поможет встроенное средство устранения неполадок:
- Щелкните ПКМ по значку динамика в панели задач.
- Выберите пункт «Устранение неполадок со звуком».

- Отметьте источник проблемы. В нашем случае – наушники.

- После нажатия на кнопку «Далее» начнется автоматический поиск неполадок.

По завершении сканирования Windows 10 либо самостоятельно исправит ошибку, либо предложит метод решения проблемы. Воспользуйтесь рекомендациями, чтобы гарнитура вновь могла стабильно работать на компьютере.
Обновление драйверов
Порой компьютер не находит устройство воспроизведения из-за устаревших драйверов звуковой карты. Постарайтесь обновить программное обеспечение, используя инструкцию:
- Кликните ПКМ по значку «Пуск».
- Запустите «Диспетчер устройств».

- Раскройте вкладку «Звуковые, игровые и видеоустройства».

- Щелкните ПКМ по названию звуковой карты.
- Нажмите на кнопку «Обновить драйвер».

Справка. Желтый значок с восклицательным знаком напротив звуковой карты – признак того, что на ПК используются устаревшие драйверы, и их нужно обновить.
При наличии подключения к интернету Windows 10 самостоятельно найдет и установит драйвер. Если на компьютере уже используется актуальная версия ПО, то есть смысл откатиться. Для этого нужно перейти в свойства звуковой карты и нажать на соответствующую кнопку. Далее понадобится вручную установить драйверы, скачав дистрибутив с официального сайта производителя.
Откат системы
Если обнаружение все равно не идет, то придется перейти к радикальным мерам. В частности, если ранее наушники стабильно работали, а теперь они не подключаются, рекомендуется выполнить откат системы к точке восстановления:
- Откройте «Панель управления» любым удобным способом.

- Перейдите в раздел «Восстановление».

- Кликните ЛКМ по надписи «Запуск восстановления системы».

- Выберите точку восстановления и подтвердите выполнение операции.

Откат возможен только в том случае, если ранее была создана точка восстановления. Если же ее нет, то вы будете вынуждены либо полностью сбросить настройки Windows, либо воспользоваться альтернативным вариантом решения проблемы, рассмотренным в конце материала.
Отключить обнаружение разъема на передней панели
Сделав все по инструкции, некоторые пользователи все равно говорят: «Я не слышу звук через наушники». В качестве альтернативного варианта решения проблемы предлагается отключить автоматическое определение гнезда:
- Откройте Диспетчер Realtek HD.
- Кликните ЛКМ по значку в виде папки.
- Отметьте галочкой пункт «Отключить определение гнезд передней панели».

Если разъем для наушников располагается на задней панели устройства, то действует та же самая инструкция. После выполнения указанных действий перезагрузите компьютер и попробуйте подключиться снова.
Если ли отличие в настройке проводных и беспроводных наушников
Отличий в настройке проводных и беспроводных наушников нет. Коммутируемая по Блютуз гарнитура не работает по тем же причинам, что и проводная. Плюс к ним добавляются:
- отключен Bluetooth на ноутбуке либо выключены наушники;
- остановлена Служба поддержки Bluetooth.
В первом случае включите интерфейс на ноутбуке. Активируется через панель уведомлений, горячими клавишами в комбинации с Fn либо отдельной кнопкой (не на всех моделях).
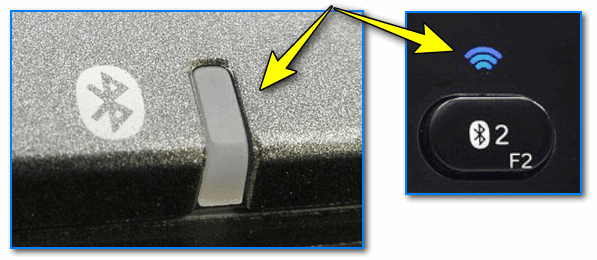
Также Bluetooth может отключаться через Параметры: раздел «Устройства».
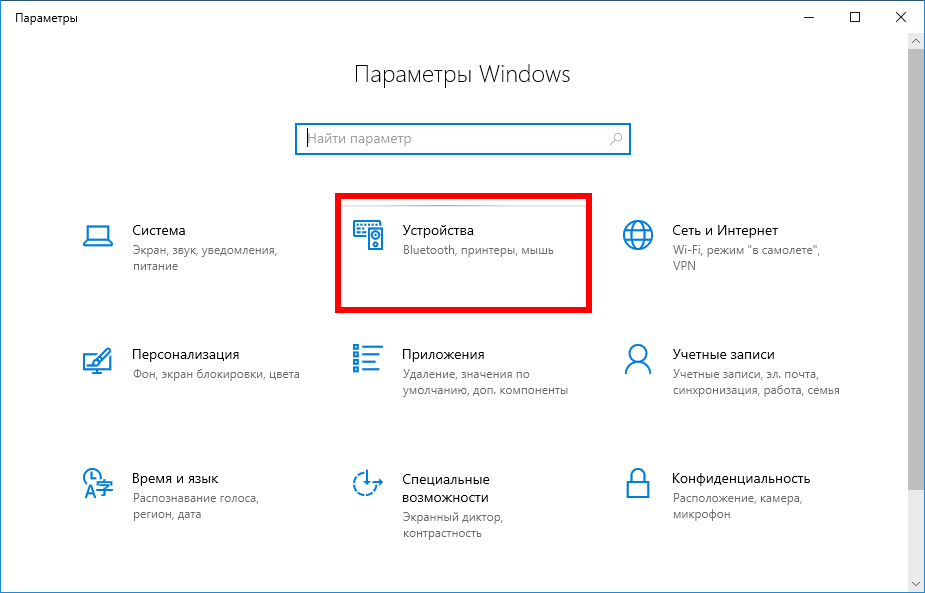
В свойствах наушников активируйте опцию обнаружения на компьютере, сохраните изменения.
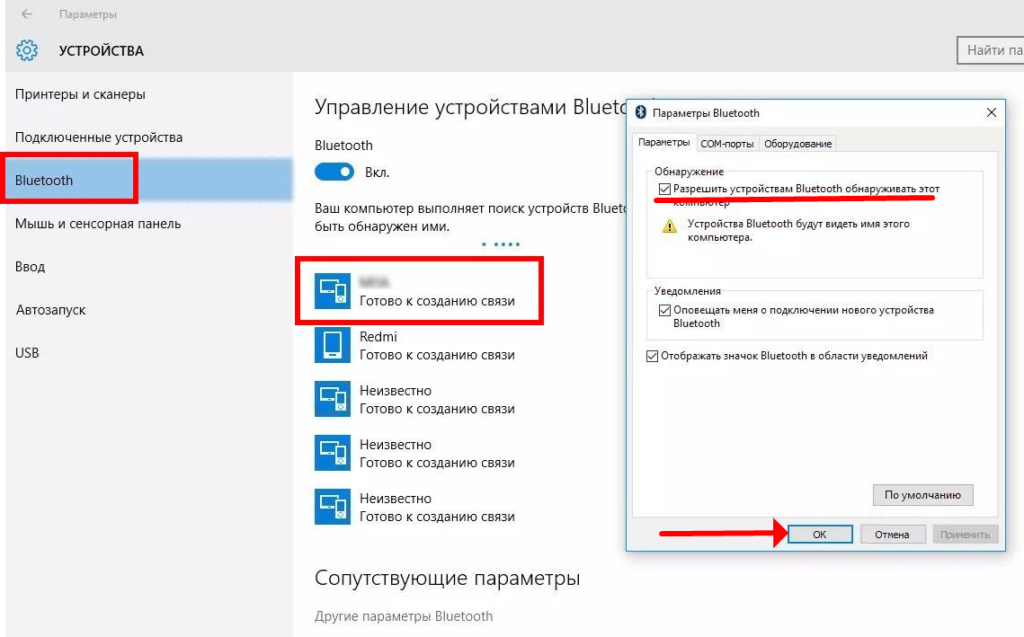
Для автоматического запуска службы, отвечающей за работу Bluetooth:
- Зажмите Win + R.
- Выполните команду «services.msc».
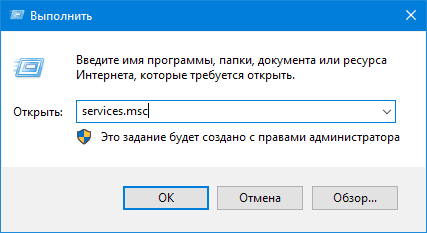
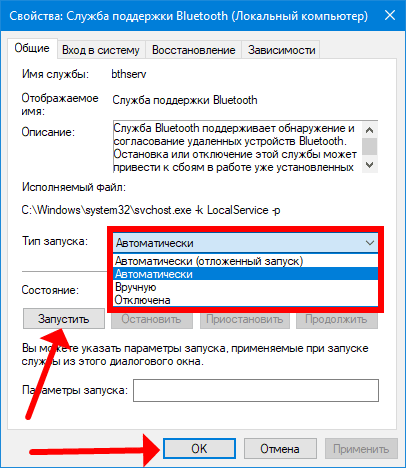
В крайнем случае сбросьте настройки беспроводных наушников описанным в инструкции по эксплуатации методом или удалите сопряженное устройство из Windows через Параметры, раздел «Устройства».
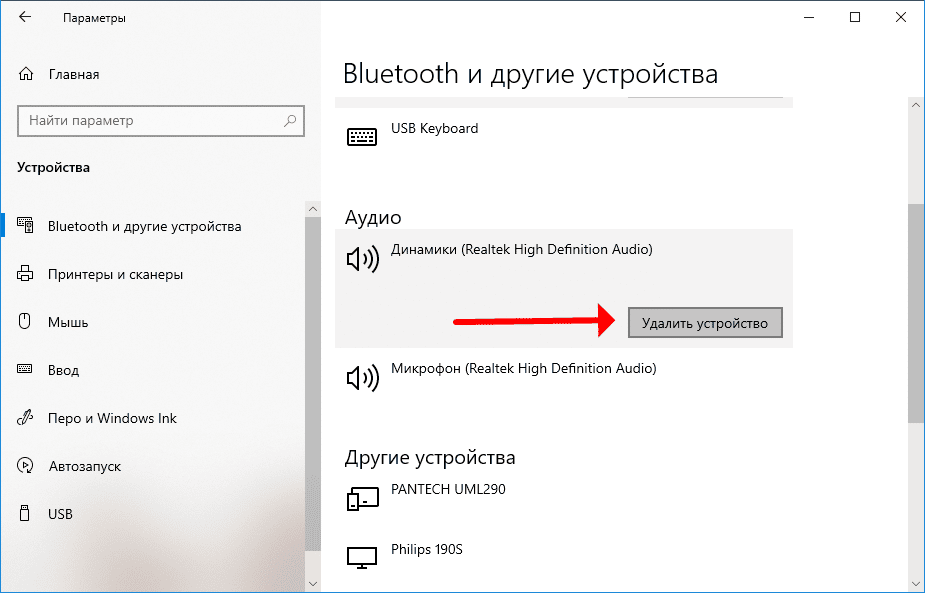
Проверить включенное устройство
Зайдите в Настройки звука панели управления. Перейдите на вкладку «Воспроизведение» и щелкните правой кнопкой мыши в пустой области в списке включенных устройств. В контекстном меню выберите «Показать отключенные устройства».

Проверьте, появляются ли какие-либо новые устройства. Если ваши колонки появились, щелкните их правой кнопкой мыши и выберите опцию включения в контекстном меню. Возможно, громкоговорители отключены, с чем вам придется иметь дело в диспетчере устройств.












