Код 0x80070422 указывает на ошибку, обнаруженную во время обновление Windows 10 и установке приложений из магазина windows store. Пользователи, которые столкнулись с этой проблемой видят сообщение об ошибке «С установкой обновлений возникли некоторые проблемы» в области центра обновлений windows 10 и магазине windows. Micosofr обновляет свою систему, чтобы сохранить безопасность и удобства для пользователей, но к сожалению, иногда появляются некоторые ошибки, которые сложно устранить из-за своей новизны.
Как исправить ошибку 0x80070422 при обновлении Windows 10 и установке приложений из Магазина Windows
Эта ошибка обычно возникает из-за служб или сбоев в сети. Виновниками могут быть: шифрование диска BitLocker, обновление Windows, служба запуска DCOM Server, брандмауэр Windows, сеть. Для пользователей, работающих с беспроводным контроллером DualShock 4, служба сетевых списков (Network List Service) является причиной ошибки 0x80070422. Иногда IPv6 также является причиной этой проблемы. По этому постараемся разобраться и найти решения данной проблемы.

1. Устранение неполадок в работе приложений магазина и центра обновления Windiws 10
Первым делом, что нужно сделать это запустить средство устранения неполадок . Перейдите в «Параметры» > «Обновление и Безопасность» > «Устранение неполадок» и справа выберите Центр управления Windows, Приложения из магазина Windows.
2. Изменение состояния служб
Несколько служб в Windows обеспечивают загрузку файлов обновлений Windows. Неисправность любого из них, останавливает процесс обновления Windows 10, который может закончиться ошибкой 0x80070422.
- Нажмите Win + R и введите services.msc, чтобы открыть службы.

- После открытия окна «Службы» найдите следующие службы и убедитесь, что они должны находиться в состоянии, как в указанной в таблице.
| ИМЯ | СОСТОЯНИЕ |
| Служба шифрования дисков BitLocker | Выполняется |
| Модуль запуска процессов DCOM-сервера | Выполняется |
| Брандмауэр защитника windows | Выполняется |
| Центр обновления windows | Выполняется |
| Служба списка сетей | Выполняется, если DualShock 4, то отключить |
| Сетевые подключения | Выполняется, если DualShock 4, то отключить |
3. Запуск и Остановка определенных системных служб
1. Найдите «Службу шифрования дисков BitLocker» и убедитесь, что оно запущена. Если в столбце состояние пусто, щелкните правой кнопкой мыши эту услугу и выберите «Запустить» из параметров.

2. Найдите строке службу «Модуль запуска процессов DCOM-сервера» и снова выполните тот же процесс. Если вы видите пустое место в столбце «Состояние», выполните щелчок правой кнопкой мыши и нажмите «Запустить«.

3. Теперь определите службу «Брандмауэр защитника windows» и посмотрите состояние. Обратите внимания, что если эта служба уже работает, то все ровно нажмите правой кнопкой мыши по ней и «Запустить«. Если кнопка не интерактивная, то пропустите этот шаг.

4. Вы должны знать, что «Центр обновления windows» — это самая важная служба для правильного обновления windows, по этому убедитесь, что она находится в рабочем состоянии. В противном случае повторите то же самое, щелкните правой кнопкой мыши и выберите «Запустить«.

5. Найдите «Служба списка сетей» и щелкните правой кнопкой мыши по ней. Выберите «Запустить» в списке меню.

Обратите внимание: если вы используете контроллер DualShock 4, сделайте правый щелчок и выберите «Свойства». Нажмите на раскрывающийся список «Тип запуска» и выберите «Отключено«.

6. Найдите «Сетевые подключения» в столбце имен и проверьте, работает ли она. Если нет, то правый щелчок мыши и выбрать «Запустить«.

Опять же, если вы являетесь пользователем игровой консоли DualShock 4 и находите ошибку 0x80070422, щелкните правой кнопкой мыши на службе и вместо «запустить», выберите «Свойства». В параметрах свойств, нажмите на раскрывающийся список рядом с типом запуска и выберите «Отключена«. Перезагрузите компьютер или ноутбук.

4. Отключить протокол IPv6
IPv6 генерирует ошибку 0x80070422 для многих пользователей, поэтому отключите его, а затем запустите «Проверить наличие обновлений» в центре обновлений.
- Нажмите Win + R и введите ncpa.cpl, чтобы открыть сетевые подключения.

- Щелкните правой кнопкой мыши на сетевом подключении (WiFi), которая активна сейчас и выберите «свойства».

- В окне свойств Wi-Fi найдите опцию «Протокол версии 6 (TCP / IPV6)» и снимите флажок. Наконец, нажмите «OK». Перезагрузитесь и перейдите в «Обновление и безопасность», нажмите «Проверить наличие обновлений».
Как исправить ошибку 0x80070422 в Windows 10 – Подробная инструкция

У многих пользователей при выполнении тех или иных задач может появляться ошибка 0x80070422. В частности, такое явление имеет место во время использования брандмауэра. В данной статье хотелось бы рассказать, как исправить ошибку 0x80070422 в Windows 10. На самом деле эту проблему в большинстве случаев удается решить достаточно быстро. Рассмотрим все способы, благодаря которым можно исправить ошибку 0x80070422.
- Описание проблемы
- Как исправить ошибку 0x80070422
- Проверка на наличие вредоносных программ
- Специальное средство устранения ошибок
- Установка последних обновлений системы
- Включение брандмауэра в службах Виндовс
- Подведем итог
Описание проблемы
При выполнении различных действий появляется окно, в котором указано, что «брандмауэру Windows не удалось изменить некоторые параметры» и выдает код ошибки 0x80070422. Но это не единственное место, где может появиться данное сообщение.
Чаще всего ошибка 0x80070422 в Windows 10 последнее время наблюдается следующих местах:
На картинке ниже пример ошибки связанный именно с брандмауэром.

Рис. 1. Один из вариантов ошибки
Также она может давать о себе знать во время запуска или исполнения различных программ. Если Вы увидели код 0x80070422 и ищите как исправить ошибку в Windows 10. Переходим к практике.
Независимо от причины появления и операций, которые выполнял пользователь, когда появился код ошибки 0x80070422, необходимо попробовать выполнить несколько несложных действий по ее устранению, теперь давайте по порядку, что и как нужно делать.
Как исправить ошибку 0x80070422
В Виндовс 10 проблема решается использованием фирменного ПО от Microsoft, установкой последних обновлений и запуском брандмауэра. Теперь мы пошагово рассмотрим, как исправить ошибку 0x80070422.
Проверка на наличие вредоносных программ
Первое, что нужно сделать, так это проверить компьютер на наличие всевозможных вирусов, сборщиков данных и тому подобного мусора. Но делать это лучше всего не обычным антивирусом, а специальной программой от Microsoft. Этот процесс выглядит следующим образом:

Рис. 2. Страница лицензии в сканере безопасности

Рис. 3. Полная проверка ПК Microsoft Safety Scanner
Чтобы ошибка 0x80070422 пропала, крайне важно после этого сразу активировать брандмауэр. Для этого в меню «Пуск» найдите «Панель управления», в ней запустите ярлык «Брандмауэр Windows».

Рис. 4. Брандмауэр в панели управления
Слева выберете «Включение и отключение брандмауэра Windows».

Рис. 5. Окно настроек защитника Виндовс
Откроется новое окно, в котором останется просто поставить отметки напротив надписей «Включить брандмауэр Windows» и нажать «ОК».

Рис. 6. Включение и отключение брандмауэра Windows
В принципе, такую проверку на вирусы можно выполнить и другими антивирусными программами, но лучше всего воспользоваться тем, что предлагает производитель.
Специальное средство устранения ошибок
У Майкрософт также существует программа Microsoft Fix it. Она выделяется среди других программ тем, что направлена исключительно на исправление всевозможных ошибок. Поэтому при появлении рассматриваемой проблемы скачиваем приложение с сайта support.microsoft.com и просто активируем его.
После этого в windows 10 ошибка должна пропасть. Если сообщение осталось и ошибка появляется снова, попробуйте другой способ, который описан ниже.
Установка последних обновлений системы
Теперь давайте разберемся как исправить ошибку 0x80070422, если выше описанные методы не помогли. Можно попробовать установить наиболее актуальную версию ОС. Разумеется, это актуально, так как Windows 10 можно бесплатно загрузить с официального сайта Microsoft.
Вполне вероятно, что программное обеспечение давно не обновлялось и это стало причиной появления исключения на запуск определенных функций. Легче всего выполнить обновление Windows 10 следующим путем:

Рис. 7. Обновление до актуальной версии Windows 10

Рис. 8. Совместимость системы с обновлениями
Рис. 4. Начало работы программы обновления

Рис. 9. Готовые обновления системы

Рис. 10. Настройки конфедициальности
Рис. 5. Окно перезапуска и настройки индивидуальных параметров
После этого обязательно включите брандмауэр, или проверьте, чтобы он был включен, так, как описано выше.
Также обновления Windows 10 можно получить через Центр обновления Windows. Для этого в меню «Пуск» введите запрос «Обновление и безопасность», запустите найденную программу, включающую окно обновлений. Нажмите на кнопку «Проверка наличия обновлений». Если они есть, то Вам будет предложено их инсталлировать. Просто следуйте инструкциям.

Рис. 11. Проверка обновлений
Рис. 6. Центр обновления
Исправление ошибки с кодом 0x80070422 также может заключаться в том, чтобы настроить автоматический запуск брандмауэра при запуске системы.
Включение брандмауэра в службах Виндовс
Если установщик обнаружил ошибку 0x80070422, этот способ будет оптимальным выходом из ситуации. Необходимо через службы windows включить автоматический запуск брандмауэра. Настройка происходит так:

Рис. 11. Окно комманд — Выполнить

Рис. 12. Служба Брандмауэра

Рис. 13. Автоматический запуск службы MpsSvc

Рис. 14. Служба обновлений виндовс
Рис. 7. Настройка автоматического запуска центра обновлений

Рис. 15. Автоматический запуск службы обновлений
После выполнения этих инструкций ошибка должна исчезнуть.
Подведем итог
Вообще, рассматриваемая проблема появляется, в основном, из-за отключения брандмауэра или вирусов. Лучше всего не выключать внутренний защитник ОС. Решается же проблема путем удаления вирусов, обновления или включением этого самого брандмауэра.
Примечательно, что 0x80070422 появляется и в Windows 7. Там проблема решается таким же образом, как и в «десятке». В первую очередь, нужно включить брандмауэр Windows 7, потом уже проверить наличие обновлений на сайте Microsoft и удалить вирусы той же утилитой. Как бы там ни было, ошибка эта достаточно простая для устранения.
Как исправить ошибку 0×80070422 в Windows 10
Компания Microsoft перестала поддерживать предыдущие версии ОС и теперь пользователи активно используют десятую версию. Многие из них испытывают большие сложности при возникновении ошибок в системе, так как не могут их правильно расшифровать, как следствие, устранить. Частая проблема, которая возникает: ошибка 0×80070422. Сведения о том, чем является такая ошибка и как её устранить, представлены ниже.
- Значение ошибки
- Шаги для устранения ошибки 0×80070422 в windows 10
- Способ 1
- Способ 2
- Способ 3
- Способ 4
- Если работа Брандмауэра создаёт проблемы в работе других приложени
Значение ошибки
Брандмауэр ОС – специальный программный комплекс, который обеспечивает защиту системы от вредоносного программного обеспечения. Несмотря на его положительные черты, некоторые пользователи, которые используют не лицензионное ПО, предпочитают его отключать, чтобы запустить программу, которая им нужна (брандмауэр обычно препятствует выполнению этого действия). В последующем, при обращении к лицензированным программам, пользователи могут получить такую ошибку, так как лицензированное программное обеспечение часто требует для своего запуска активный брандмауэр. 
Вывод: 0×80070422 — это ошибка, которая возникает при ситуации, когда пользователь отключил брандмауэр, а его запуск требуется для корректной работы другого приложения.
Шаги для устранения ошибки 0×80070422 в windows 10
Исправление такой ошибки требует включения брандмауэра. Существует несколько способов сделать это, детали о том, как добиться успеха в этом действии приведены ниже.
Способ 1
Для того чтобы вернуть приложение к штатному режиму работы, потребуется:
- Перейти к меню «Пуск».
- Щёлкнуть по пункту «Панель управления».
- Перейти к пункту служб.
- Выбрать вкладку Администрирование -> Просмотр локальных служб.
- Просмотреть список служб и выбрать среди них Центр обновления.
- Щёлкнуть по Центру обновления правой кнопкой мыши.
- Выбрать пункт меню «Свойства».
- Указать вкладку Общие — Тип запуска.
- Выбрать пункт «Автоматически», применить и подтвердить указанно применение.
- Вернуться к списку служб, выбрать требуемую и нажать на кнопку «Запустить».

После этого рекомендуется перезагрузить устройство и проверить, помогли ли такие действия устранить проблему. Если она сохранилась, то перечисленные выше действия потребуется проделать в той же самой последовательности, но вместо Центра обновления использовать непосредственно Брандмауэр системы. Осуществить проверку можно при помощи запроса обновления (Пуск -> Параметры -> Обновление и безопасность -> Проверить наличие обновлений).
Способ 2
Другой вариант оперативного включения требуемого приложения:
- Нажать сочетание клавиш «Win + R».
- Ввести «cmd» и нажать на клавишу Enter.
- Прописать: «netsh advfirewall set allprofiles state on «.

Такие действия приведут отключённую службу в штатное рабочее состояние, после чего ошибка должна будет устраниться. Для того чтобы проверить наверняка, после указания операции рекомендуется перезапустить систему и только потом проверять, пропала ли проблемная ошибка.
Способ 3
Ещё один способ включения Брандмауэра:
- Нажать сочетание клавиш «Win + R».
- Указать «services.msc», щёлкнуть на клавишу Enter.

- Откроется окно со всеми службами. В этом окне потребуется найти строчку «Брандмауэр Windows» и щёлкнуть по ней правой кнопкой мыши.
- В выпадающем меню выбрать пункт «Запустить».

После этого приложение будет запущено и перейдёт в штатный режим функционирования. Потребуется перезапустить систему и проверить, устранилась ли неприятная ошибка.
Для того чтобы приложение запускалось автоматически, можно в настройках Брандмауэра в типе запуска указать, что запуск должен быть автоматический (эти настройки можно найти на вкладке «Общие»).
Способ 4
Последний способ, при помощи которого приложение может быть запущено — центр управления сетями и общим доступом. В этом разделе потребуется выбрать пункт «Брандмауэр Windows» в нижней левой части экрана. Далее действия аналогичны тем, что указаны ранее. 
Важно! Не забывайте выполнять все требуемые действия с аккаунта, который наделён правами администратора, в противном случае при выполнении операций может возникнуть ошибка из-за нехватки прав на выполнение операций.
Если работа Брандмауэра создаёт проблемы в работе других приложени
Брандмауэр пользователи отключают не просто так, нередко он становится источником проблем в работе не только пиратского, но и лицензионного программного обеспечения. Такое может происходить по разным причинам, но итог всегда одинаков: при попытке запустить приложение, система откажет сделать это со ссылкой на то, что действие не может быть произведено из-за работающего Брандмауэра.
Для того чтобы исправить ситуацию, не требуется полноценно отключать Брандмауэр, достаточно лишь внести программу, с которой происходит конфликт, в список исключений. Сделать это можно таким образом:
- Перейти в настройки Брандмауэра.
- Слева выбрать раздел «Разрешения взаимодействия с приложением или компонентом в Брандмауэре Windows».
- В открывшемся списке потребуется найти интересующую вас программу и установить возле неё флажок.
- После этого нужно нажать на кнопку «ОК».

Выполнение таких действий позволит программе спокойно обмениваться с Брандмауэром, не вызывая никаких конфликтов.
Это ключевая информация, которую требуется знать про ошибку 0×80070422 в windows 10. Если вы отключаете Брандмауэр по каким-то причинам, не забывайте своевременно включать его обратно. Рекомендуется никогда не отключать это приложение полностью, так как это существенным образом снижает уровень безопасности на устройстве. При наличии конфликтов стоит разбираться, по какой причине происходит такой конфликт, и стараться внести конфликтующую программу в список исключений, с которыми Брандмауэр должен работать спокойно. Такие простые действия повысят безопасность на устройстве и позволят спокойно работать с необходимыми приложениями.
Ошибка 0x80070422 при установке обновления Windows 10 — как исправить
 При установке обновлений в Windows 10, а также некоторых компонентов системы вы можете столкнуться с ошибкой 0x80070422 и сообщением «С установкой обновлений возникли некоторые проблемы, но попытка будет повторена позже» либо «Установщик обнаружил ошибку 0x80070422».
При установке обновлений в Windows 10, а также некоторых компонентов системы вы можете столкнуться с ошибкой 0x80070422 и сообщением «С установкой обновлений возникли некоторые проблемы, но попытка будет повторена позже» либо «Установщик обнаружил ошибку 0x80070422».
В этой инструкции подробно о том, как исправить ошибку 0x80070422 в центре обновлений Windows 10, а также при использовании автономного установщика обновлений или попытке установить компоненты системы.
Исправление ошибки 0x80070422

В большинстве случаев рассматриваемая ошибка при установке обновлений Windows 10 бывает вызвана отключенными службами, необходимыми для такой установки. Причем эти службы требуются не только для использования центра обновлений, но и для их установки в виде автономных установщиков. Решение в данном случае обычно состоит из следующих шагов:
- Нажмите клавиши Win+R на клавиатуре (Win — клавиша с эмблемой Windows), введите services.msc и нажмите Enter.
- В открывшемся списке служб найдите службу «Центр обновления Windows» и дважды нажмите по ней.
- Если в поле «Тип запуска» установлено «Отключено», установите «Вручную» или «Автоматически», нажмите «Запустить», примените настройки. Если изменить тип запуска нельзя (поле неактивно), далее будет описан дополнительный метод. Если кнопка «Запустить» не активна, то по завершении всех действий просто перезагрузите компьютер.

- Повторите то же самое для «Фоновая интеллектуальная служба передачи (BITS)».
После этого попробуйте повторить установку обновления или компонента Windows 10 и проверить, сохранилась ли ошибка 0x80070422. Если при запуске служб вы видите ошибку о том, что не удалось запустить дочернюю службу, об этом здесь: Как исправить ошибку «Не удалось запустить дочернюю службу».
Если на 3-м шаге вы не можете изменить тип запуска, сделать то же самое можно в редакторе реестра:
- Нажмите клавиши Win+R, введите regedit и нажмите Enter.
- Перейдите к разделу реестра
- В правой панели редактора реестра дважды нажмите по параметру Start и задайте значение 2 для него.

- Повторите то же самое для раздела
- Выполните перезагрузку компьютера.
По завершении, опять же проверьте, была ли решена проблема.
Дополнительная информация
Некоторые дополнительные сведения, которые могут помочь при решении проблемы с ошибкой 0x80070422:
- В случае, если на компьютере используются какие-то средства для оптимизации или блокировки функций Windows 10, они могут вызывать такую ошибку.
- Дли исправления можно попробовать использовать встроенные средства устранения неполадок Windows 10, а именно «Панель управления» — «Устранение неполадок» — «Просмотр всех категорий», где следует выбрать пункты «Фоновая интеллектуальная служба передачи (BITS)» и «Центр обновления Windows».

- Если вы используете сторонние программы управления обновлениями Windows 10, они также могут вызывать проблему.
- Если на компьютере остались точки восстановления Windows 10 на дату, предшествующую появлению ошибки, попробуйте использовать их.
А вдруг и это будет интересно:
- Windows 10
- Настройка роутера
- Всё про Windows
- Загрузочная флешка
- Лечение вирусов
- Восстановление данных
- Установка с флешки
- В контакте
- Одноклассники
- Android
Почему бы не подписаться?
Рассылка новых, иногда интересных и полезных, материалов сайта remontka.pro. Никакой рекламы и бесплатная компьютерная помощь подписчикам от автора. Другие способы подписки (ВК, Одноклассники, Телеграм, Facebook, Twitter, Youtube, Яндекс.Дзен)
25.10.2019 в 09:24
Если бы всё было так просто с обновлениями… Всё немного сложнее, и способы исправления далеко не такие простые.
25.10.2019 в 11:09
у меня начиная с версии 1809 вообще ерунда с установкой началась , каждый раз во время установки ежемесячных обнов установка доходит до 74% процента, зависает минут на 15 затем резко подскакивает нагрузка ЦП до 100 и ноут вырубается аварийно, раза с третьего потом все устанавливается, и так каждый месяц
25.10.2019 в 19:59
Александр, а в играх тяжелых у вас ноут не вырубается? Просто то, что вы описали похоже на перегрев. Там смысл в том, что на одном из этапов установки обновлений всегда загрузка ЦП поднимается очень лихо (особенно на ноутбуках) и это нормально. А вот вырубаться может из-за нагрева, т.к. не может долго держать на 100% нагрузки.
26.10.2019 в 22:23
что же там такое устанавливается именно на 74%. … ну да бог с ним просто началось это все именно с 1803 раньше такого не было.
Как можно исправить ошибку 0x80070422 в Windows 10 проверенным способом
Временами, при работе с операционной системой или попытке включить брандмауэр, появляется сообщение о сбое в системе. О том, как можно исправить ошибку 0x80070422 в windows 10, что она собой представляет, и в каких обстоятельствах возникает, в продолжение этой статьи.
Причины сбоя в ОС
Ошибка 0x80070422 появляется не только при запуске брандмауэра Windows, но и при взаимодействии с ним множества IT-продуктов, среди которых, в частности, установщик ПО.
Причина может заключаться в отключении одной из следующих служб ОС:
- Дистанционный вызов процедур (RPC).
- Обновление Windows.
- Криптография.
- Фоновая интеллектуальная передача (BITS).
- Хранение данных на уровне блоков.
При появлении сообщения об ошибке, рекомендуется откатить ОС до более ранней точки восстановления. Таким образом можно сэкономить время, не вникая в системные тонкости.
Исправление ошибки 0x80070422
1. Одновременно нажимаются кнопки Win и R.
2. Прописывается команда services.msc
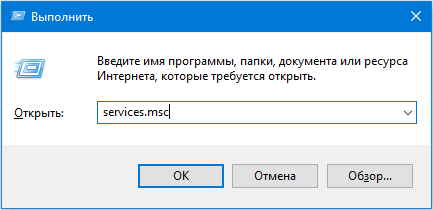
3. В «Службы» выбирается «Центр обновления Windows» и нажимается «Свойства».
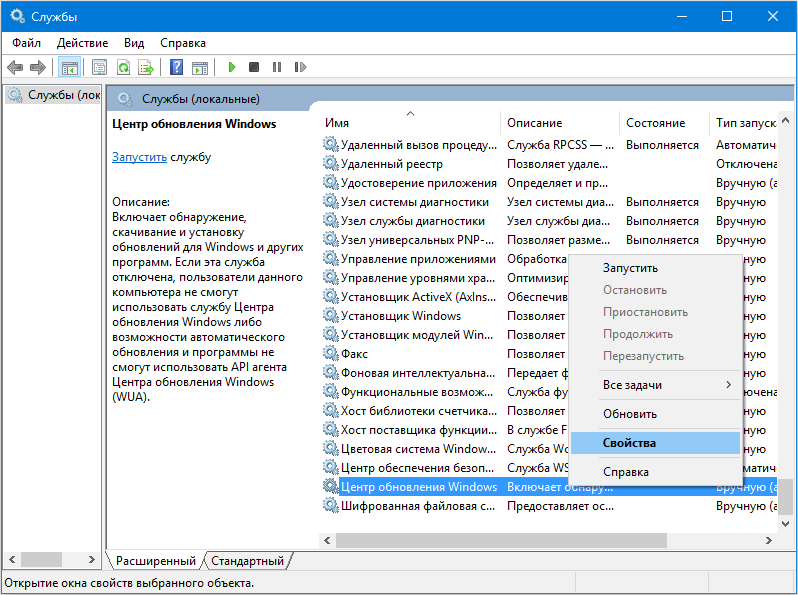
4. В «Общее» находится «Тип запуска» и нажимается «Автоматически», далее выбирается «Применить».
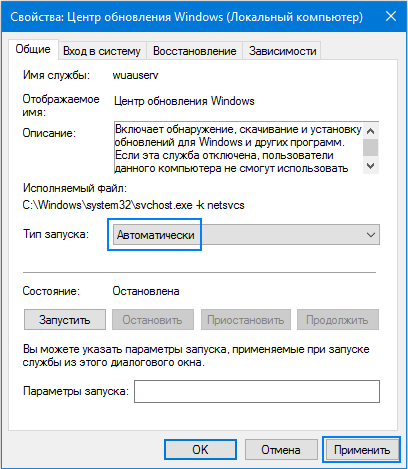
5. После этого компьютер перезагружается.
В том случае, когда проблема не устраняется, аналогичным образом проверяются другие службы.
В «Панель управления», куда пользователь попадает через «Пуск», необходимо выполнить еще три действия:
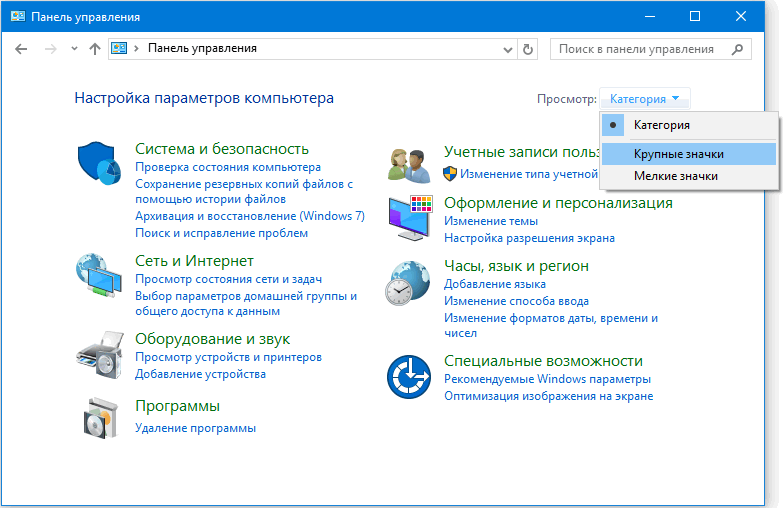
Далее открывается брандмауэр Windows.
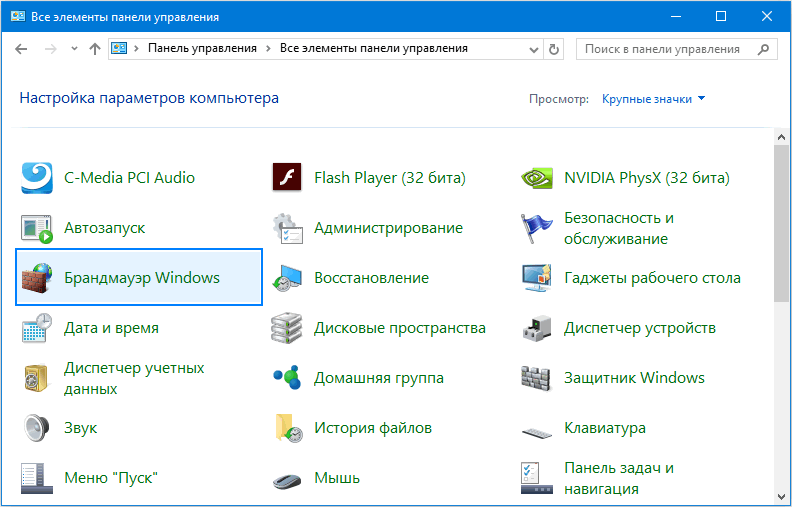
После чего нажимается «Включение и Отключение брандмауэра Windows».
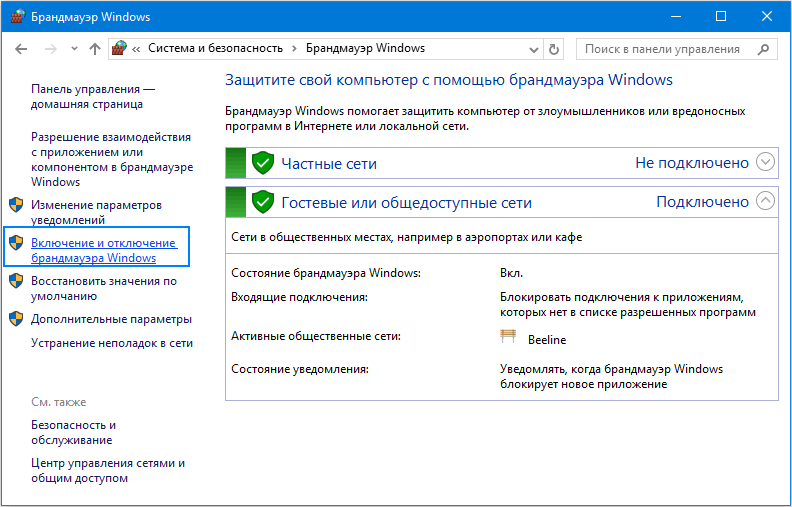
А в параметры настроек вносятся соответствующие коррективы, смотрим ниже на скриншот.
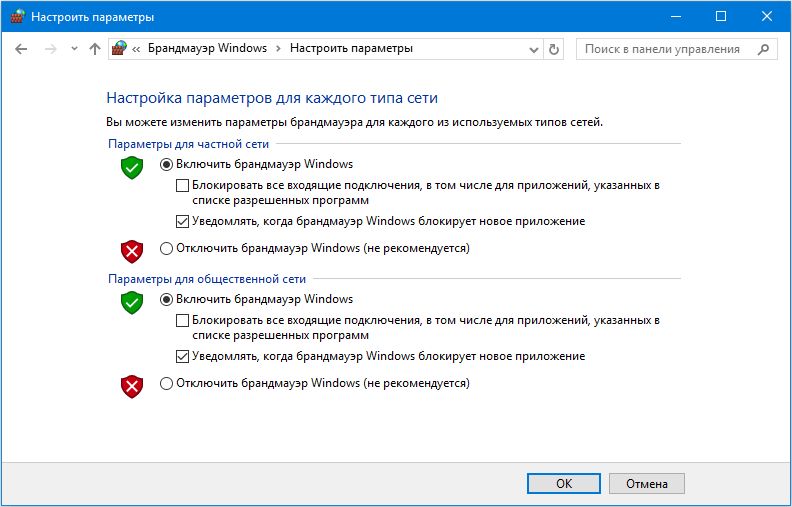
Бывает также, что ошибка появляется из-за вредоносного программного обеспечения. Для устранения этой причины рекомендуется проверить компьютер. Для удаления вирусных IT-продуктов можно использовать средство проверки безопасности Microsoft. Для этого разработан алгоритм простых действий:
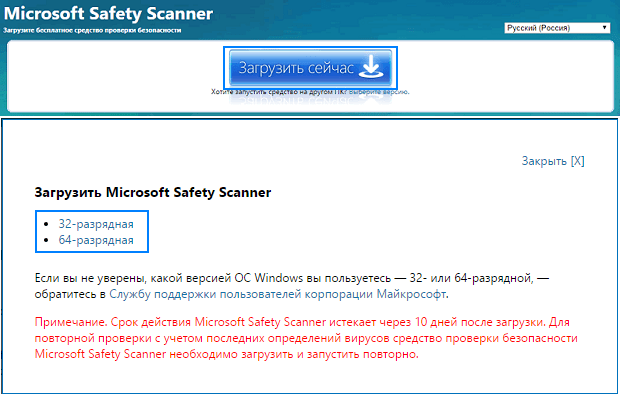
Пройдя по ссылке, в верхней части сайта находим кнопку «Загрузить», после чего скачиваем Microsoft Safety Scanner, следуя инструкциям, устанавливаем на свой компьютер представленное средство безопасности. Предложенный файл сохраняется на рабочем месте, объём установочного файла более 100 мегабайт.
По окончании установки нажимаем значок «Сканер безопасности корпорации Майкрософт», который может выглядеть как msert.
После этого, приняв условия лицензионного соглашения, пользователь дважды нажимает «Далее».
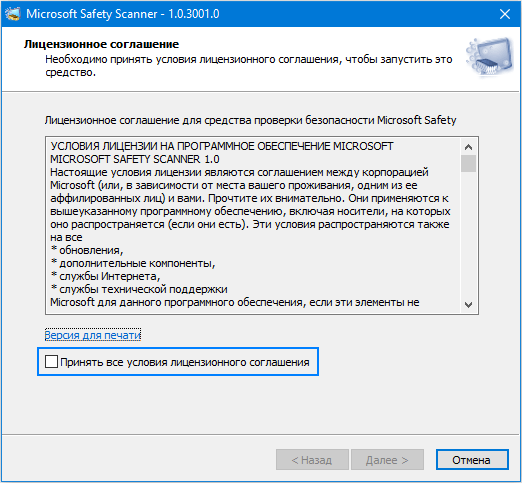
Нажимаем «Быстрая проверка» и «Далее».
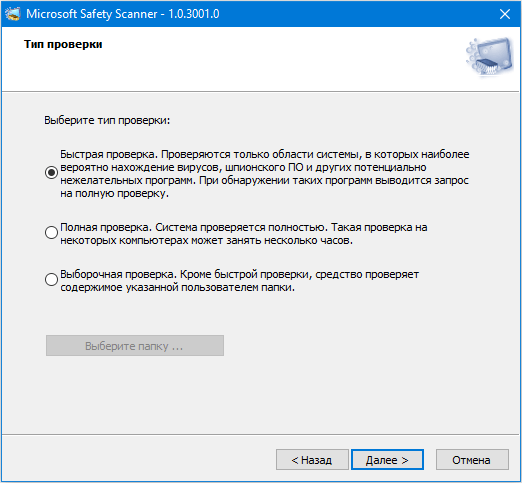
После этого проводится сканирование системы и удаление вредоносного ПО.











