Используйте внешнюю видеокарту для ноутбука [ЛЕГКО]

Вы играли в такие классные видеоигры, как Grand Theft Auto V, PUBG, Assassin’s Creed и т. д.? Возможно, вы давно мечтали поиграть в них. Но вы не можете, потому что ваш ноутбук недостаточно мощный, чтобы запускать игры, требующие огромного количества графических ресурсов.
Вероятно, проблема в вашей видеокарте. . Ваш ноутбук имеет только интегрированный графический процессор (GPU) или немного лучшую « выделенную» видеокарту на вашем ноутбуке, которая не может справляться с интенсивными графическими задачами. . В любом случае вам необходимо обновить графический процессор , чтобы повысить производительность вашего ноутбука. Однако вы не можете легко заменить видеокарту, как на настольном компьютере, вне зависимости от того, выделена она или нет.
И вы также не хотите строить или покупать игровой настольный компьютер. Переключение между системами хлопотно. К тому же рабочий стол слишком большой и тяжелый. С настольным компьютером передвигаться неудобно. Короче говоря, вы предпочитаете свой ноутбук. И вам интересно, есть ли другой способ обновить видеокарту ноутбука.
На самом деле, обновить видеокарту на ноутбуке МОЖНО. Один из способов — установить на портативный компьютер внешнюю видеокарту или eGPU . Это один из наиболее эффективных способов значительно увеличить графическую мощность вашего ноутбука.
В этом руководстве показаны три шага по установке eGPU. Они объяснят вам, что вам нужно знать и что делать до, во время и после установки. Попробуйте!
Три шага по установке внешней видеокарты для ноутбука:
- Подготовка к установке
- Установите eGPU на свой ноутбук
- Установка всех связанные драйверы
Плюсы и минусы внешней видеокарты
Давайте сначала рассмотрим все прелести такого решения уже потом перейдём к минусам, ниже я так-же опишу как это сделать.
- Больше производительности в играх и других требовательных приложениях к GPU — видео;
- Не нужен внешний монитор (хотя в некоторых случаях он требуется);
- У вас мобильная док станция, которую можно брать с собой. Это куда лучше таскаться с целой коробкой ПК правда?
- Не удобность. Ноутбуки и ультрабуки это прежде всего мобильные устройства. Для подключения внешней видеокарты вам потребуется (в большинстве случаев) задействовать WiFi модуль, который располагается под крышкой ноутбука. Конечно есть и другие решения, например по expresscard — если данный порт в вашем ноутбуке есть, всё достаточно удобно. Правда разработчики уже давно не выпускают ноутбуки с данным портом;
- Производительность видеокарты по сравнению с полноценным десктопом. В нашем колхозном решении, это минус в производительности карточки. Сама десктопная карта работает на pci-e x16 шине. В нашем ноутбуке она будет работать на х1 шине. То-есть понимаете разницу между х16 и х1? Конечно в некоторых играх это будет незаметно и производительность будет в достатке, а в некоторых играх данное ограничение просто не даст комфортно насладится игрой. Ниже я опишу игры, которые очень плохо идут на внешней видеокарте;
- Занимает WiFi порт;
- Возможно придётся подключать Внешний монитор для работы док станкции;
- В некоторых случаях просто не будет работать (хотя производитель данной приблуды пишет модели на которых она тестировалась), так-же в сообществе есть куча инфы.
Внешняя USB видеокарта
Внешняя USB видеокарта для ноутбука не может похвастаться своей производительностью, но зато она небольшого размера и очень просто подключается. Достаточно установить драйвера и подключить ее в USB разъем. Хоть с ее помощью и можно подключить монитор с Full HD разрешением, производительность ее настолько мала, что даже невозможно воспроизвести видеофайл. Он будет идти рывками.
Достоинство внешней USB видеокарты в том, что она достаточно дешевая и довольно просто и быстро позволяет подключить дополнительный монитор к ноутбуку для вывода некоторой информации.


Внешняя видеокарта частично решает основной недостаток ноутбука очень слабую графическую производительность, но и лишает его основного достоинства, его мобильности.
Варианты внешних видеокарт
Вариантов внешних карт и способов их подключения существует немало. Помимо оптимальных параметров, на выбор влияет вопрос цены, который варьируется в диапазонах от 40$ до 300$.
Рассмотрим несколько вариантов:
- ASUS ROG XG Station 2. Отличная станция, хорошо зарекомендовавшая себя в работе и предусмотренная для установки многих моделей современных видеокарт.
- Razer Core. Это корпус для полноразмерных видеокарт с двумя слотами и хорошей скоростью.
- PowerColor DEVIL BOX. Позволяет подключать внешнюю 3D-карту, совместима с огромным количеством моделей.
- BizonBOX 2. Обеспечивает дополнительное охлаждение и питание видеокарты.
Следует понимать, что на отечественных рынках найти большую часть подобных устройств достаточно непросто.

В нашем материале мы рассмотрим, как сделать красивый дизайн комнаты для подростка.
Здесь мы расскажем, сколько всего недель в году: рабочих и учебных.
Хотите убрать неприятный запах из обуви? Подробнее об этом читайте в нашем материале.
Поддержка процессора eGPU в приложениях
Процессор eGPU в macOS High Sierra 10.13.4 и более поздней версии предназначен для ускорения работы приложений с поддержкой Metal, OpenGL и OpenCL. Не все приложения поддерживают ускорение процессора eGPU. Дополнительную информацию можно получить у разработчиков приложений 3
В целом процессор eGPU может повысить производительность приложений следующих типов:
- профессиональные приложения, рассчитанные на использование нескольких графических процессоров;
- трехмерные игры с подключением внешнего монитора непосредственно к процессору eGPU;
- приложения на основе технологии виртуальной реальности с подключением гарнитуры виртуальной реальности непосредственно к процессору eGPU;
- профессиональные приложения и трехмерные игры, которые ускоряют работу встроенного дисплея компьютера iMac, iMac Pro, MacBook Air и MacBook Pro (эта возможность должна быть включена разработчиком программного обеспечения).
Вы можете включить использование процессора eGPU в приложении одним из указанных ниже способов.
Использование параметра «Предпочтительно использовать внешний GPU»
В macOS Mojave 10.14 и более поздней версии можно включить параметр «Предпочтительно использовать внешний GPU» на панели «Свойства» определенного приложения в Finder. С помощью этого параметра процессор eGPU может ускорять работу приложений на любом дисплее, подключенном к Mac, в том числе встроенные дисплеи iMac, iMac Pro, MacBook Air и MacBook Pro.
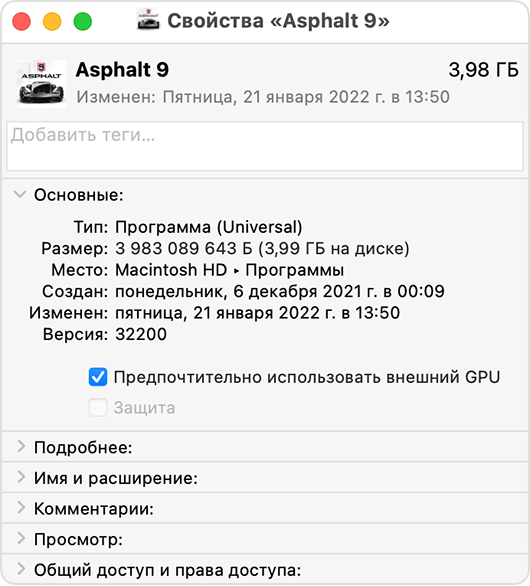
- Если приложение открыто, завершите его работу.
- Выберите приложение в Finder. Большинство приложений находятся в папке «Программы». Если вы открываете приложение, используя псевдоним или панель запуска, щелкните значок приложения, удерживая нажатой клавишу Control, и выберите «Показать оригинал» во всплывающем меню. Затем выберите оригинальное приложение.
- Нажмите клавиши Command-I, чтобы отобразить окно со сведениями о приложении.
- Установите флажок «Предпочтительно использовать внешний GPU».
- Откройте приложение, чтобы задействовать для него процессор eGPU.
Этот параметр недоступен, если процессор eGPU не подключен, на компьютере Mac не установлена операционная система macOS Mojave или более поздней версии или приложение выбирает графический процессор самостоятельно. Определенные приложения, например Final Cut Pro, сами выбирают используемый графический процессор и игнорируют флажок «Предпочтительно использовать внешний GPU».
Настройка внешнего дисплея с подключенным процессором eGPU в качестве основного
Если у вас есть внешний дисплей, подключенный к процессору eGPU, вы можете выбрать его в качестве основного дисплея для всех приложений. Так как приложения по умолчанию используют графический процессор, связанный с основным дисплеем, этот параметр работает с различными приложениями.
- Закройте все открытые приложения, работу которых нужно ускорить с помощью процессора eGPU на основном дисплее.
- Выберите меню Apple > «Системные настройки». Выберите «Мониторы», а затем перейдите на вкладку «Расположение».
- Перетащите белый элемент строки меню в окно, обозначающее монитор, подключенный к процессору eGPU.
- Откройте приложения, которые необходимо использовать с процессором eGPU.
После отключения процессора eGPU компьютер Mac переключается на используемый по умолчанию внутренний графический процессор, управляющий встроенным дисплеем. При повторном подключении процессора eGPU внешний дисплей автоматически выбирается в качестве основного дисплея.
Сведения о драйверах графических процессоров для macOS
Аппаратное обеспечение Mac и драйверы ПО графического процессора уже встроены в систему. Такой подход совершенствует графические возможности macOS, а также многие функции, связанные с вычислением и графикой на уровне платформы. К ним относятся ускорение работы пользовательского интерфейса, поддержка усовершенствованных функций дисплея, создание трехмерных графических моделей для профессиональных приложений и игр, обработка фотографий и видеозаписей, использование универсальных вычислительных функций графического процессора и ускорение задач на основе машинного обучения. Такая углубленная интеграция также позволяет оптимизировать время работы от аккумулятора и в то же время улучшить производительность и стабильность работы системы.
Компания Apple разрабатывает, интегрирует и поддерживает драйверы графических процессоров для macOS, чтобы обеспечить одинаковые возможности для всех продуктов Mac, включая такие универсальные интерфейсы API, как Metal, Core Animation, Core Image и Core ML. Чтобы гарантировать максимальное удобство использования, драйверы графических процессоров необходимо создавать, интегрировать, тестировать и выпускать для каждой версии macOS. Сторонние драйверы графических процессоров, выпускаемые сторонними разработчиками, несовместимы с macOS.
Драйверы графических процессоров, доступные в macOS, также разработаны таким образом, чтобы обеспечивать высокое качество и производительность процессора eGPU. См. рекомендуемые конфигурации шасси и видеокарт eGPU в списке ниже. Вследствие глубокой системной интеграции в macOS поддерживаются только видеокарты с архитектурой графического процессора, аналогичной архитектуре, встроенной в продукты Mac.
Заключение
Видеокарты являются важным компонентом современных компьютеров. Интегрированной видеокарты достаточно для базовых задач, таких как работа в браузерах и программах, просмотр фильмов и даже для запуска нетребовательных игр.
Если вы много играете на своем ПК, имеете большой список игр в Steam или используете программы для редактирования видео, вам обязательно следует подумать о дискретной видеокарте. Только эта видеокарта может обеспечить необходимую мощность для сложной обработки 3D, требуемой в играх и профессиональных программах.
Что касается внешних видеокарт (eGPU), то это очень интересное предложение для ноутбука, который вы хотите превратить в мобильную игровую систему. Однако подобное оборудование стоит дорого, поэтому в большинстве случаев лучше задуматься о покупке нового ПК или ноутбука.











