Синхронизация iPhone с ПК через Wi-Fi
В первые годы после появления iPhone, его синхронизация предвидела несомненное подсоединение к компьютеру или ноутбуку. Но с введением iOS 5 стало возможным и вовсе не беспокоиться о кабелях и проводах.
Если вы используете iOS 5 или выше (а сейчас это касается практически каждого современного яблочного гаджета), вы можете синхронизировать ваш айфон посредством Wi-Fi. Для этого достаточно меть под рукой:
- iPhone под началом системы iOS 5 или выше;
- iTunes версии 10.6 или выше на вашем ПК;
- ваш телефон и ПК, подсоединенные к одной и той же сети Wi-Fi.
Какие данные можно синхронизировать с помощью Finder
- Альбомы, композиции, плейлисты, фильмы, телешоу, подкасты, книги и аудиокниги.
- Фотографии и видеозаписи.
- Контакты и календари.
Узнайте, как использовать iCloud для синхронизации содержимого приложений «Сообщения», «Почта» и «Заметки».

Как настроить синхронизацию через iTunes?
Для соединения смартфона с компьютером часто используют iTunes. Метод отличается реализацией – оба устройства подключаются по кабелю. Это означает, что способ не накладывает ограничения на вес передаваемых данных, как в случае с облаком. Передача файлов выполняется прямиком с компьютера на Айфон, а не через сторонний сервис.
Ключевой недостаток способа заключается в возможности синхронизации данных только с ПК на телефон. Обратная синхронизация в данном случае не работает.
Через iTunes можно передавать:
- Данные приложений и игр;
- Информацию с записной книжки и календаря;
- Фотографии, музыку и видео;
- Учебные пособия, полученные с iTunes U;
- Любые текстовые файлы;
- Избранное с браузера.
Важно! IPhone может синхронизироваться лишь с одним ПК и программой iTunes на нём. При попытке подключиться с другим компьютером, процедура закончится плачевно. Данные стираются.
Инструкция по iTunes:
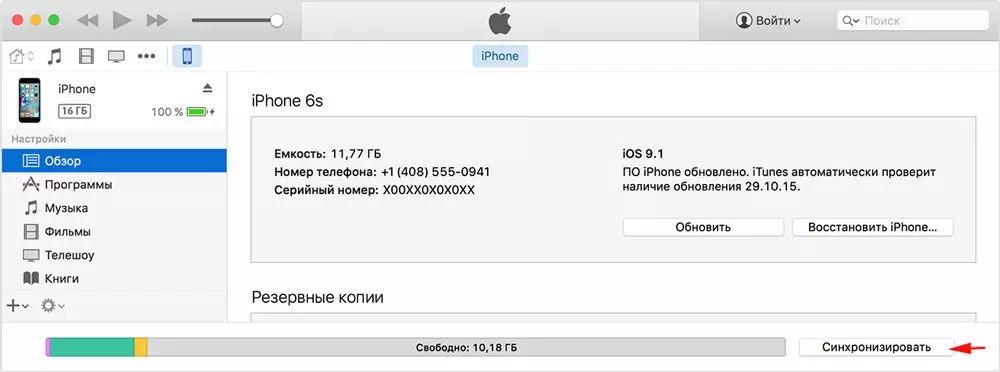
- Соединить компьютер со смартфоном посредством кабеля.
- Поставить приложение iTunes на ПК (актуально для Windows, на OS X оно уже есть).
- Пройти процесс установки приложения и запустить его.
- Спустя короткое время приложение определит устройство. Нужно выбрать его в левом меню.
- Посредством переключения по тематическим вкладкам слева можно добавить соответствующие файлы на смартфон.
- Для отображения переданных данных в памяти смартфона следует кликнуть на клавишу «Синхронизировать».
Как создать пару между компьютером на MacOS и iPhone?
Это упрощает сообщение между телефоном и компьютером, так как не требует использование кабеля. Ваши действия:
- На компьютере следует зайти в «Настройки», затем выбрать раздел «Wi-Fi».
- После того как пользователь откроет раздел, появится несколько вариантов для подключения.
- Необходимо промотать список вниз и найти раздел «Создать сеть».
- Здесь надо вписать название сети. Номер канала оставляем тот, что стоит по умолчанию.
- В разделе «Безопасность» выбирайте в «Типе шифрования» WEP, у которого самое большое количество символов ключа. Затем подтвердите действия кнопкой «Создать».
- На смартфоне iPhone (или iPad) теперь просто следует выбрать созданную сеть.

Роман Владимиров , эксперт по товарам Apple, менеджер компании pedant.ru. Консультант сайта appleiwatch.name, соавтор статей. Работает с продукцией Apple более 10 лет.
Синхронизация iPhone с компьютером через Wi-Fi
Чтобы не крутится с проводами, которые любят теряться и передавливаться, можно установить соединение с помощью Wi-Fi-директа.

Но для первой синхронизации USB-кабель все-же понадобится. Подключаем гаджет через кабель, проходим идентификацию и открываем приложение iTunes. В интерфейсе нам нужно выбрать наше устройство в левом меню, а на вкладке «Обзор» перейти в раздел «Параметры». Здесь нам нужно активировать функцию «Синхронизация этого iPhone по Wi-Fi».
Подключить синхронизацию можно и через сам iPhone. Откройте «Настройки», затем раздел «Основные», а там подраздел «Синхронизация с iTunes по Wi-Fi».
С этого момента файлы будут автоматически копироваться на ПК каждый раз, когда оба устройства (десктоп и смартфон) будут подключены к одной беспроводной сети Wi-Fi. Сообщение об этом будет висеть в строке уведомлений смартфона.
Копирование и синхронизация медиафайлов для iPhone не сложная штука. Но чтобы не потерять важные фотографии, выберите один тип копирования: или через облачное хранилище, или через iTunes. Один вид синхронизации исключает другой. Так, если вы сначала скопировали файлы через iTunes, а затем активировали «Фото iCloud», то система предложит удалить данные, синхронизированные с iTunes. У каждого вида есть свои отрицательные стороны. Пользуясь iCloud, помните, что бесплатно можно использовать только 5 Гб облачного хранилища. А вот копирование через iTunes привязывает вас к одному десктопу. Выбор, как всегда, за вами.
Программа iMazing — качественно, но дорого

iMazing — отличная утилита, но очень дорогая
В интернет все чаще можно прочесть, что новое приложение iMazing совсем скоро вытеснит iTunes, которая часто работает с перебоями и неполадками. Но еще нет полностью бесплатной версии iMazing.
Интуитивно понятный интерфейс и множество полезных функций новой программы iMazing можно по достоинству оценить только во время пробного периода, затем придется покупать лицензию. Одиночная лицензия на iPhone либо Mac обойдется простому пользователю примерно в 2400-2500 рублей.
Неважно, какой способ передачи данных вы выберете. Важно помнить, что перед тем, как передавать информацию при при помощи синхронизации по интернету, нужно подключиться к сети при помощи VPN. Это поможет надежно защитить данные от хищения и сбоев во время процедуры синхронизации.
На сегодняшний день существует немало полезных приложений и программ, способных помочь осуществить синхронизацию данных на iPhone и Mac. Такие приложения постоянно улучшаются и дополняются для того, чтобы организовать бесперебойную работу устройств. И каждый может выбрать программу, которая понравится ему.









