5 способов подключения к планшету клавиатуры
Ноутбук-трансформер с сенсорным экраном – на сегодняшнем рынке представлено немало моделей таких устройств как на базе ОС Windows 8, так и на базе ОС Android. Их выгода бесспорна – это полноценный ноутбук, но несложными движениями экран устройства отсоединяется, оставляя в руках такой же полноценный планшет. Единственное «Но» — их стоимость несколько кусается. Куда проще по финансовым затратам сначала приобрести планшет, а чуть позднее устройство, трансформирующее его в ноутбук – либо специальную док-клавиатуру, либо чехол-клавиатуру.
Безусловно, виртуальная клавиатура планшета никогда не сможет дать вам удобств и быстроты набора физической клавиатуры, сколь не дополняй виртуальную клавиатуру приложениями по типу автозаполнения или электронного словаря.
Рассмотрим ниже возможные варианты подключения к планшету внешней физической клавиатуры, преимущества и недостатки таких вариантов, чтобы вы смогли выбрать наиболее подходящий вам, если вы решите расширить функционал своего планшета таким вот образом.

Bluetooth-клавиатура – это физическая клавиатура, которую можно подсоединить к любому компьютерному или мобильному устройству – к компьютеру, планшету или смартфону — с помощью беспроводной технологии соединения Bluetooth. Главным плюсом в этом случае будет, конечно же, отсутствие проводного соединения – т.е., вам не нужно будет путаться в проводах, а также заботиться о совместимости выходов и входов для подключения, ведь модуль Bluetooth предустановлен практически во всех моделях планшетов.
На рынке можно встретить довольно миниатюрные модели Bluetooth-клавиатур – это тонкие и небольшие пластины, вес которых не превышает иногда даже и 100 г. Такая Bluetooth-клавиатура идеально подойдет для использования вне дома или офиса: клавиатура с легкостью поместится в сумке или рюкзачке, и при необходимости ее можно достать и быстро подключить к планшету или смартфону.
Против перечисленных выше преимуществ Bluetooth-клавиатуры стоит ее единственный недостаток — это энергопотребление такого способа подключения клавиатуры. Работа модуля Bluetooth в клавиатуре обеспечивается питанием от обычных батареек, которые при активной работе, естественно, придется время от времени менять. Но это все мелочи по сравнению с энергопотреблением модуля Bluetooth в смартфоне или на планшете. Длительное беспроводное Bluetooth-соединение будет быстро расходовать заряд аккумулятора смартфона или планшета, особенно если речь идет об Android-устройствах, где неэффективному расходу заряда аккумулятора, в частности, способствует далеко не идеальная оптимизация операционной системы и различных аппаратных составляющих устройств.
2. Клавиатура Bluetooth/USB
Клавиатура Bluetooth/USB – это физическая клавиатура для компьютерных устройств универсального типа, которая работает и как Bluetooth-клавиатура со всеми указанными выше преимуществами и недостатками, и как обычная USB-клавиатура. Это более энергоэффективный вариант подключения внешней клавиатуры к планшету. Так, чтобы сэкономить заряд батареи планшета, можно отключить работающие модули Bluetooth на обоих устройствах – и на внешней клавиатуре, и на планшете — и подключить клавиатуру через USB, а точнее — через micro-USB.
Подробней способ USB-подключения внешней клавиатуры к планшету рассмотрим ниже.
USB-клавиатура – это обычная проводная клавиатура, подключаемая к компьютерным устройствам через USB. От предыдущего типа клавиатуры, как видим из названия, она отличается отсутствием возможности беспроводного Bluetooth-соединения. Обычная USB-клавиатура – это идеальный вариант для домашнего или офисного использования планшета, если нужен объемный набор текста. Благо, большая часть моделей планшетов оснащается портами micro-USB для обмена данными с другими устройствами.
3.1. USB-подключение внешней клавиатуры к планшету
Как правило, USB-клавиатуры оснащаются обычными портами USB, и чтобы такую клавиатуру подключить к планшету, у которого имеется порт micro-USB, необходим переходник «USB — micro-USB», также известный как OTG-кабель. Кроме этого, сам планшет, естественно, должен поддерживать функцию USB-Host, которая предусматривает возможность обмена данными через OTG-кабель – например, подключение флешки, компьютерной мышки, внешнего модема, USB-клавиатуры и прочих устройств. Кстати, если такой OTG-кабель производитель поставил вам в комплекте с планшетом, можете смело приступать к подсоединению различных USB-устройств.
Если OTG-кабель в комплект поставки вашего планшета не входит, внимательно осмотрите выходы и разъемы, имеющиеся у вашего устройства, чтобы отыскать нужный – micro-USB. Перед покупкой планшета всегда уточняйте этот момент: изучите технические характеристики понравившейся вам модели планшета – как правило, производители параметр возможности обмена данными через USB обозначают как: USB OnTheGo, USB Host, micro-USB, USB OTG или попросту указывают, что устройство поддерживает USB. Если порт micro-USB присутствует, но OTG-кабеля в комплекте поставки с планшетом нет, приобретите его дополнительно в любой торговой точке продаж компьютерной или мобильной техники.
Проверить работоспособность обмена данными через micro-USB вашего планшета можно, подключив через OTG-кабель обычную флешку и открыв ее в программном файловом менеджере. Через OTG-кабель можно также подключить к планшету USB-мышку для компьютера и проверить ее активность.
USB-клавиатура подключается также само: подключите OTG-кабель соответствующим входом в порт micro-USB на планшете, а к другому концу кабеля с полноценным выходом USB – подключите клавиатуру.
3.2. Программные настройки USB-подключения внешней клавиатуры к Windows-планшету
Что касается программных настроек операционной системы планшета при подключении USB-клавиатуры, то в случае с устройствами на базе Windows 7 или 8 все очень просто: Windows обнаружит внешнее USB-устройство и автоматически настроит его работу. Дополнительно свойства клавиатуры и некоторые настройки можно увидеть в меню «Панель управления» — «Клавиатура».
3.3. Программные настройки USB-подключения внешней клавиатуры к Android-планшету
Определенные настройки, возможно, придется провести и на Android-планшетах.
Если при подсоединении USB-клавиатуры Android-планшет упорно отказывается ее воспринимать, для начала скачайте в Google Play маркете бесплатное приложение «Russian Keyboard» (ruKeyboard) и установите его. После установки следуйте по такому пути: «Настройки», далее – «Язык и ввод», далее — «Клавиатура и способы ввода», и именно здесь необходимо отметить галочкой «Russian Keyboard». В меню «По умолчанию» также необходимо выбрать «Russian Keyboard».
Далее зайдите в настройки «Russian Keyboard» — для этого нажмите значок настроек справа. Здесь необходимо выбрать «Аппаратная клавиатура», а в меню «Выбор раскладки» поставить галочку возле пункта «External Keyboard Ru».
В меню «Аппаратная клавиатура», в пункте «Переключение раскладки» вы сможете также настроить удобное вам сочетание клавиш для переключения раскладки клавиатуры или оставить сочетание клавиш по умолчанию.
Все: настройки окончены, и вы можете заходить в любое приложение с полем для ввода данных – например, в браузер или текстовый редактор, чтобы протестировать, как работает USB-клавиатура.
Если Android-планшет все же не видит внешнюю физическую USB-клавиатуру, попробуйте планшет перезагрузить. Так, некоторые Android-устройства применяют проведенные пользователем настройки лишь после перезагрузки.

Чехол-клавиатура – это весьма интересный аксессуар, которым продолжают активно заполнять рынок СНГ китайские производители. Чехол-клавиатура далека от идеала специальной док-клавиатуры для некоторых моделей планшетов, но ее главные преимущества не могут оставить равнодушными пользователей бюджетных планшетов – это универсальность и относительно недорогая стоимость.
Универсальность — чехол-клавиатуру подключить к планшету можно с помощью порта micro-USB на планшете, для этого у аксессуара имеется небольшой и тоненький шнур с входом micro-USB на конце. Чехол-клавиатура является, по сути, обычным чехлом – это прочная обложка для планшетов, с подставкой для настольного использования и креплениями, прочно фиксирующими планшет в чехле. Тоненькая и мягкая клавиатура является приятным дополнением чехла. Чехлы-клавиатуры производители поставляют на рынок в определенных размерах, предназначенных для различных планшетов, в зависимости от диагонали экрана – как правило, это чехлы-клавиатуры для планшетов с 7-ми, 8-ми и 10-дюймовыми экранами. Есть различные цветовые расцветки чехлов-клавиатур для планшетов – впрочем, в бедности цветовой гаммы товаров в области электроники китайских производителей не упрекнешь.
Да и о русскоязычной раскладке клавиатуры не стоит беспокоиться – на славянский рынок поставляются чехлы-клавиатуры с английскими и русскими надписями букв.
Недорогое решение – к примеру, чехол-клавиатуру из качественного кожзаменителя для 10-дюймового планшета можно приобрести в интернет-магазинах или на интернет-аукционах примерно за $11-12. Чехлы-клавиатуры для планшетов с меньшей диагональю экрана и того за меньшую сумму. Как видим, примерно за эту же сумму продаются и обычные чехлы для планшетов более-менее усредненного качества. И если сравнивать стоимость чехла-клавиатуры со стоимостью специальной док-клавиатуры, к примеру, для планшетов популярной серии Asus Transformer, которые вряд ли можно найти дешевле $130, то выгода очевидна — $11-12 против $130.
Как и обычный чехол для мобильного устройства, чехол-клавиатура имеет функцию защиты от повреждений. Обложка чехла-клавиатуры защищает планшет от различных механических повреждений, а также от попадания пыли в порты и разъемы устройства.
Чехлы-клавиатуры, как уже упоминалось, оснащены входом micro-USB, который подсоединяется к соответствующему выходу на планшете. Чехол-клавиатура – технически это аналог обычной внешней USB-клавиатуры, потому вам для подсоединения к Android-планшету, возможно, придется провести указанные выше — в пункте 3.3 этой статьи — программные настройки.
5. Специальная док-клавиатура для планшетов
Специальная док-клавиатура для планшетов — это разработанная производителем под каждую отдельную модель устройства док-база с клавиатурой и портами для подключения внешних устройств, превращающая планшет в полноценный ноутбук. Преимущества док-клавиатуры – это стильно, эпатажно и красиво, это действительно удобно, также это дополнительный источник питания для планшета. Большинство док-клавиатур для планшетов обустроены тач-падом, а у этого устройства есть свои многочисленные сторонники, успевшие привыкнуть к нему в эпоху расцвета ноутбуков и нетбуков.
Но вместе с тем, как уже упоминалось выше, док-клавиатура (по сравнению с другими возможностями подсоединения физической клавиатуры к планшету) является самым дорогостоящим вариантом. Зачастую док-клавиатура обходится в половину стоимости самого планшета.
В отличие от чехла-клавиатуры док-клавиатура не является универсальным устройством, ее нельзя подсоединить к любому понравившемуся планшету. Работа планшета совместно с клавиатурной док-станцией (в режиме ноутбука) предусматривается производителем, так что конкретную модель док-клавиатуры можно подсоединить только к конкретной модели планшета. Крепится док-клавиатура через уникальный разъем в каждой отдельной модели планшета.
Планшеты с возможностью подключения док-клавиатуры можно приобрести как отдельно (без док-клавиатуры), так и сразу с док-клавиатурой, входящей в комплект поставки. Но поскольку док-клавиатура существенно удорожает стоимость планшета, часто пользователи предпочитают сначала приобрести сам планшет, а чуть позднее докупить отдельно предусмотренную для него док-клавиатуру.
Док-клавиатура — как упоминалось, это дополнительный источник питания. Наделенная своим собственным аккумулятором, она не только не расходует заряд батареи, как в случае в Bluetooth-клавиатурой, но еще и сама продлевает автономность работы планшета без подзарядки.
Для подключения док-клавиатуры не нужно никаких настроек или установки драйверов – это касается как ОС Windows 8, так и ОС Android.
Вот самые популярные модели планшетов с возможностью подключения док-клавиатуры:
Используйте клавиатуру компьютера для ввода текста на Android через Wi-Fi или USB
Вы когда-нибудь задумывались, можно ли использовать полную клавиатуру компьютера для ввода сообщений и электронных писем и записывать эти заметки на своем устройстве Android? Есть те Bluetooth-клавиатуры, которые вы можете подключить к своему смартфону, но если вы ищете бесплатное решение, есть очень простой метод, который работает как шарм, благодаря бесплатному приложению для Android. Удаленная клавиатура. Приложение позволяет подключить настольную клавиатуру к телефону или планшету Android через Wi-Fi. И самое лучшее, что приложение довольно просто настроить, не требуя сложных методов подключения, и мы расскажем вам, как именно. Читайте подробности.
Прежде всего, убедитесь, что ваш телефон и компьютер подключены к одной и той же сети Wi-Fi. Затем загрузите Remote Keyboard из Google Play Store, используя ссылку, указанную в конце этого сообщения. После установки запустите приложение и следуйте инструкциям на экране, которые оно вам покажет. Это также потребует от вас включения и выбора удаленной клавиатуры в качестве метода ввода на вашем языке и настройках клавиатуры по запросу приложения. Если вы не знаете, как это сделать, приведенные ниже снимки экрана должны помочь.
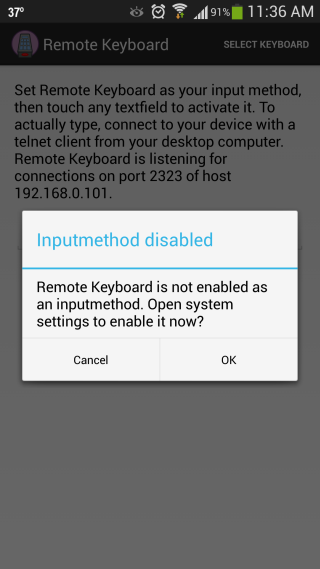
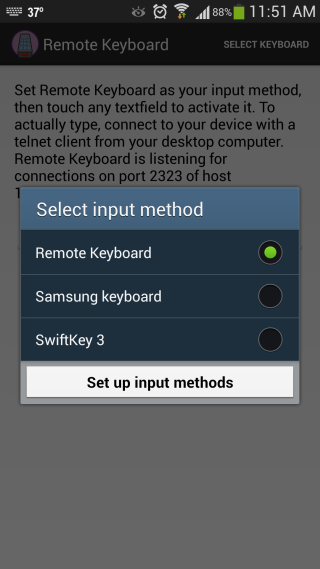
После включения удаленной клавиатуры в качестве метода ввода по умолчанию приложение сообщит вам порт прослушивания и IP-адрес вашего телефона, который вам понадобится для подключения его к компьютеру через Wi-Fi. Это можно сделать с помощью клиента Telnet на вашем ПК. Не пугайтесь; его также довольно просто настроить. Давайте покажем вам, как.
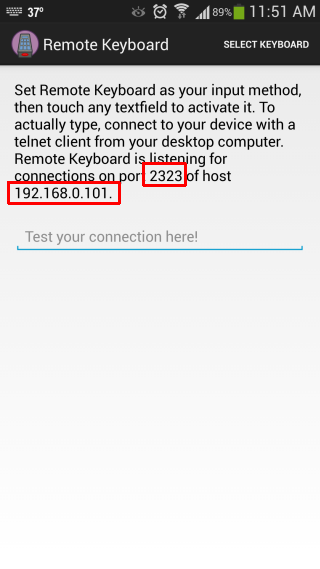
Практически все основные операционные системы поставляются с предустановленным клиентом telnet, но вы также можете использовать что-нибудь столь же простое в использовании и настройке, как PuTTY. Это инструмент с открытым исходным кодом, который позволяет создавать сеансы Telnet и SSH несколькими щелчками мыши. Он также портативен, поэтому вам не нужно будет устанавливать его в своей системе — просто скачайте и запустите!
Итак, загрузите PuTTy по ссылке, указанной в конце сообщения, и запустите его EXE-файл. При запуске вам необходимо ввести ту же информацию о хосте, которая была упомянута в Remote Keyboard. Введите IP-адрес и порт в соответствующие поля и выберите «Telnet» в разделе «Тип подключения». Он должен выглядеть примерно так, как показано на скриншоте ниже. Когда вы закончите настройку PuTTY, просто нажмите кнопку «Открыть», чтобы начать сеанс.
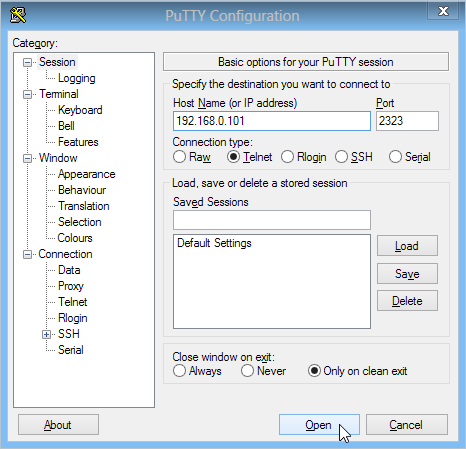
Вам будет представлена консоль, похожая на командную строку, которая отображает состояние Telnet-соединения, и все! Ваше соединение будет создано через Wi-Fi. Пока это окно находится в фокусе, все, что вы вводите на своем компьютере, переходит на ваше устройство Android, независимо от того, какое приложение там открыто.
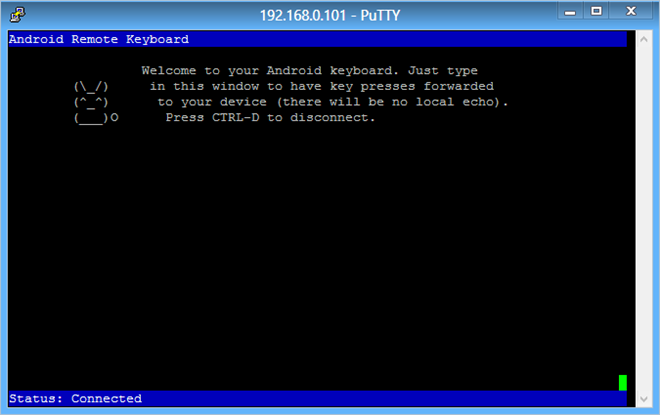
Вы можете проверить его статус, набрав в тестовом поле, чтобы убедиться, что все работает должным образом.
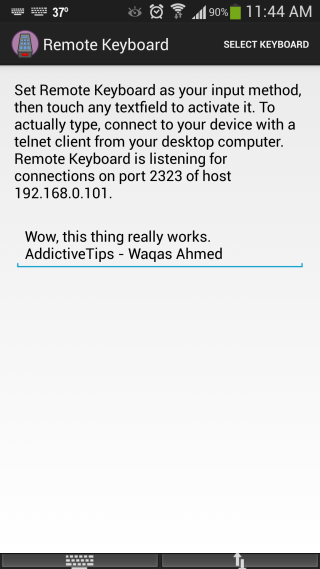
Хотя его использование довольно ограничено — так как для использования этого приложения компьютер должен быть включен, Remote Keyboard, похоже, имеет большой потенциал и довольно проста в использовании. Тестирование проводилось на Windows 8 Pro, 64-битной и Galaxy S4 под управлением Android 4.2.2 Jelly Bean.
что такое клавиатура для планшета и как ее подключить
Планшетный компьютер является самым популярным девайсом современности. Многие утверждают, что именно за этими устройствами стоит будущее современной техники и портативных коммутационных систем связи. Однако переходить на планшеты со стандартных компьютеров или даже ноутбуков довольно проблематично. Это связано с тем, что клавиатура для данного девайса представляет собой часть его графического интерфейса, а это вызывает затруднения у некоторых пользователей. Правда, существует много программ, предназначенных облегчить текстовый набор на этих устройствах, и большинство из них достигли значительных успехов. Однако пользователи в основном предпочитают применять привычные манипуляторы для ввода данных. В результате чего была разработана специальная клавиатура для планшета.

Клавиатура использующая Bluetooth
Первые устройства для печатного набора текста, разработанные для планшетных компьютеров, использовали технологию Bluetooth. При этом можно было подключить практически любой манипулятор к соответствующему девайсу, что обеспечивало удобство его применения. Однако стоит отметить, что большая клавиатура для планшета обычно использовалась в домашних условиях. Также не все мобильные компьютеры имеют технологию Bluetooth.

Изучая различные способы ввода данных, и набора текста в частности, разработчики пришли к выводу, что для данной процедуры лучше всего использовать док-станции. Они представляют собой специальные устройства набора, которые снабжены портом коммутации, а он то и позволяет подключать его к планшету. При этом получившийся девайс можно будет использовать в качестве ноутбука. Однако в таком соединений планшетный компьютер с клавиатурой теряет свою мобильность из-за большого объема и неудобства ношения.
Одним из оптимальных технических решений, созданных для набора текста, является чехол со встроенной клавиатурой. В таком исполнении устройство напоминает небольшой нетбук и при этом не теряет своих мобильных достоинств. Такая клавиатура для планшета Android использует в качестве своего подключения порт USB, который в том или ином виде присутствует практически на всех девайсах. По мнению большинства пользователей, именно такое устройство ввода данных является самым удобным с точки зрения автономности и мобильности, а также самым практичным при наборе больших текстов.

При таком выборе различных устройств, все же существуют люди, которые не только утверждают, что клавиатура для планшета, использующая графический интерфейс, является самой удобной, но и доказывают это на деле. С ее помощью они набирают огромное количество знаков, соревнуются в сети по скорости печатания и даже устанавливают мировые рекорды. Вдохновленные такими результатами, некоторые пользователи начинают осваивать этот метод ввода данных более детально, что приводит к быстрому привыканию. В результате этого эти люди утверждают, что именно на графическом интерфейсе работать удобнее всего, а благодаря различным дополнениям к нему они могут посоревноваться в скорости с теми, кто использует стандартную клавиатуру.
Как использовать телефон Android в качестве мыши или клавиатуры
Для управления курсором в Windows традиционно используется мышь, а для ввода текста — аппаратная клавиатура, если только компьютер не имеет сенсорного дисплея или тачпада. Но есть и другие, нестандартные способы управления, используемые в качестве временного решения проблем с управлением. Одним из них является управление с помощью Android -устройства, используемого в качестве Bluetooth -мыши или клавиатуры.
Способ очень простой, не требующий установки на управляемое устройство сторонних приложений, главное, чтобы на нём имелся рабочий модуль Bluetooth .
А вот на управляющее устройство — телефон или планшет, придется установить приложение «Bluetooth-клавиатура и мышь для ПК / телефона».

Установив приложение, вам нужно будет включить Bluetooth на обоих устройствах и выполнить их сопряжение.
Нажмите в приветственном окне приложения кнопку «Начать», а затем кнопку «Настроить».

В следующем окне будет выведен список доступных для соединения устройств, тапните по нужному вам устройству (компьютеру или ноутбуку) .

Если вы не видите ваше устройство, нажмите на экране со списком «Новое устройство» и выберите один из вариантов подключения, для начала можно попробовать «Поиск на устройстве». Далее выбираем обнаруженное устройство и проходим стандартную процедуру сопряжения.

Вы увидите на экране управляющего устройства виртуальный тачпад, с помощью которого сможете управлять движением курсора как мышкой.

Приложение может быть использовано и как виртуальная клавиатура, для переключения на которую нужно тапнуть по соответствующей иконке в правом верхнем углу экрана, правда, доступна эта опция только в PRO -версии приложения.
Управление в Bluetooth-клавиатура и мышь для ПК / телефона настраиваемо.
Тапнув по ярлыку в виде шестеренки, вы получите доступ к настройкам виртуальной мыши и клавиатуры. Некоторые настройки в Free -версии приложения заблокированы: недоступны для использования мультимедийные клавиши мыши, функция «воздушная» мышь, показ клавиатуры при запуске.

Приложение совместимо не только с компьютерами с Windows, но также со смарт-телевизорами, хромобуками, маками и прочими устройствами с поддержкой Блютуз.
Если проблемы с сопряжением и могут возникнуть, то по причине несовместимости устройств. Так, если при создании нового подключения вы видите сообщение «Требуется обновление подключения» с просьбой удалить сопряжение.

И при этом рекомендация не приносит положительного результата, скорее всего, проблема кроется в несовместимости.

В этом случае перейдите в раздел «Устройства Bluetooth» и попробуйте отключить или включить режим совместимости, но это без гарантии, что после изменения настроек всё будет работать.












