Можно ли использовать монитор как телевизор и наоборот?
ЖК-дисплеи подешевели, но не настолько, чтобы можно было позволить себе отдельный экран для каждого источника изображения. Кроме того, если есть телевизионная приставка, то каналы принимает ее тюнер. Поэтому незачем платить за лишний приемник. Можно ли вместо телевизора использовать ЖК-монитор? Да, и это позволит сэкономить значительную сумму. Но прежде чем пойти на такой шаг, следует проверить некоторые факторы.
Чтобы ответить на вопрос, можно ли компьютерный монитор использовать как телевизор, необходимо удостовериться, что поставщик услуг кабельного или спутникового ТВ предоставил приставку с выходом DVI или HDMI. Понадобятся и колонки. Подойдут любые. Главное, чтобы имелся аудиокабель, который соединял бы их с приставкой. При наличии приставки КТВ с выходом HDMI понадобится кабель с HDMI- и DVI-разъемами (кроме случая, когда у монитора есть соответствующий порт, но у большинства моделей он отсутствует).
Вам будет интересно: Автомагнитола Alpine iDE-178BT: обзор, характеристики, инструкция

Особенности синхронизации
У такого тандема есть свои плюсы и минусы. В числе явных преимуществ в первую очередь можно выделить диагональ экрана. У среднестатистических мониторов этот показатель колеблется в пределах 17-24 дюймов, в то время как у телевизоров – в районе 30-40”.
Работать с мультимедийным контентом, документами и играть в игры на большом экране телевизора гораздо удобнее. Но есть в таком подходе и свои минусы. ТВ-техника в доброй половине случаев лишена каких-либо регулировок, то есть статична – поставил и всё. Тогда как положение монитора можно менять – по вертикали и/или горизонтали.
Важно! Если сделать из телевизора монитор, то придётся продумать этот вопрос: монтировать кронштейн на стену или организовать какие-то другие приспособления для регулировки угла наклона.
Кроме того, ТВ гораздо тяжелее компьютерного монитора, равно как и габаритнее. Использование телевизора в качестве монитора требует большего места на рабочем столе. Устройство с диагональю в 30 дюймов должно находится более чем в 50 см от глаз пользователя, иначе он не сможет охватить взглядом всё происходящее на экране. Далеко не все компьютерные столы попадают под эти критерии.
Подключить технику можно двумя способами – по кабелю и посредством беспроводных протоколов. Разберём их подробнее.
Какой телевизор выбрать?
Чтобы выбрать вместо монитора телевизор, необходимо убедиться в том, что он обеспечивает надлежащее качество изображения, а имеющаяся подсветка является LED. Так как плазменные панели стремительно теряют свою популярность из-за небольшого срока эксплуатации, предпочтение следует отдать ЖК-дисплеям. Жидкокристаллические матрицы обеспечат высокое разрешение экрана, что, в свою очередь, значительно улучшит качество картинки. Кроме того, они, как правило, обеспечивают поддержку FullHD и обладают удобным и понятным меню. Хорошим выбором станет беспроводной монитор, способный подключаться к сети при помощи Wi-Fi.
Одним из наиболее удачных вариантов для игр считается модель Samsung UE50NU7470U. Несмотря на то, что довольно большой экран обладает диагональю 49,5 дюймов, процесс его эксплуатации является весьма комфортным. Подключаться к компьютеру устройство может несколькими способами, в том числе путем соединения Wi-Fi и LAN-кабеля. Технология Dynamic Crystal Colour и 4к-разрешение обеспечивают яркость и детальность картинки. Весит такой телевизор совсем немного – около 13 килограммов.


Хорошим вариантом и для игр, и для просмотра является телевизор Toshiba 32L5780EC. За качество изображения отвечает диагональ, равная 32 дюймам, а также разрешение экрана1366×768. Удобство подключения обеспечивают 2 разъема для HDMI-кабеля, а также 2 USB-порта. Угол обзора достигает 178 градусов, причем за отсутствие засветов по краям отвечает LED-подсветка и светодиоды по бокам. К другим преимуществам модели относятся качественный звук, защита от детей и таймер сна.


Телевизор LG 43LK5100PLB обладает диагональю 43 дюйма и разрешением 1920 на 1080. Функция Full HD создает эффект полного погружения в происходящее на экране. Телевизор легко подключить как к системному блоку ПК, так и к специализированной игровой консоли. Качественный звук обеспечивает система Virtual Surround. Более того, в наличии присутствует специальное экранное покрытие, защищающее от бликов.


Еще одним подходящим телевизором считается Samsung UE40NU7170UXRU, диагональ которого составляет 49 дюймов. Подключение экрана к системному блоку может осуществляться несколькими способами, более того, у устройства имеется встроенная функция Plug&Play.
Управлять этим телевизором удастся не только с помощью обычного пульта, но даже с использованием смартфона.

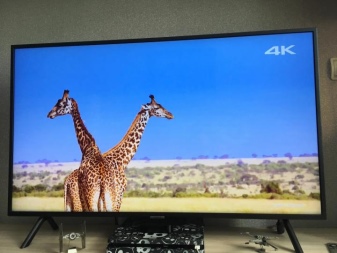
Как настроить телевизор после соединения с компьютером, чтобы он работал вместо монитора
Наладка устройства происходит после объединения ПК и TV. При этом, необходимо включить телевизор, вызвать меню при помощи пульта. В пункте «Настройки» выбрать «Режим отображения» и указать либо тип кабеля, либо просто PC — это зависит от типа меню.
Windows 7, 8
В свободном пространстве рабочего стола необходимо нажать правую кнопку мыши и выбрать «Разрешение экрана». В появившемся меню нужно выбрать разрешение. А лучшим выбором будет оставить рекомендуемое, т.к. графическая оболочка может отображаться некорректно.
Windows 10
В этом случае необходимо открыть «Пуск», выбрать пункт «Система», после чего найти раздел «Дисплей». И далее настроить тип отображения экрана. А также обозначить подключенный TV как средство вывода информации по умолчанию.
Особенности подключения через HDMI или Displayport
Чтобы телевизор заработал как монитор для компьютера, его необходимо правильно подключить. Для этих целей был создан HDMI интерфейс, который встречается в большинстве пользовательской электроники. Он применяется для подключения игровых консолей, проекторов, проигрывателей, различного оборудования и компьютера. Особенность и достоинство – передача высокого качество видео с одновременной трансляцией чистого звука.

Displayport – разработка компании VESA для соединения техники с персональным компьютером. По сути, это усовершенствованная версия HDMI, но не аналог. Качество и скорость передачи файлов таким методом намного быстрее и лучше.
Но далеко не все производители оснащают ПК входом для DP. Они отдают предпочтение только HDMI, что уменьшает возможности воспроизведения разрешения 4К и выше.
Совет. Если вы планируете пользоваться лэптопом с отдельным экраном, лучше немного доплатить и сразу купить вариант с разъемом Displayport. Так, получится большая пользовательская гибкость, чем в варианте с HDMI.
План подключения телевизора к ПК через HDMI
Подключить телевизор вместо монитора проще всего через HDMI. Такой разъем есть в большинстве современной техники. И искать его несложно – он подписан соответствующими буквами.
Этапы подключения следующие:
- Проверить наличие соответствующих разъемов в ноутбуке или ПК и в телевизоре.
- Приобрести кабель нужной длины, чтобы штекеры свободно входили в разъемы, без натяжки провода.
- Включить один конец в ПК, другой в ТВ.
- Взять пульт от телевизора. Найти клавишу Input или в меню и перейти в раздел «Источник сигнала» и сменить его на HDMI. Некоторые телевизоры предлагают HDMI 1 и 2. Переключить нужно на тот, в который вставлен штекер.
- Экран ТВ может начать слегка мигать, а потом появится корректный сигнал и отображение рабочего стола компьютера.
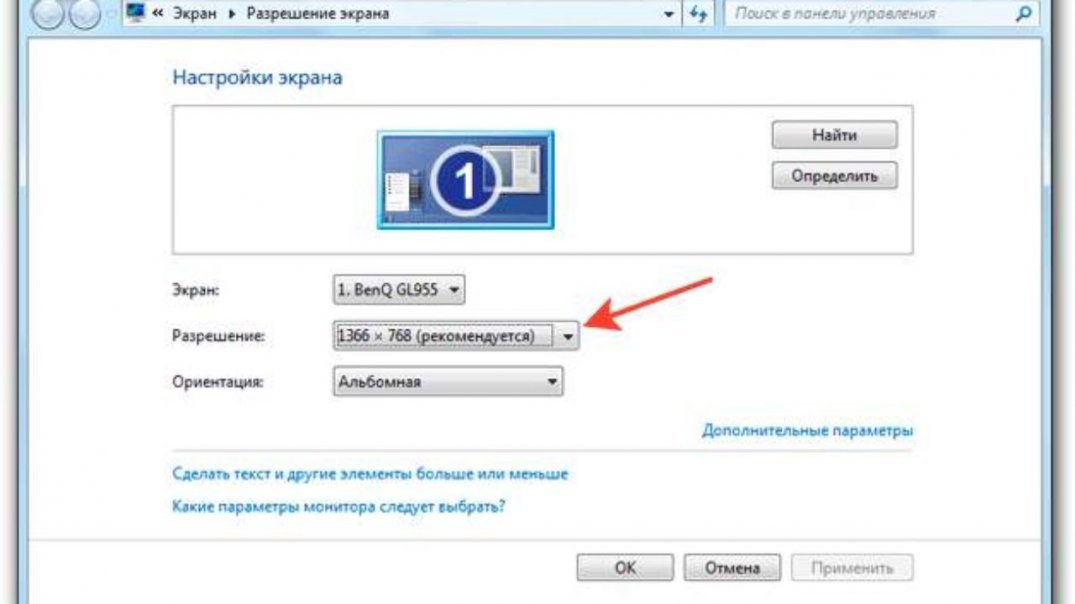
При первом подключении техники могут возникнуть проблемы с некорректным отображением экрана. Исправить ошибку можно через соответствующие настройки ПК. Для этого необходимо:
- Кликнуть правой кнопкой мыши по пустому пространству на экране.
- Выбрать в выпавшем окне пункт «Свойства».
- Найти вкладку «Параметры».
- В них найти клавишу «Дополнительно» и в выпадающем меню для настройки экрана выбрать нужный вариант.
- Нажать сохранить через клавишу ОК.
Там же желательно выставить максимальное разрешение выбранного экрана. Последующее подключение должно пройти автоматически.
Дополнительные настройки подключения
Иногда, чтобы настроить телевизор как монитор, требуются дополнительные настройки. Они нужны в том случае, если компьютер на нашел ТВ автоматически. Для поиска необходимо:
- Щелкнуть правой кнопкой мыши по пустому месту на экране. Выбрать в открывшемся меню Свойства – Параметры.
- Там в центре, где нарисованы мониторы, нажать клавишу «Найти».
- По завершению поиска выбрать максимальное значение развертки экрана.
- Перейти во вкладку «Монитор» и выбрать «Частое обновление».
- Затем, вернуться в настройку и присвоить каждому дисплею номер, где 1 это основной, а 2 – дополнительный.
- Нажать на «определить». На телевизоре появится цифра 2.
- Сохранить все изменения.
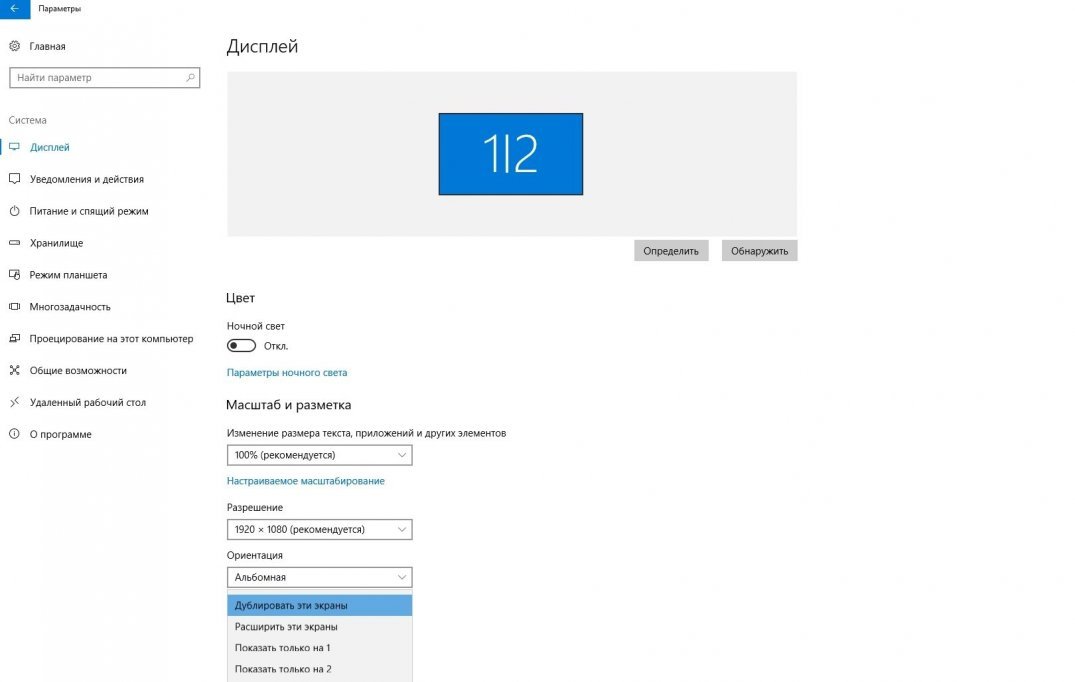
Важно! Для проведения максимально гибких настроек стоит учитывать характеристики видеокарты. И только потом устанавливать разрешение и цветовую палитру. После внесения всех изменений, ПК необходимо перезапускать.
Устранение ошибок с передачей звука
Иногда после подключения телевизора в качестве монитора не воспроизводится звук. При этом сам кабель HDMI или DP передают одновременно звуковые и видео дорожки. Для исправления данного параметра необходимо:
- Щелкнуть правой кнопкой мышки по свободному месту на экране.
- Найти пункт «Устройства воспроизведения».
- В открытом меню выбрать в списке подключенных устройств «Динамики» и «LG TV» или другую подключенную модель техники.
- Кликнуть по названию телевизора. И поставить «Использовать по умолчанию».
- Нажать сохранить изменения при помощи кнопки «ОК».
После этих простых настроек можно использовать телевизор вместо монитора.
Беспроводное подключение через Wi-Fi
Практически все смарт ТВ имеют модуль для беспроводного подключения и, конечно, такой вариант намного удобнее, чем путаница из проводов. Телевизор и компьютер для этой цели должны быть подключены к одной сети, для чего требуется роутер. Если ТВ-панели недоступно беспроводное подключение к интернету, придется приобрести специальный адаптер.
Для соединения телевизора и ПК без роутера можно воспользоваться технологиями Miracast и Intel WiDi. Если ваш ноутбук снабжен центральным процессором Intel 3-го и старше поколения, имеет графический чипсет и модуль этого же производителя, вероятнее всего, ему доступна технология WiDi.

Более современные модели с установленными на них Windows 8.1 или более новыми системами в автоматическом режиме поддерживают технологию Miracast. Остается лишь проверить, поддерживает ли технологию «умный» телевизор. Если ответ отрицательный, понадобится приобрести специальный адаптер.
Персональный компьютер должен быть оснащен ОС не менее Windows 7, также для соединения с ТВ на него потребуется установить утилиту Intel Wireless Display.
Для соединения устройств беспроводным способом следует:

- С помощью главного меню ТВ-панели активировать соединение с ПК посредством WiDi/ Miracast. В смарт ТВ эта опция обычно включена по умолчанию, но называется в зависимости от модели по-разному, например, «Зеркальное отображение экрана».
- Установить на ПК программу Intel Wireless Display и найти в ней надпись «Беспроводной монитор»;
- Пройти проверку безопасности, введя код, появившийся на экране телевизора.
Современные технологии позволяют использовать ТВ-панель как замену монитора, но делать это не всегда целесообразно. Практика показывает, что лучше всего телевизор подходит для просмотра видео и онлайн-игр, но не полноценной работы на ПК.









