Используем SSD эффективно и правильно
Быстрые и тихие SSD-накопители стремительными темпами продолжают завоевывать рынок компьютерных комплектующих. Единственное, что пока останавливает их массовое распространение – высокая цена. Давайте рассмотрим, как правильно эксплуатировать данные устройства, чтобы по максимуму уменьшить их ограниченный цикл перезаписи данных.
Прежде всего, постарайтесь ограничить количество операций по перезаписыванию данных:
- Не используйте твердотельный диск в качестве хранилища для любых типов файлов.
- При загрузке файлов из Сети переназначьте папку загрузки по умолчанию.
- Не храните рабочие файлы в папке по умолчанию диска C.
- Допускайте заполнения SSD не более 75%. В противном случае процесс записи будет происходить в несколько циклов.
- Не пользуйтесь программами, развертывающими установщик Windows на флешку. Правильно будет загрузить один ISO-файл, после чего записать его на внешний диск.
- Не пользуйтесь опцией возврата ОС к первоначальным настройкам, так как в этом случае создается куча папок типа «Windows.old» с ненужными данными.
- Старайтесь не использовать «однокликовые» программы-чистилки. Очищенные данные браузера, как и его кэш, очень быстро заполняется снова.
Через диспетчер устройств
Если у вас на компьютере установлен Windows 10 или 8, можно воспользоваться «Диспетчером устройств» .
Для этого нужно выполнить следующие действия:

- Нажать мышкой на поиск.
- Ввести в строке «Диспетчер устройств».
- Кликнуть на найденное приложение мышкой.
- В открывшемся «Диспетчере устройств» открыть вкладку «Дисковые устройства».
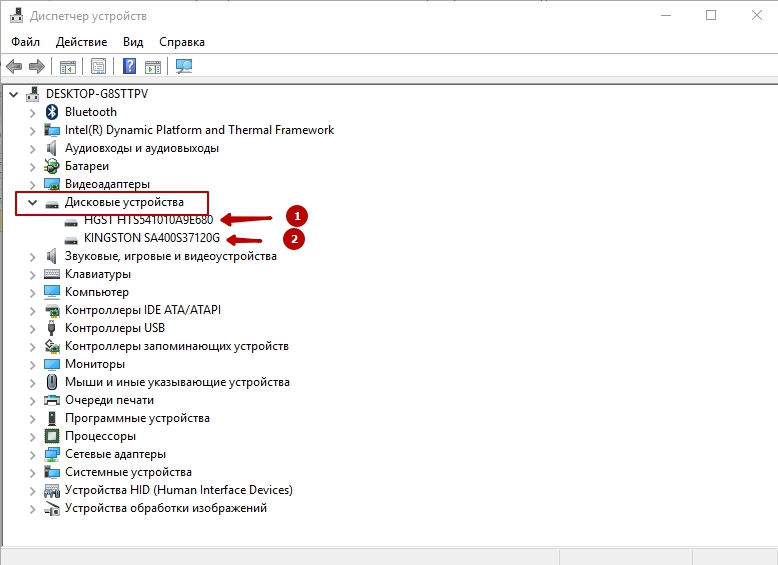
Как видно на скриншоте вверху, у данного компьютера установлено сразу 2 устройства.
- Набираем их названия в поиске Гугл или Яндекс.
- Смотрим на лист выдачи результатов поиска.
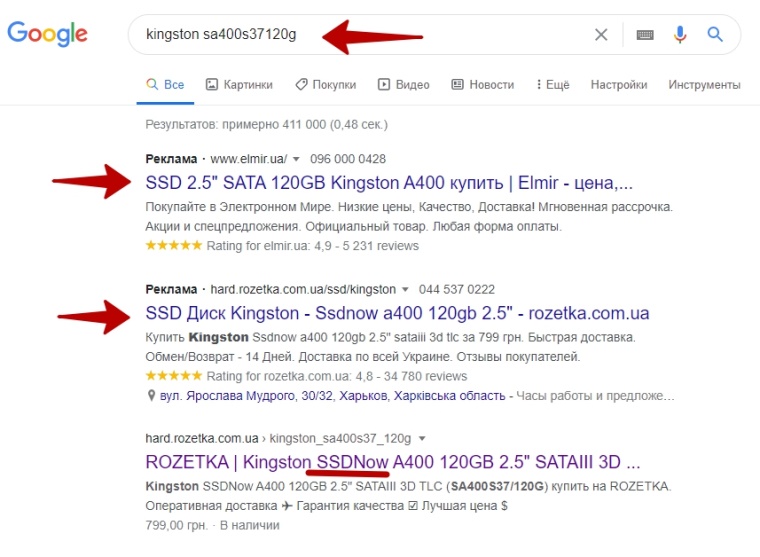
Продавцы комплектующих часто указывают их характеристики. Соответственно, пользователю легко определить, какое это устройство.
В нашем примере первый диск – это HDD (HGST HTS541010A9E680), а второй — SSD (KINGSTON sa400s37120g).
TreatAsInternalPort: Настройка режима работы SATA дисков через реестр
Для NVIdia контроллеров можно отключить безопасное извлечение на внутренних дисках через реестр. Перейдите в ветку реестра HKEY_LOCAL_MACHINESYSTEMCurrentControlSetServicesnvata и создайте DWORD параметр с именем DisableRemovable и значением 1 (обратите внимание, что вместо раздела nvata может быть ключ nvatabus).
Также есть универсальный способ выставить для конкретного порта контроллера атрибут диска “внутренний порт” через реестр.
Сначала нужно определить номер шины контроллера, через который подключен жесткий диск. Для этого откройте диспетчер устройств devmgmt.msc, найдите в разделе дисков свой диск, откройте его свойства. Запомните номер шины (Bus Number) и номер порта (канала) диска (Target ID). В моем примере номер шины и порта — 0.

В Windows пометить порт контроллера как внутренний можно с помощью параметр реестра TreatAsInternalPort. Для этого перейдите в HKLMSYSTEMCurrentControlSetServicesmsahciController(n)Channel(N), где (n) – номер контроллера, через который подключен диск, а (N) номер канала контроллера.
Создайте в данном ключе реестра DWORD параметр с именем TreatAsInternalPort и значением 1.
Это действие нужно выполнить для всех SATA дисков, которые вы хотите пометить внутренними. Например, у вас на компьютере 2 контроллера, к первому подключено 2 SATA диска, а ко второму еще 1. Чтобы пометить их внутренними, нужно выполнить команды:
reg add «HKLMSYSTEMCurrentControlSetServicesmsahciController0Channel0» /f /v TreatAsInternalPort /t REG_DWORD /d 0x00000001
reg add «HKLMSYSTEMCurrentControlSetServicesmsahciController0Channel1» /f /v TreatAsInternalPort /t REG_DWORD /d 0x00000001
reg add «HKLMSYSTEMCurrentControlSetServicesmsahciController1Channel0» /f /v TreatAsInternalPort /t REG_DWORD /d 0x00000001
После внесения изменений нужно перезагрузить компьютер.
Обратите внимание, что номера, назначенные дискам (которые вы видите в diskpart или diskmgmt.msc), не всегда соответствуют номерам каналов SATA или RAID
В Windows 10 и 8.1 вместо MSAHCI используется драйвер StorAHCI, поэтому местоположение параметра реестра TreatAsInternalPort другое. Перейдите в ветку реестра HKLMSYSTEMCurrentControlSetServicesstorahciParametersDevice, создайте мультистроковый (REG_MULTI_SZ) параметр TreatAsInternalPort, в каждой строке которого нужно указать номер порта SATA контроллера, который нужно пометить “внутренним”. Например, чтобы пометить внутренними все диски с 0 до 3, в качестве значения TreatAsInternalPort нужно указать:

Осталось перезагрузить компьютер, и все SATA/SSD диски с портами от 0 до 3 пропадут из безопасного извлечения и перестанут отображаться как removable.
Для чего нужен SSD диск в компьютере?

Всем привет Поговорим мы про SSD диск, а вернее о том, для чего он нужен. Ну и еще я расскажу в чем его фишка, кстати, у меня пока еще стоит не SSD, а обычный жесткий диск, но вот скоро думаю себе купить именно SSD диск! Так вот, что же такое SSD и зачем он нужен в компьютере? SSD диск это такое устройство, на котором хранятся все ваши файлы, то есть музыка, видео, проги, короче все что у вас есть на компе или на ноуте, то все это хранится именно на SSD диске.
В современных компьютерах или ноутах может быть как SSD, так и жесткий диск. Если сказать кратко о разнице, то SSD это современное устройство и в десятки раз быстрее чем жесткий диск. Но в плане цены и обьема, то тут SSD проигрывает, ибо жесткий диск например на один терабайт стоит где-то $60, в то время как цена SSD на один терабайт пока еще просто конская..
Скажу вот так вот честно, что если у вас стоит SSD, то я за вас рад, это реально крутой и быстрый накопитель. Поверьте мне, тот кто имел дело только с SSD, то тот юзер уже не сможет работать на жестком, ему будет казаться что все происходит очень медленно! Хотя почему казаться? Ведь так оно и есть, так что SSD это таки круто.
SSD диск можно поменять, ну если вам вдруг будет не хватать места, то можно пойти в какую-то мастерскую и вам его поменяют на большего обьема SSD, сам процесс замены дорого стоить не должен. А вот сам SSD накопитель конечно так бы сказать выйдет в копеечку…
Ну то есть я надеюсь что вы уже понимаете, что SSD лучше чем жесткий диск, даже не смотря на то, что жесткий за туже цену можно получить большего обьема. Но тут конечно я не совсем верно написал, правильнее будет так: для системы, для самой винды лучше чтобы стоял именно SSD, то есть на SSD хорошо ставить саму винду, а фильмы, игры, то это все уже можно ставить на обычный жесткий диск.
Что еще сказать про SSD? Ага, знаю что, это о температуре. Значит какая нормальная температура SSD, вы знаете? Ну она немного выше чем у жесткого, у него вот норма это 40 градусов, ну может 42, а вот у SSD норма может быть и 48 градусов, но выше 50-ти я думаю что это уже не очень хорошо…
Но чем посмотреть температуру SSD? А вот тут ребята тоже все просто, чтобы узнать температуру, то можете в интернетах найти такую прогу как CPUID Hardware Monitor, вот она, и вот где в ней показывается температура:

Но есть и другие проги, которые помогут узнать температуру не только SSD, но и проца, и видюхи, в общем много чего можно узнать, о этих прогах я вот например писал здесь, я тут рассказывал какая нормальная температура у жесткого диска:
Так что можете таки глянуть
Смотрите, вот это скорость SSD накопителя:

Это я взял вообще просто так наугад какой-то SSD, я даже не знаю что это за модель, это просто вот от фонаря. А вот жесткий диск, тоже от фонаря, смотрите какие у него скорости:

Ну я думаю что вам тут ничего объяснять не нужно, согласны? И так все понятно.. Но все таки кое что напишу, самое главное, ну вот в этих тестах, это третья строка, там где написано 4К, это работа с очень мелкими файлами. Именно эта скорость влияет на открытие программ, файлов, в общем именно от этой скорости зависит быстродействие компа!
Вот еще инфа, думаю вам будет полезна, вот короче как стоит SSD внутри компа:

Ну он может стоять и по-другому, но это как пример! SSD такой идет прямоугольный и не особо толстый, вот собственно он вне компьютерного корпуса:

Фирма конечно может быть другой, хотя ребята, Kingston, это фирма весьма приличная я вам так скажу
А вот SSD в ноутбуке, смотрите (тут вроде с него даже не сняли магазинную пленочку):

Обычно SSD в ноутбуках находится снизу, ну то есть под ноутом. В нормальных ноутах, чтобы заменить жесткий диск на SSD, то нужно отвентить один или два шурупчика и потом осторожно вынуть жесткий и поставить SSD, вот и вся замена. Но могут быть приколы. А вот видите на картинке выше, ну вот рядом, зелененькую плату? Ну так вот, это кстати оперативка
Как заменить жесткий диск на SSD, то по этому вопросу в интернетах есть куча инфы, куча видео, тут я думаю вы справитесь. Я лично могу вам сказать самое главное, это соблюдайте, чтобы не было никакой физической силы при монтаже SSD, все делайте предельно аккуратно. Также учтите, что к SSD идут кабели, которые делятся на два кабеля так бы сказать, один для подачи питания и второй для подачи команд, ну то есть кабель SATA так бы сказать
Да ребята, я еще кое что не написал, и потому что эта проблема все больше и больше уходит в прошлое.. Это износ. Этим болеют все SSD, но кто-то меньше, а кто-то больше. Но поверьте мне, что даже самые дешевые SSD скорее всего, в 95% случаев прослужат вам не один год, ну три года точно. Если конечно имеется ввиду обычный комп, на котором вы играете и смотрите кино и все такое. Понятное дело, что если вы на SSD будете постоянно гонять торренты, то неизвестно сколько прослужит вам SSD, думаю что меньше чем три года, это я имею ввиду если брать самые дешевые модели…
Ну вот ребята я вроде бы все и написал, надеюсь что вам тут все было понятно, а если что-то не так, то извините. Удачи вам в жизни и чтобы все у вас было хорошо
Windows не видит SSD — решение проблемы

БИОС видит SSD Windows не видит
В компьютер был установлен новый SSD, но Windows 7 его не видит. Сразу уточним, что в BIOS он определяется правильно, т.е. проблема связна только с операционной системой.
Буквально пару слов о SSD — это Kingston UV400 SUV400S37 на 480 Гб. Предполагается, что он будет использован для установки программ.

SSD Kingston UV400 SUV400S37/480G
Если зайти в папку «Мой компьютер», то в списке отображаются четыре диска — системный диск «C» (твердотельный диск Kingmax на 128 Гб) и три локальных диска физически расположенных на HDD Toshiba ёмкостью 2 Тб.
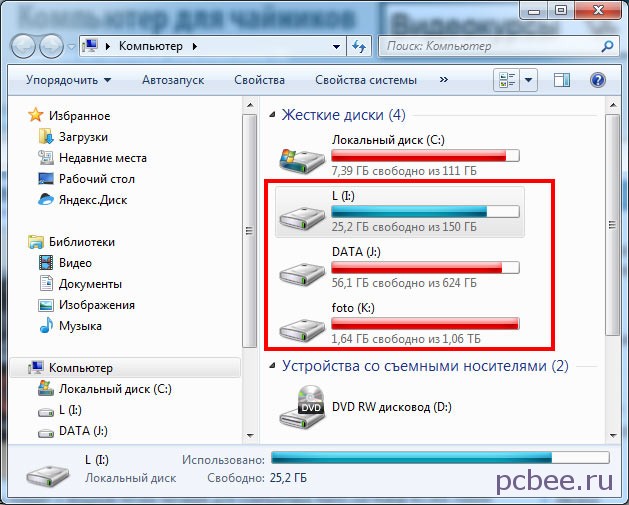
Отображается системный диск и три локальных диска (обведены красной рамкой). Нового SSD в списке нет
Шаг 1. Щелкаем по кнопке Пуск и вставляем в поисковое поле diskmgmt.msc — после того, как программа будет найдена, щёлкаем по её ссылке.
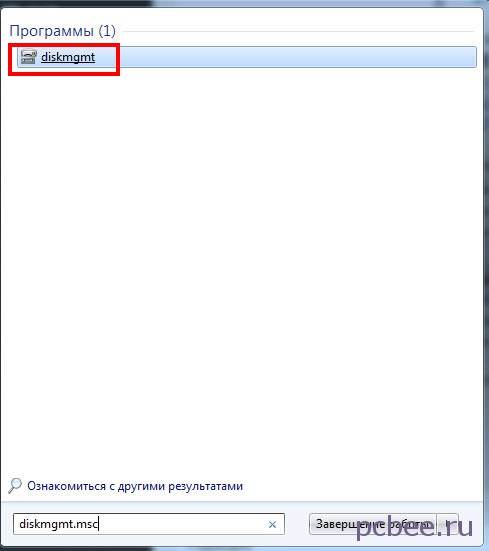
Щелкаем по ссылке программы diskmgmt — это встроенная утилита Windows для управления дисками
Шаг 2. После запуска программы «Управления дисками», она сразу показывает, что появился новый диск и предлагает его инициализировать. Есть возможность выбрать стиль разделов из двух вариантов:
- Основная загрузочная запись (MBR — Master Boot Record)
- Таблица с GUID разделов (GPT — GUID Partition Table)
Не будем вдаваться в технические подробности — по умолчанию установлен вариант Основная загрузочная запись (MBR) и мы просто щёлкаем ОК.
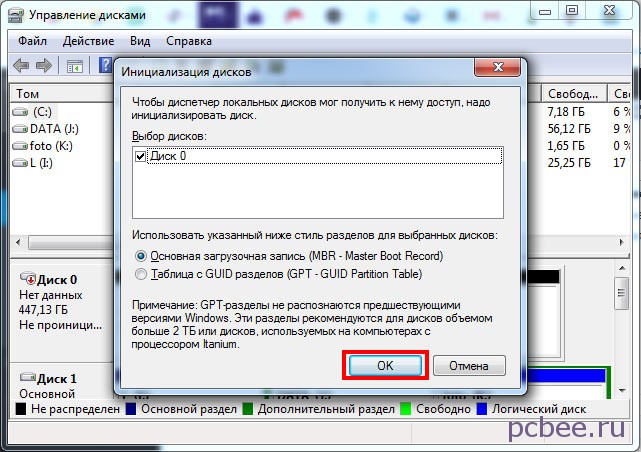
Ничего не меняем — просто щёлкаем ОК
Шаг 3. Утилита показывает, что всё свободное место диска не распределено. Щелкаем по названию диска правой клавишей мыши и в контекстом меню выбираем команду Создать простой том .
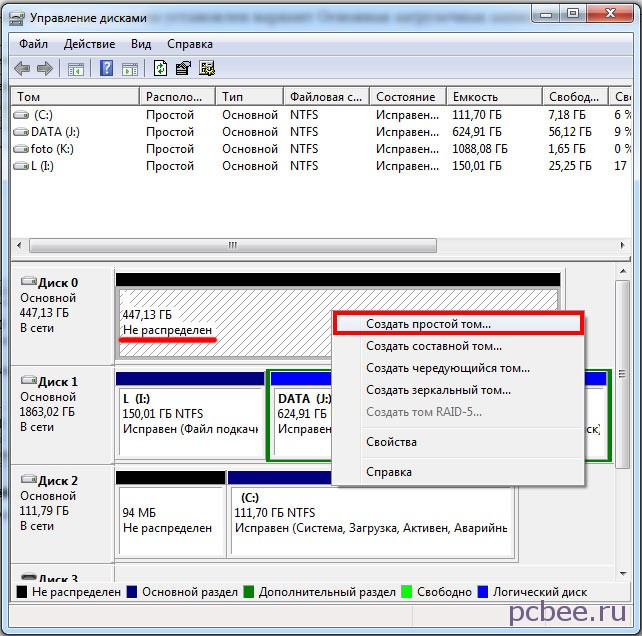
Выбираем команду «Создать простой том»
После этого запуститься Мастер создания простых томов.
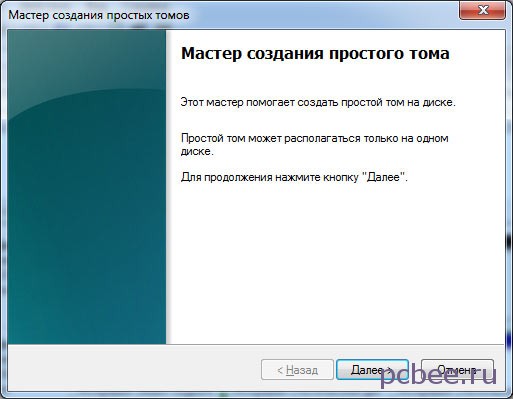
Мастер создания простых томов
Шаг 4. Мастер позволяет указывать размер создаваемого тома. В конкретном случае, на SSD будет только один логический диск, так что для тома будет использовано все доступное пространство.

Так как SSD не планировалось разбивать на логические диски, размер простого тома равен максимальному размеру
Шаг 5. Назначаем буква диска. Можно использовать любой вариант из доступных в выпадающем списке.
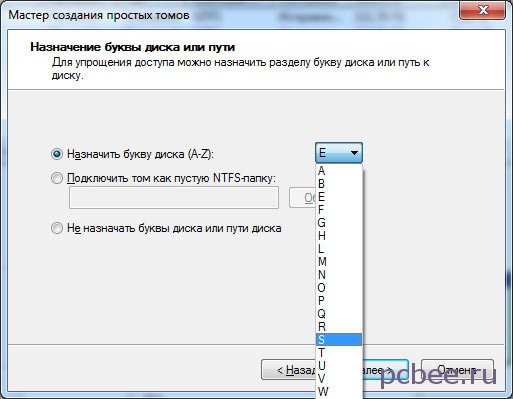
Чтобы сразу задать некую смысловую нагрузку, можно выбрать буквы S — первую буквы от SSD
Шаг 6. Перед форматированием диска в системе NTFS, можно указать метку тома. В конкретном случае прописываем SSD, чтобы сразу было понятно, что за диск.
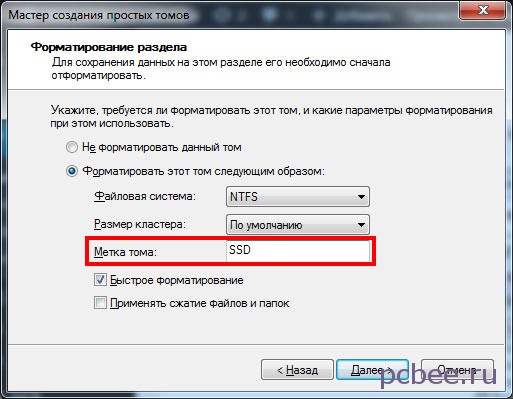
Прописываем любую метку тома и жмем «Далее»
Шаг 7. Вот, собственно говоря и всё. Можно ознакомиться с информацией о созданном диски и нажать Готово .
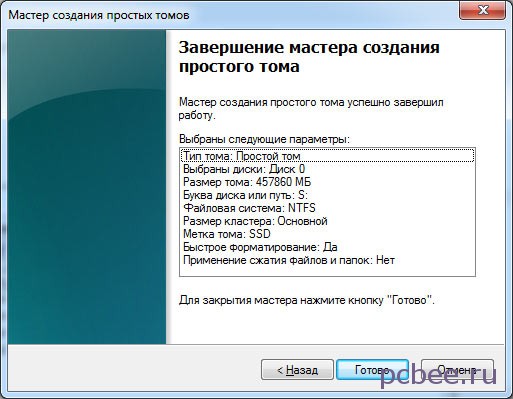
Осталось нажать «Готово»
Теперь осталось зайти в Мой компьютер и убедиться, что Windows видит установленный SSD.

Компьютер видит установленный SSD и он готов к использованию
Модификация скрипта
После произведенных тестов мне захотелось изменить несколько вещей. Первое — отдельно изменять процент неиспользуемого места на дисках, так как даже 1 процент от 2 Тб диска это 20 Гб. (объяснение почему нельзя использовать весь диск можно найти тут). По итогу экспериментальным путем при моих параметрах удалось добиться всего 0.13 процента неиспользуемого места на жестком диске.
Во-вторых, я пытался изменить размер параметра WriteCacheSize для увеличения скорости записи данных на tiered storage, но к сожалению даже установив размер в 20 Гб, скорость записи совершенно не отличалась от дефолтного параметра AutoWriteCacheSize (при котором размер WriteCacheSize равен 1 Гб).
Также я нашел информацию, что можно использовать параметр представленный ниже для увеличения скорости, но это может быть небезопасно с точки зрения хранения данных.
Все мои изменения для удобства я залил в свой репозиторий на github.











