Как использовать телефон как микрофон для компьютера
Привет, друзья. В этой публикации рассмотрим такой вопрос: как использовать телефон как микрофон для компьютера. Вопрос, конечно, не для тех, кто хочет серьёзно заниматься видеоблоггингом, летсплеем, прочими видами деятельности, где важна передача качественного звука. Но если вы из тех, кому изредка нужно записать звук непритязательного качества, пообщаться, например, в Скайпе или поучаствовать в редких онлайн-конференциях с компьютера, микрофон, встроенный в ваш смартфон, будет куда лучшим решением, нежели бюджетный компьютерный микрофон с шумами и слабой слышимостью. На большинстве современных телефонов хорошие микрофоны, с прекрасной слышимостью и отчётливостью речи собеседника. Чтобы на компьютере использовать микрофон телефона, нам нужен iPhone или Android-телефон, это также может быть iPad или Android-планшет. Ну и, конечно же, нам нужен сам компьютер, и он должен быть на базе Windows 7, 8.1 или 10. Именно для этих систем мы рассмотрим два типа ПО, которые могут решить поставленную задачу.

↑ Видео-инструкция
Подключите свой девайс к порту USB 2.0 при помощи соответствующего кабеля, как правило он идет в комплекте 🙂
Запустите клиент приложения Wo Mic на ПК и Андроиде, в настройках мобильной версии выберите «USB подключение» и нажмите «Start» — иконка микрофона загорится зеленым. Тем временем в ПК клиенте нажмите «Connection» и в выпадающем меню выберите «Connect». В появившемся меню выберите USB и нажмите OK.
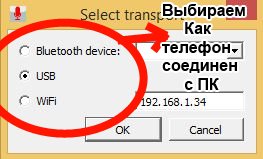
Если все работает и соединение установилось в нижнем углу ПК клиента появится надпись «Connected».

Windows не распознает ваш голос?
Вы не должны сталкиваться с какими-либо проблемами, но если вы будете следовать приведенным выше инструкциям и Windows не обнаружит микрофон, это легко исправить.
Нажмите клавишу Windows + I, чтобы открыть настройки. Перейдите в Система → Звук. Под входом используйте раскрывающийся список для выбора Микрофон (WO Mic Device).

Поговорите со своим смартфоном, и вы увидите громкость, отображаемую на панели тестирования микрофона.
Как использовать программу?
- Приложение клиент WO mic для вашего смартфона (Скачивается из Play-маркета).
- Приложение на ПК.
- Пакет драйверов.

Приложение на ПК и драйверы вы можете скачать, перейдя на официальную страницу приложения (http://www.wirelessorange.com/womic/install.html).

Запустите установочный пакет с приложением и отметьте галочкой необходимые параметры (создать ярлык на рабочем столе и запуск программы вместе с операционной системой).

Нажмите «Next» и в следующем окне выберите папку, куда будет установлена программа (рекомендуем оставить по умолчанию).

Нажмите кнопку «Install», чтобы установить приложение.
Далее аналогичным образом скачайте и запустите утилиту установки драйверов. В начальном окне установщика выберите вашу версию операционной системы и нажмите кнопку «Install».

Драйверы автоматически будут установлены в систему. Для корректной работы приложения необходимо перезагрузить ПК.
Примечание: Во время установки драйвера операционная система может потребовать подтверждение в целях безопасности. Нажмите «Установить», чтобы успешно завершить процедуру.

После перезагрузки ПК запустите утилиту на вашем телефоне, нажмите кнопку «Setting»

и выберите тип подключения (transport): USB, Wi-Fi или Bluetooth.

В главном меню нажмите «Start», чтобы запустить службу на телефоне.
После этого откройте приложение на вашем компьютере и в меню «Connection» выберите «Connect».

Если вы хотите использовать USB-кабель, выберите USB и нажмите «ОК».

Если подключение успешно, в строке состояния ПК будет статус «Connected».
Примечание: Для корректного режима работы USB в телефоне должна быть включена «Отладка по USB». Чтобы активировать ее, перейдите в «Настройки – о телефоне»,

найдите пункт «Номер сборки» и тапните по нему 7 раз.

После этого вы увидите сообщение о том, что стали разработчиком. Вернитесь в главные настройки, откройте появившийся пункт «Параметры разработчика»

и установите галочку напротив «Отладка по USB».

Чтобы начать использовать телефон в Скайпе, откройте параметры Скайп, перейдите в настройки звука и в разделе «Микрофон» с выпадающего списка выберите «Микрофон WO mic». Нажмите «ОК», чтобы сохранить изменения.

Чтобы подключиться по Wi-Fi, ваш телефон и ПК должны быть подключены к одной точке доступа. В настройках мобильного клиента выберите Wi-Fi и нажмите «Start». Появится IP-адрес,
Приложение Microphone и AUX
Загрузите утилиту Microphone из Google Play. Устанавливать софт на компьютер не нужно. Когда закончится установка утилиты на смартфон, подключите гаджет к ПК через AUX-кабель: один конец вставляете в мобильное устройств, другой — в разъем для микрофона на компьютере.
Система автоматически определит гаджет как сторонний микрофон. Чтобы начать запись голоса, нажмите на иконку микрофона в приложении Microphone — она загорится красным цветом. Это значит, что процесс синхронизации прошел успешно. Единственный недостаток этого типа использования смартфона в качестве микрофона — на записи может быть эхо. Устранить этот дефект можно с помощью специального софта для редактирования звука на ПК, например, Adobe Audition и Audacity.

Подключаем смартфон как микрофон через WO Mic
Если с предыдущей программой возникли сложности, то ещё одна очень популярная утилита – WO Mic. Она поможет сделать из телефона микрофон для компьютера. Переходите на официальный сайт программы: https://wolicheng.com/womic/. Там можно прочесть более подробную информацию о ней (если не знаете английского, воспользуйтесь переводчиком). А сейчас пошагово разберемся с тем, что интересует нас.
- На официальном сайте пролистайте до раздела «Download» . В пункте 2.2 есть ссылка на скачивание клиента WO Mic, а в пункте 2.3 на скачивание драйвера. Сначала нужно скачать и установить драйвер (1) в систему, а потом скачивайте и устанавливайте сам клиент (2).
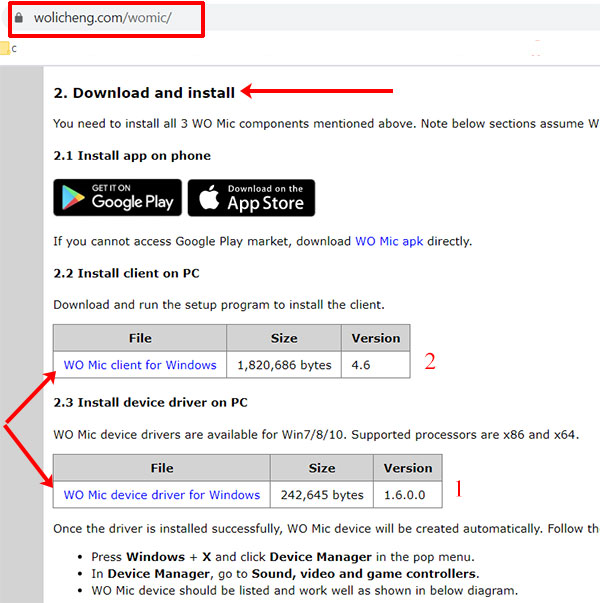
Чтобы проверить, нет ли проблем с драйвером, нажмите по кнопке поиска и введите «Диспетчер устройств» . Кликните по найденному пункту.
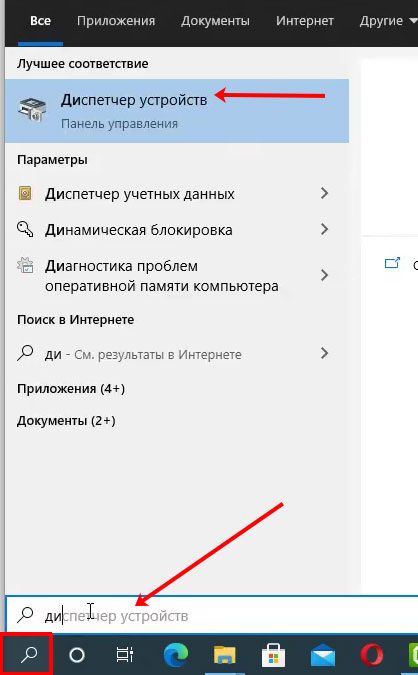
Затем разверните «Звуковые, игровые и видеоустройства» . Среди пунктов найдите «WO Mic Device» . Если напротив значка нет желтого восклицательного знака или красного крестика, значит драйвер установился нормально.

Ярлык самого клиента появится на рабочем столе. Главное окошко утилиты показано на скриншоте ниже.

- Теперь переходим к телефону. Сначала нужно включить отладку по USB, как это сделать, я описала выше. Дальше заходите в Play Market и по названию утилиты ищите её через поиск. Скачивайте на смартфон.
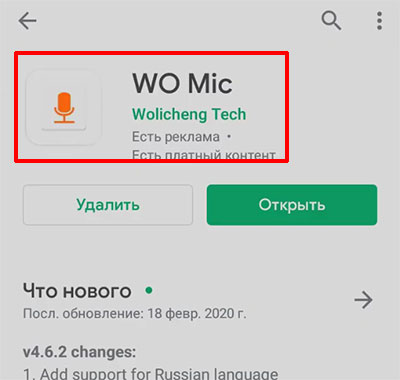
Зайдите в установленное приложение и нажмите на кнопку «Play» .
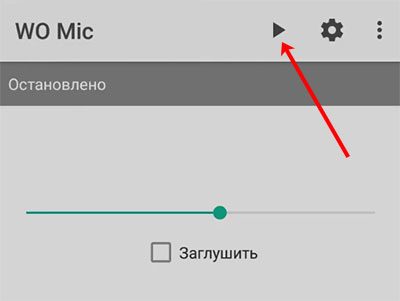
Приложение запустится и в строке на сером фоне появится Wi-Fi адрес. Он пригодится, если вы хотите соединить два устройства по вай-фай. Его нужно будет ввести в окно клиента на компьютере.
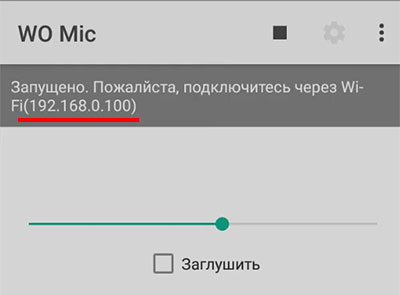
- Когда WO Mic будет установлен на ПК и смартфон, соедините два устройства кабелем USB. Дальше открывайте окно клиента на компьютере и жмите кнопку «Подключиться» .
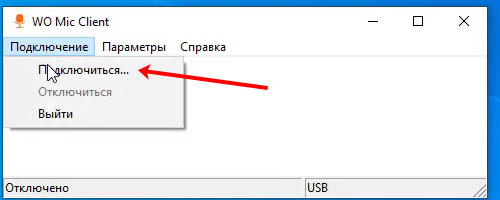
Затем определяйтесь с «Типом подключения» и отмечайте нужный пункт галочкой. Я выберу «USB» . Жмите «Подключиться» .
Обратите внимание, если вы хотите соединить два устройства по Wi-Fi, то нужно, чтобы они находились в одной сети. Например, компьютер подключен к роутеру и телефон должен быть подключен к вай-фай, который раздает тот же роутер.
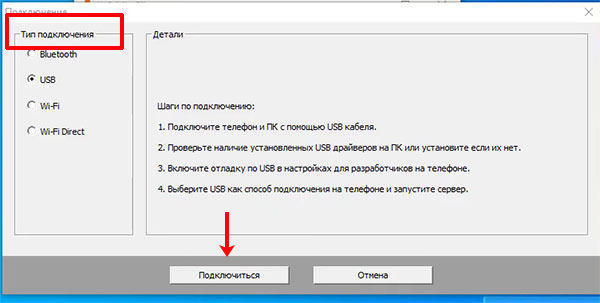
Если в клиенте будет отображаться «Подключено» – у вас всё получилось.
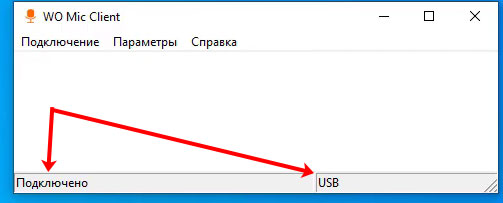
Теперь осталось в системе выбрать, чтобы в качестве источника звука была утилита WO Mic. Для этого в панели управления переходите в раздел звук (об этом я писала выше) и среди устройств записи ищите «Микрофон WO Mic Device» . Кликайте по нему правой кнопкой мыши и выбирайте «Использовать по умолчанию» . У меня данного пункта нет, так как микрофон уже выбран по умолчанию.
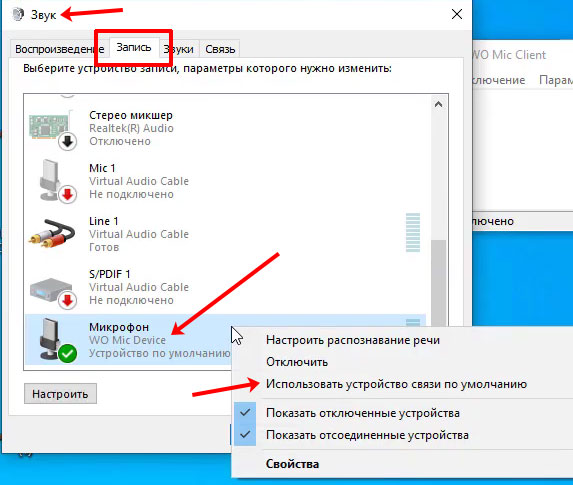
Вот так просто можно начать использовать телефон как микрофон для компьютера, и не нужно покупать дополнительное оборудование. Главное скачайте одну из утилит и всё правильно настройте.









