Использовать телефон как веб-камеру для компьютера
При использовании ноутбука мы получаем встроенную веб-камеру, что позволяет проводит видео конференции. При использовании компьютера, нам придется докупать отдельно веб-камеру, чтобы делать видео звонки по Skype или Zoom. Что делать, если мы не можем быстро купить себе веб-камеру для ПК? Есть выход. Если у вас есть мобильный телефон на Android, то его можно использовать как веб-камеру на компьютере через USB провод, WiFi соединение или Интернет.
Вы должны убедиться, что ваш мобильный телефон и компьютер подключены к одной сети интернета. К примеру, компьютер подключен через провод или WiFi к модему, и сам телефон подключен через WiFi к этому же модему.
Шаг 1. Загрузите приложение IP-Webcam для телефона из магазина Google Play . После установки приложения откройте его и перейдите к «Настройка соединения» > «Вещание в локальной сети«.

Далее задайте логин и пароль, можно простые, тем самым никто не сможет подключиться без пароля к вашему видео потоку.
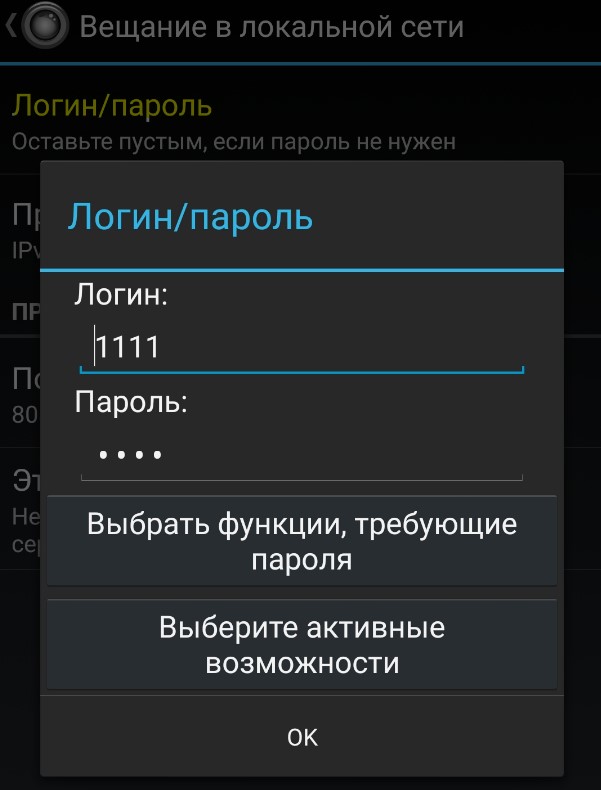
Вернитесь на шаг назад, и в самом низу нажмите на «Запустить, начать трансляцию«. Когда запустить видео поток на телефоне, то вы должны увидеть внизу экрана адрес вида 192.168.1.5:8080. Запомните его.
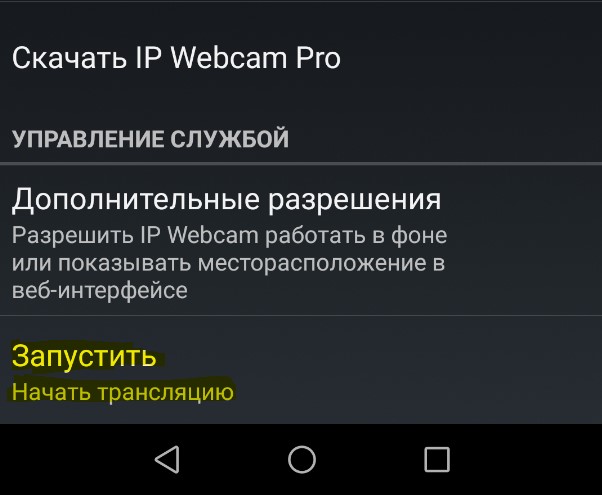
Шаг 2. Открываем любой веб-браузер и пишем в адресную строку адрес, который мы запомнили выше, и жмем Enter. В моем случае это 192.168.1.5:8080. Далее вводим логин и пароль, который задавали выше. У нас откроется веб-интерфейс по управлению веб камерой, которая транслируется с телефона Android. В графе «Режим просмотра» выберите «Встроенный в браузер» или «Flash». Если вам нужен звук, то в графе прием «Аудио» перетяните ползунок в режим включено. Далее в графе «Режим прослушивания» выберите «HTML5 Wav«, или переключайте по порядку пока не появится звук. Также ниже у вас будут доступны настройки как качество видео, обрезать площадь трансляции, переключение камеры с фронтальной на другую и т.п.
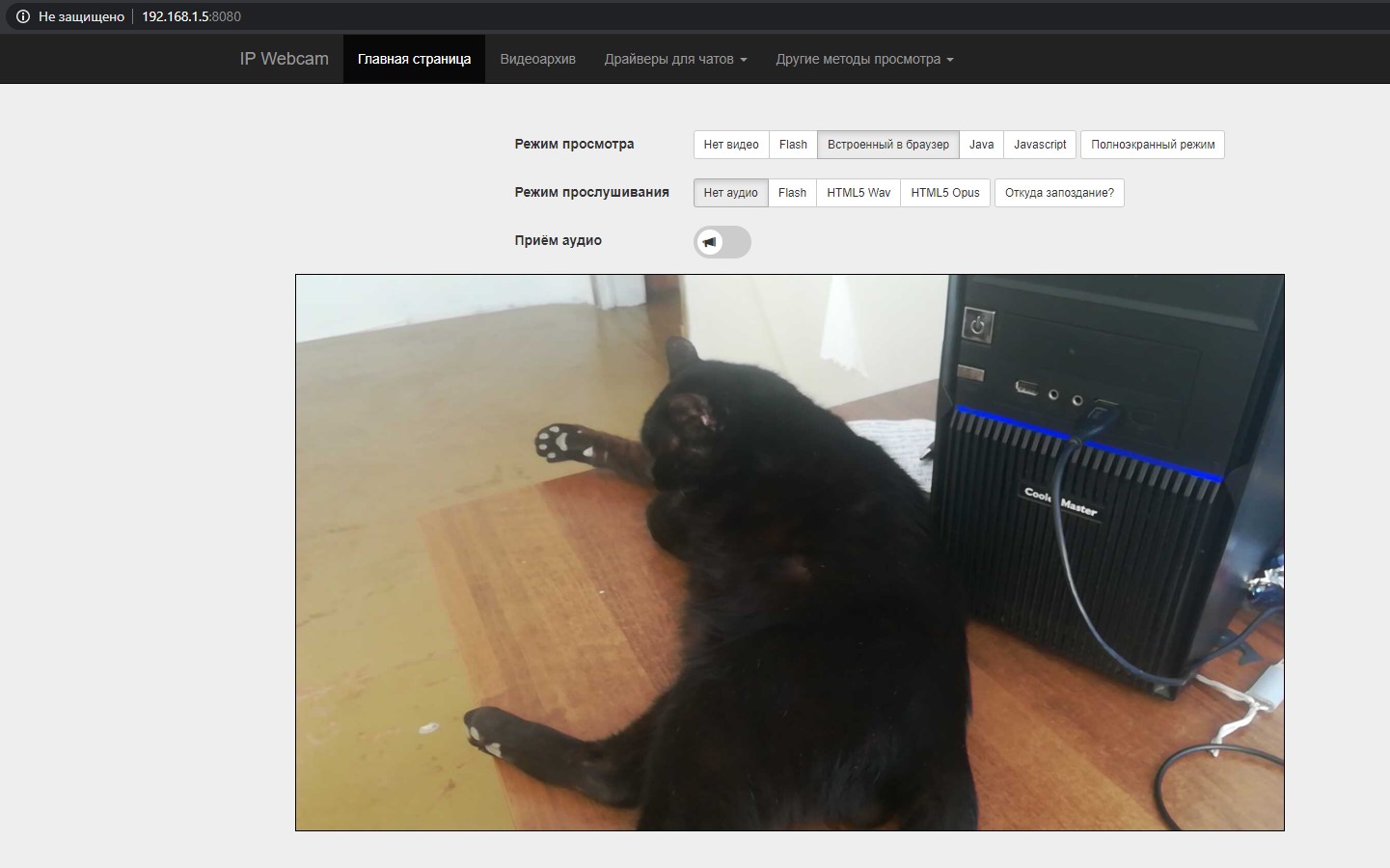
Web-интерфейс цифровой камеры видеонаблюдения

Веб-интерфейс IP-камеры создан для управления сетевым устройством, а также для взаимодействия пользователя с различными сайтами и приложениями.
Рассмотрим его ключевые возможности:
- Изменение статического адреса (IP);
- Изменение пароля администратора для входа в Ip-камеру;
- Полный сброс настроек;
- Просмотр видео в режиме «real-time»;
- Подключение FTP;
- Смена порта (http);
- Настройка отправки почты;
- Настройка синхронизации;
- Изменение даты и времени.
Веб-камера для конференций: Thronmax Stream Go X1 Pro

Плюсы: многофункциональная веб-камера с FullHD разрешением, частотой съемки 30 кадров в секунду и функцией Plug and Play. Компания Thronmax специализируется на аудиооборудовании, поэтому вебка снабжена двумя качественными микрофонами с шумоподавлением. Это позволяет проводить рабочие встречи с коллегами без характерного для многих моделей «голоса из аквариума».
Девайс готов к работе после подключения к компьютеру через USB кабель длиной 1.5 м. Автофокус обеспечивает стабильную четкую картинку даже во время движений в кадре. Угол обзора составляет 90°, поэтому камера подойдет для групповых звонков, дистанционного обучения и установки в переговорках. Технология высокого динамического диапазона HDR гарантирует насыщенную картинку с четкой цветопередачей при плохом освещении.
К достоинствам Thronmax Stream Go X1 Pro относится штатив тринога, который идет в комплекте. С его помощью можно установить веб-камеру рядом с компьютером, если размещение на мониторе покажется неудобным. Устройство снабжено закрывающейся шторкой для защиты конфиденциальности и борьбы со шпионскими программами.
Минусы: нет отдельного софта для настройки.
Программы для расширения возможностей веб-камеры
Стандартный интерфейс неспециализированных программ не всегда позволяет качественно раскрыть начину веб-камеры. Те же кодеки на звук или HD-качество по камере реализовываются только в связке с правильными драйверами и тонкой настройкой через сторонние интерфейсы. Ниже представляют тройку лучших вариаций подобного ПО для новичков в этом деле.
1) ManyCam

| Функционал | ★★★★★ (5.0 из 5.0) | Общая привлекательность ★★★★★ 5.0 |
| Цена | ★★★★★ (5.0 из 5.0) | |
| Отзывы по работе | ★★★★★ (5.0 из 5.0) |
Основная функция программы – это корректировка изображения при трансляции через каналы на видеохостингах и в социальных сетях. При желании, пользователь может заменить фон, добавить анимацию и так далее. Благодаря тонким настройкам, число вариаций подачи видеоряда практически неограниченно.
- функция записи ролика с эффектами;
- возможность подключения нескольких камер одновременно;
- продвинутый уровень настройки канала при публикациях ленту;
- обилие эффектов и масок;
- синхронизация с раскрученными хостингами видео и мессенджерами.
Помимо стандартных эффектов, внутри ПО имеется набор инструментов для создания собственных. Все вышесказанное приятно упаковано в обертку из бесплатной версии. Имеется PRO-вариация, но число отличий от стандартной версии настолько ничтожно, что переплачивать здесь я не вижу смысла вообще.
2) Movavi Video Suite

| Функционал | ★★★★★ (5.0 из 5.0) | Общая привлекательность ★★★★★ 4.5 |
| Цена | ★★★★ (4.0 из 5.0) | |
| Отзывы по работе | ★★★★★ (5.0 из 5.0) |
Программа прекрасно зайдет пользователям, которые хотят не только получать качественную картинку, но и не прочь произвести базовые преобразования видео на месте. Человек тут же может смонтировать, обрезать и оформить нарезки в виде клипа – и это только начало. Благодаря синхронизации с видеохостингами, можно выкладывать материал на канал моментально.
Функционал ПО включает:
- справка на русском;
- инструменты для редактирования и монтажа;
- синхронизация с мессенджерами;
- конвертер.
Утилита не требовательна в отношении начинки железа и хорошо себя чувствует даже на компьютерах со слабыми характеристиками. Лицензия платная, но ее стоимость за такой обширный функционал приемлема.
Инструкция быстрого подключения веб-камеры к ПК:
3) Cyberlink YouCam

| Функционал | ★★★★ (4.0 из 5.0) | Общая привлекательность ★★★★ 4.0 |
| Цена | ★★★★ (4.0 из 5.0) | |
| Отзывы по работе | ★★★★★ (5.0 из 5.0) |
Популярная программка с незамысловатым функционалом, которой пользуюсь я сам. Представляемых возможностей вполне хватает на требования рядового пользователя – эффекты, настройка качества потока и функция печати снимков, которые создаются ПО на месте. Лицензия условно-бесплатная, но можно найти и крякнутые варианты установки.
На этом сегодня все. Надеюсь, моя статья помогла вам решить вопрос, как подключить веб-камеру на компьютер. Если возникнут какие-то проблемы, можете задавать вопросы в комментариях. Удачи и не болеть!
Включение веб камеры на пк и ноутбуках разных производителей
Добрый день! Современные достижения техники позволяют видеть человека вживую, находясь за сотни тысяч километров от него. Для этого достаточно лишь включить веб камеру на компе или ноутбуке, настроить ее в системе windows ― и позвонить другу при помощи одной из программ. О том, как разобраться в подключении и настройке необычной техники, мы и расскажем вам в сегодняшней статье.
В комплекте поставки, как и в нашем случае, всегда идет диск с драйверами для веб камеры. Вставляем диск в дисковод.
Читайте также Разбираем, чистим, меняем термопасту в ноутбуке Lenovo B590 (52 фото)
Обычно на диске всегда присутствует какая-то фирменная программка для работы с камерой, но нам пока нужен драйвер. Обычно он так и называется, «Драйвер» или «Drivers» или «Название камеры Drivers». В нашем случае его назвали Genius Utility.
Меню диска с драйверами для веб камеры
Выбираем и устанавливаем как обычную программу.
Драйвер камеры устанавливается как любая другая программа
Если до этого камера и не работала, теперь заработает точно.
Кстати, как уже говорил на диске есть программа для работы с камерой, здесь можно даже покривляться собеседнику или добавить себе необычные эффекты, превратившись, например, в сказочного героя :).
CrazyTalk Cam Suit PRO позволяет добавить к изображению разные эффекты
Вопрос как установить веб камеру можно считать закрытым. Теперь вы настроили камеру не только себе, но и сможете помочь в этом друзьям!
Если отсутствуют драйвера
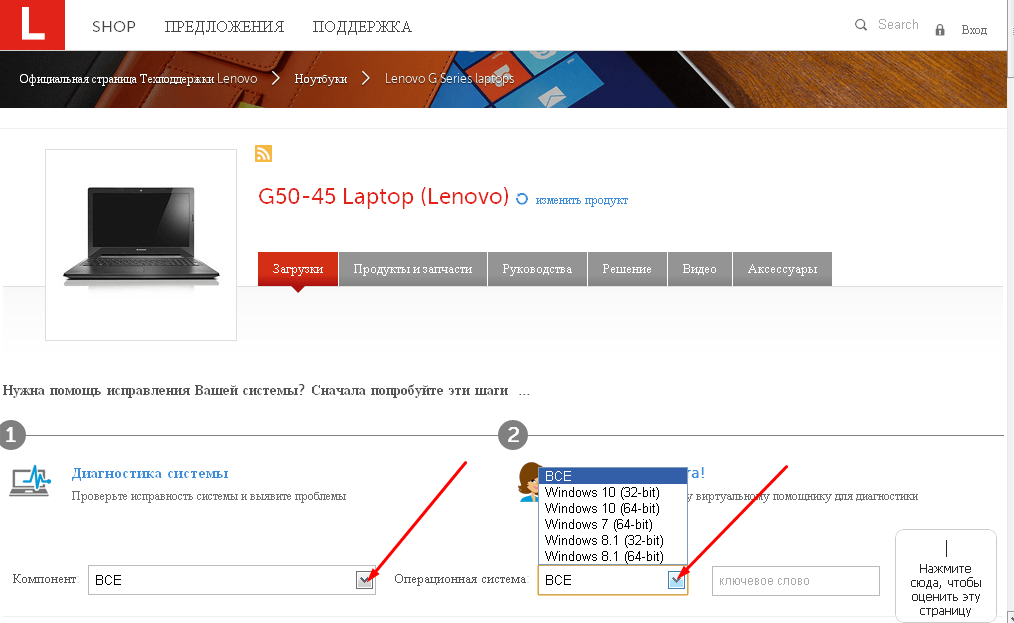
В случае, когда автоматического включения веб камеры не происходит, необходимо скачать специальные драйвера. Чтобы это сделать следует посетить официальный интернет ресурс производителя вашего ноутбука. На сайте нужно пройти в раздел Софт или Поддержка, найти свой ноутбук в списке моделей и приступить к скачиванию драйверов для веб камеры.
Так же перед скачиванием нужно будет указать какая операционная система установлена на компьютере. Посмотреть это можно нажав правой кновпкой мыши на иконку «Компьютер», далее «свойства».
Установить скачанные файлы на ноутбуке. Если все сделано правильно, то после завершения процесса веб камера будет настроена автоматически.
Разрешение и частота кадров
Веб-камера выдаёт изображение настолько чёткое, насколько это позволяет её сенсор. 1080p является типичным сейчас разрешением приличных веб-камер. Если вы хотите получить более качественное изображение или иметь возможность обрезать кадр с сохранением его резкости, берите веб-камеру формата 4K.
Частота кадров оказывает влияние на плавность видео. Веб-камера со скоростью 60 кадров/с выдаёт более реалистичное и естественное изображение, нежели веб-камера со скоростью картинки 30 кадров/с. Перед покупкой следует изучать спецификации камеры.
Canyon CNS-CWC5

- разрешение: 1920×1080 пикселей;
- фокусировка: автоматическая;
- угол обзора: 65 градусов.
Для своей цены этот гаджет обладает довольно высоким разрешением — что интересно, его можно менять с помощью специального программного обеспечения. Проблем с его установкой не возникает — достаточно подключить камеру к компьютеру, и все драйверы скачиваются сами. Вебку можно эксплуатировать в режиме Full HD, но, если этим злоупотреблять, она начинает нагреваться. Устройство оснащено микрофоном с функцией активного шумоподавления и системой автофокусировки. Правда, последняя часто реагирует на резкие движения, начиная ненужную корректировку. При общении по видеосвязи эта особенность практически не заметна, но бросается в глаза, если использовать девайс для работы в видеопроектах. Тем не менее, возможность установки на штатив у этой камеры есть, а обычное крепление отлично держится на любых мониторах.
✅ Плюсы:
- высокое качество изображения;
- простота эксплуатации;
- микрофон с активным шумоподавлением.
❌ Минусы:
- чувствительный автофокус;
- нагрев при работе в Full HD.
Купить на Яндекс.Маркете по цене от 2 000 рублей.
Недорогие веб-камеры с хорошим качеством до 2000 рублей
Конечно, видео в формате 4к от таких веб-камер ждать не стоит. Но в остальном они вполне достойны и заслуживают внимания пользователей, ищущих модель для домашнего пользования.
Defender G-lens 2579 HD720p

Стильная Defender G-lens 2579 HD720p
Стильная камера с интересным оформлением. Она имеет горизонтальное расположение и встроенный микрофон. Качество изображение считается весьма достойным, чему способствует автофокусировка. Крепление является универсальным, поэтому устройство легко закрепить практически на любой поверхности. Светочувствительность у камеры высокая и авто настраивается в зависимости от окружающего пространства.












