Как использовать телефон как камеру для компьютера
Привет, друзья. В этой публикации предлагаю поговорить о том, как использовать камеру телефона на компьютере на примере Android-телефонов. Говорить будем об Android-телефонах, но если у вас есть Android-планшет, вы также можете использовать предложенные ниже решения. Итак, как использовать камеру любого Android-устройства — телефона или планшета — в качестве внешней камеры ПК или ноутбука, чтобы общаться в видеорежиме в интернет-мессенджерах, стримить или делать видеозапись с камеры с применением компьютерного софта, использовать такую камеру в прочих целях? Если у вас есть Android-гаджет с хорошей или относительно таковой камерой, вам для компьютера не нужно покупать вебку. И необязательно пользоваться камерой с плохим качеством на ноутбуке. С использованием разных приложений для Android и Windows-программ вы можете подключить камеру вашего мобильного устройства в качестве периферии компьютера по локальной сети или через USB. И использовать такую камеру в Windows-программах. Наш сайт подобрал для вас три варианта программного обеспечения для Android и Windows, с помощью которых можно использовать телефон как камеру для компьютера, давайте рассмотрим их.
DroidCam – пожалуй, самое популярное программное обеспечение для подключения камеры Android-устройства к компьютеру. Являет собой комплект из программы-драйвера для Windows или Linux и приложений для Android – бесплатного DroidCam Wireless Webcam с ограниченными возможностями, платного с расширенными возможностями DroidCamX Wireless Webcam Pro и DroidCam OBS, заточенного под работу с программой Open Broadcaster Software для записи видео и стримов. DroidCam умеет подключать камеру и по сети, и через USB. И умеет подключать не только камеру, но ещё и микрофон Android-гаджета.
Качаем там Windows-программу и идём по ссылке в Google Play для установки приложения на Android-устройство, на первом этапе, конечно же, целесообразно выбрать бесплатное DroidCam Wireless Webcam. Запускаем приложение, и видим настройки подключения камеры по локальной сети. При необходимости в приложении можем выбрать, какую камеру мобильного устройства мы хотим подключить – тыловую или фронтальную. Можем также посмотреть немногие из настроек камеры. Из непосредственно настроек изображения камеры у нас есть возможность убрать ограничения FPS, установленные в приложении по умолчанию с целью экономии батареи.

Оставляем Android-приложение активным и далее устанавливаем на компьютер программу DroidCam Client, запускаем её. При подключении камеры по сети, если в программе автоматически не отобразились IP-адрес и порт подключения, соответственно, вводим эти данные вручную, они указаны в Android-приложении в графах «Wi-Fi IP» и «DroidCam Port». Если нужно использование микрофона мобильного устройства, выставляем галочку «Audio». И жмём «Start».

Если мы хотим использовать USB-подключение, подключаем Android-устройство по USB, подключаем в режиме отладки по USB. В окне программы DroidCam Client на компьютере переключаемся на вкладку со значком USB. Здесь также, если нужно использование микрофона гаджета, выставляем галочку «Audio». И также жмём «Start».

В окне DroidCam Client мы должны увидеть изображение камеры. И при использовании платного приложения DroidCam в окне программы DroidCam Client у нас будет возможность управлять камерой мобильного устройства. Изображение камеры мы также можем увидеть в окне браузера, введя в адресную строку IP-адреса, указанные в Android-приложении в графе «Browser IP Cam Access». Это доступ к трансляции изображения то типу работы камеры видеонаблюдения. Ну а чтобы использовать камеру телефона в Windows-программах, нам нужно в настройках каждой такой программы указать камеру «DroidCam Source».

Хороший DroidCam проект, чтобы использовать телефон как камеру для компьютера, но, друзья, печально, что при использовании бесплатного приложения возможности настройки камеры сильно ограничены. Бесплатно мы не сможем использовать разрешение камеры более чем 480р, вертикальную ориентацию и поворот изображения, зеркалирование, масштабирование.
Использовать телефон как веб-камера через Интернет
Приложение IP-Webcam имеет функцию видео потока из любой точки мира. Вы можете сделать с телефона веб-камеру и подключаться к нему из любой точки мира, и любого компьютера, ноутбука , или даже телефона.
Шаг 1. Нужно зарегистрировать аккаунт на ivideon. Не закрывайте сайт после регистрации. Откройте приложение IP-Webcam установленное на телефоне и нажмите на «Вещание через Интернет«. В новом окне просто введите данные для входа в аккаунт ivideon, которые регистрировали выше.
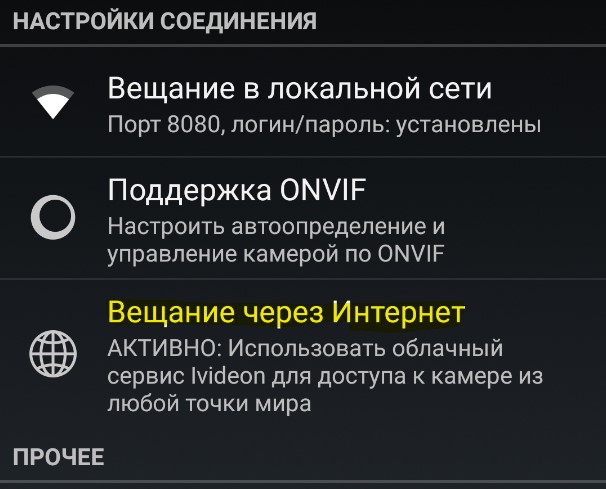
Шаг 2. Перейдите веб-браузере ivideon на сайт и обновите страницу сайта кнопкой F5 на клавиатуре. Далее у вас автоматически появится «камеры», где будет ваш телефон в качестве кеб-камеры.
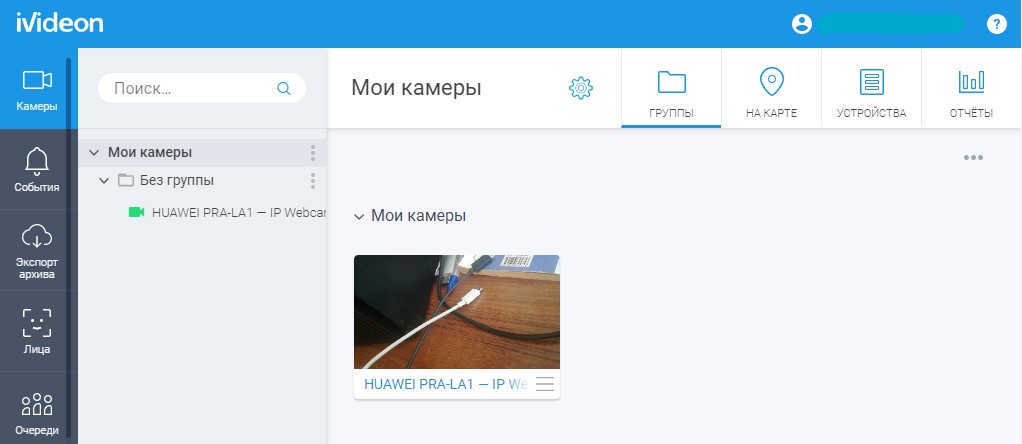
IP Webcam
IP Webcam — еще одно хорошее приложение с теми же возможностями. Чтобы использовать ваш телефон Android в качестве веб-камеры с помощью этого приложения, выполните следующие шаги:
- Установите IP Webcam на ваш телефон и запустите приложение, страница приложения в Play Маркет — https://play.google.com/store/apps/details?id=com.pas.webcam
- В приложении после запуска сразу откроется экран настроек. Пролистайте его вниз и нажмите «Запустить».
- На экране телефона внизу отобразится адрес, по которому можно получить доступ к камере. Введите его в адресной строке браузера на компьютере, подключенном к той же сети, что и телефон. Должна открыться страница как на изображении ниже.
- В меню этой страницы выберите «Драйверы для чатов» — «IP Camera Adapter» и скачайте драйвер на компьютер по ссылке на следующей странице. Установите его на компьютер. Также вы можете просто скачать драйвер веб-камеры на странице https://ip-webcam.appspot.com/
- После установки запустите утилиту конфигурации IP Camera Adapter и введите указанный на экране телефона IP адрес, с добавлением /video в конце, например http://192.168.1.168:8080/video и нажмите Ok.
- Готово. Теперь, как и в случае с предыдущим приложением вы можете запустить любой мессенджер или другую программу, где нужна веб-камера, допустим, Skype, выбрать в настройках камеры MJPEG Camera и использовать ваш телефон как веб-камеру.
Опять же, всё это исправно работает в большинстве, но не во всех приложениях. Также помните о настройках конфиденциальности в Windows 10, где может быть включен запрет доступа к камере, подробнее: Что делать, если не работает веб-камера в Windows 10.
Android как веб-камера — видео инструкция
И, завершая, если вы можете предложить собственные решения для рассматриваемой задачи, было бы интересно прочесть о них в комментариях.
IP camera Lite
IP Camera Lite выделяется на фоне других приложений тем, что бесплатная версия сильно не ограничивает пользователя в функциональности. Помимо этого поддерживается целая куча сервисов для общения, а также имеется возможность использовать для видеосвязи не только камеру смартфона, но и его микрофон, который зачастую куда качественнее того, что устанавливают в ноутбуки и обычные вебки. В бесплатной версии вам будет докучать водяной знак на экране, который убирается за небольшую плату. А еще после оплаты вы получите возможность выгружать записи трансляций на FTP и еще несколько функций, без которых вполне можно обойтись.
Еще больше интересных материалов вы найдет на нашей страничке в Яндекс.Дзен. Там регулярно выходят уникальные статьи, которых нет на сайте. Присоединяйтесь!
Подключение камеры через USB-кабель
- Подсоедините телефон к компьютеру через USB-кабель.
- В клиенте выберите параметр подключения через USB и нажмите по значку «Обновить».


Программа USB WebCam PC Host (экспериментально)
Сначала нужно скачать и установить бесплатную программу USB WebCam for Android на смартфон. Затем откройте приложение и подключите гаджет к компьютеру через USB.
Далее установите утилиту USB WebCam PC Host на компьютер. Во время установки укажите путь, куда будут распакованы файлы ПО. Когда закончится процесс инсталляции, перейдите в папку с программой и откройте файл с расширением .bat. Откроется командная строка — чтобы начать работу с приложением, дважды нажмите на кнопку «Enter».
Утилита автоматически установит соединение со смартфоном. Теперь можно запустить видеочат или Skype, чтобы проверить работу камеры. Единственный недостаток программы USB WebCam — софт захватывает только видео.









