Как использовать телевизор в качестве монитора?
Если сравнить цены на ТВ и мониторы, напрашивается невольный вопрос – а почему бы не использовать телевизор в качестве монитора. Разница в стоимости не так заметна на моделях с небольшой диагональю, но очень сильно видно на устройствах 32 дюйма и больше. Если монитор 32-34 дюйма от известной компании выйдет 50к+, то телевизор можно приобрести даже до 30к рублей. Насколько оправдана эта разница в цене практически в два раза?! Может лучше использовать телевизор вместо монитора. Разбираемся с особенностями устройств, отличиями, плюсами и минусами, а также подключением.
Да, к компьютеру можно подключить телевизор вместо монитора. При чем все будет работать нормально, без видимых, на первый взгляд, проблем. Можно посмотреть фильм, поиграть в любую игру и т. п. Однако «дьявол кроется в деталях», о которых лучше узнать заблаговременно. Из-за них для некоторых категорий пользователей использование ТВ в данной роли будет неприемлемо.

Способы подключения компьютера к телевизору
Как это начиналось: телевизор VS компьютер
Знаете, в бытность персональных компьютеров класса ZX-Spectrum и подобных монитор было сложно достать. Мастера-самоучки находили цепи демодуляторов, обходили – поскольку несущей частоты нет – подавали сигнал усилителям. Телевизор становился монитором. Пытаясь перестать путаться, делали специальный переключатель, задающий прибору нужный режим:
- Телевидение.
- Компьютер.
Графический адаптер территориально располагался внутри здоровенной толстенной клавиатуры, тесня прочую электронную начинку. Процессор, ОЗУ. Жесткими дисками простых пользователей избегали баловать, дополнительные деньги нужны. Забивали играми дискеты 5,25 дюйма, туда результат заносили, надеясь в следующий раз продолжить… Ошибка дорожка 0, сектор 9 знакома? Кому нет, персональных компьютеров не видел, получил даром Пентиум. Диски ломались влет, теряя данные игрока.
Выпускали российский аналог – Вектор. Отличался языком ассемблера. Персональный компьютер целиком отечественное изобретение. Признали неперспективным, отдали предпочтение гигантским ЭВМ. Малые машины стали выпускать иностранцы, делая немалые деньги. Зачем советским людям набитый карман.
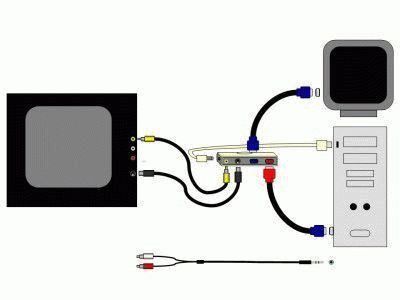
Схема подключения через домашний кинотеатр
Памяти 48 кБ, пространство умещало классные игры, нравящиеся детям, взрослым. Отсутствовали зависания, сбои. Программисты просто пряморукие занимались преимущественно. Разрешение составляло 640 х 480. Большинство игрушек имели ядро ассемблерное, рисовали в ограниченном окошке. Скорость прокрутки изображения становилась фантастической, позволяло геймерам оттачивать реакцию. О телевизорах Full HD не думали. Наслаждались жизнью.
Заполнение рынка дорогим товаром внесло коррективы, сегодня каждый мечтает поиграть CS на телевизоре с диагональю за 60 дюймов. Дорогие игрушки бьют рекорды цены. Взять персональный компьютер, заплатив 300000 рублей, будет просто чудо с необыкновенными устройствами ввода, молниеносным процессором, производительной видеокартой. Телевизор… просто большой, технологичный. Больше, 4к бессилен выдать, частоту обновления кадров поддерживает сотни раз в секунду. Геймеру хватает, вылитый ZX-Spectrum…
Проводное подключение
Это самый стабильный и простой вариант. Он не требует каких-то специфических настроек и прекрасно работает в формате «как есть». Подключить к компьютеру телевизор вместо монитора можно несколькими способами: через DVI, VGA, HDMI или DisplayPort.
HDMI / DisplayPort
HDMI-интерфейс используется для подключения медиа-проигрывателей, игровых консолей и другой техники. Через HDMI-порт можно передать высококачественный видеосигнал в высоком разрешении вкупе с аудиодорожкой, причём практически с идеальным откликом.
DisplayPort – следующее поколение интерфейсов, разработанное компанией VESA. Для подключения к системному блоку это идеальный вариант, отвечающий всем современным технологическим веяниям. Оба интерфейса достаточно распространены, в особенности HDMI. DisplayPort встречается только на новой технике, поэтому далеко не каждый телевизор можно подключить к ноутбуку или видеокарте ПК.
Как подключить ТВ к ПК через HDMI или DisplayPort:
- Вставляем штекер в телевизор с одной стороны и в видеовыход на ПК с другой стороны (видеокарта, порт лэптопа).
- На пульте дистанционного управления вызываем техническое меню, нажав на клавишу Input (аналогичное действие можно выполнить через настройки ТВ).
- В качестве основного источника сигнала выбираем HDMI-интерфейс или DisplayPort.
- Технике необходимо несколько секунд на принятие подключения, после чего экран ПК переключится на экран телевизора.
Иногда может понадобится больше времени для синхронизации. Это зависит от прошивки ТВ и видеокарты компьютера. Если картинка отображается некорректно, то следует настроить параметры на ПК.
Отладка изображения на ПК:
- Вызываем контекстное меню, кликнув правой клавишей мыши на рабочем столе.
- Выбираем «Параметры экрана».
- В разделе «Несколько дисплеев» выставляем штатное разрешение телевизора.
Здесь же в дополнительных параметрах можно настроить частоту обновления экрана и задать другие пресеты. Если телевизор не определился как второй монитор, то нужно нажать на клавишу «Обнаружить».
DVI / VGA
Порты давно потеряли свою актуальность, и встретить их можно на старой технике. VGA-интерфейс транслирует только аналоговый сигнал, в то время как DVI-порт может работать ещё и с цифровым вещанием. О возможностях последнего указывает соответствующий префикс:
- DVI-I – универсальный вариант;
- DVI-D – только цифровая трансляция;
- DVI-A – только аналоговая.
Если на телевизоре установлен DVI-порт, а на компьютере VGA, или же наоборот, то можно воспользоваться переходником.
Важно! Здесь нужно уточнить, что таким образом передаётся только видеосигнал. Для передачи аудио необходимо дополнительно подключить другой 3,5-миллиметровый кабель формата миниджек.
Подключение ТВ к ПК через DVI / VGA:
- Вставляем штекеры для видео в соответствующие интерфейсы.
- Подключаем аудиокабель в порт Audio-In.
- В меню телевизора в качестве источника сигнала выставляем DVI или VGA (иногда D-Sub).
При необходимости настраиваем изображение на ПК по инструкции выше.
Проблемы со звуком
При подключении ТВ как монитора звук иногда может не воспроизводиться. Здесь также необходимо выполнить ряд действий на персональном компьютере.
- Кликаем правой клавиши мыши на значке динамика в нижней части интерфейса.
- Находим пункт «Устройства воспроизведения».
- В представленном списке кроме колонок для ПК должна быть модель телевизора.
- Выбираем ТВ правой клавишей мыши и жмём на «Использовать по умолчанию».
- Сохраняем изменения, нажав на кнопку ОК.
Беспроводное подключение
Для обеспечения подключения через WiFi понадобится роутер. К нему, кроме телевизора, есть возможность подключить большое количество устройств: планшет, смартфон, ноутбук. Главное преимущество состоит в отсутствии жгута проводов, протянутых по квартире. Необходим только один провод, по которому обеспечивается доступ к интернету.
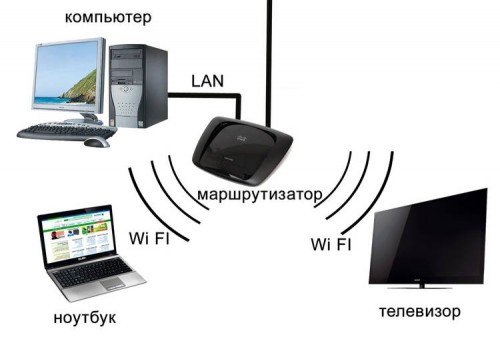
Создайте сеть c помощью маршрутизатора (роутера)
Для раздачи доступа к сети роутер предварительно настраивают. Как правил, провайдер предоставляет подробную инструкцию по настройке или можно пригласить представителя фирмы. Специалист поможет все подключить и настроить. Если всё сделано правильно, компьютер самостоятельно обнаружит сеть и автоматически подключится к ней. Телевизор необходимо подключить вручную, через меню настройки.
Подключение телевизора в качестве второго монитора

Тем, кто работает за клавиатурой, со временем начинает недоставать рабочего пространства. Как бы ни был велик экран, все окна на нем помещаться совершенно не желают, да еще родственники так и норовят оторвать владельца ПК от любимой техники – одному поиграть, другие не против фильм посмотреть. Конечно, такие проблемы решаемы приобретением компьютеров для каждого члена семьи, но находятся и другие выходы из положения.
Думаю, многие оценили преимущества качественной картинки, передаваемой телевизору компьютером, успешно применяют эту технику совместно – для видеоигр на большом экране, или просмотра художественных фильмов, а также выяснили для себя сомнительное удобство использования телевизора в повседневной работе за ПК. Кое-кто даже решил задействовать LCD-панель в качестве дополнительного монитора. Что ж, займемся.
Для того, чтобы мы добились успеха, видеокарта должна уметь работать с несколькими устройствами. Прочтите инструкцию, или осмотрите ее панель – о такой возможности говорит наличие нескольких разъемов:

- VGA. Старейший стандарт аналогового интерфейса, подвержен ухудшению видеосигнала из-за помех, по возможности стоит отказаться от него в пользу цифровых интерфейсов.
- HDMI. Цифровой интерфейс нового поколения. Передается как видеосигнал, так и многоканальный звук.
- DP (Display port). Самый современный порт. Имеет возможность передачи как видео с высоким разрешением (до 3840 х 2400), так и аудио сигналов.
- DVI. Цифровой интерфейс пришедший на смену VGA. Качество сигнала намного выше, однако имеется такой же как у предшественника недостаток – отсутствует канал передачи звука.
Выбрали нужный интерфейс – подключайте кабель, выбирайте в меню телевизора вход, к которому подключились и займемся настройками на компьютере.
Правой кнопкой мыши кликните на свободном месте рабочего стола, в открывшемся меню нам нужен пункт “Разрешение экрана”. (Попробуй догадайся, что именно тут настраивается работа с несколькими мониторами…)

Как видим, система пока не определила наш телевизор.

Жмем кнопку “найти” и сразу видим, что монитора у компьютера теперь два:

Теперь выбираем свой телевизор и устанавливаем ему разрешение 1920×1080 и выше, если ваша техника такие разрешения поддерживает:

Далее нажмите “Дополнительные параметры”, чтобы установить частоту развертки:

В открывшемся окне, на вкладке “Монитор” выбирайте максимальную поддерживаемую частоту, это ускорит обновление и снизит мерцание экрана:

Настройка подключения монитора завершена. Теперь нужно определиться, каким образом будет выводиться изображение. В меню нам доступно четыре различных варианта:

- первый позволит выводить копию изображения на телевизор
- второй расширяет рабочий стол на оба устройства, мышь перемещается по ним как будто рабочий стол цельный
- третий и четвертый варианты выводят изображение на одно из устройств
Стоит порекомендовать остановится на варианте номер два – “расширить эти экраны”. В таком случае вы легко можете перенести окно видеопроигрывателя на экран телевизора. Хоть рабочий стол и общий, в полноэкранном режиме видео будет отображаться только на том экране, где расположено окно проигрывателя.
Такой вариант включения позволит одновременно просматривать фильмы и работать на компьютере за монитором. Не забудьте только выбрать основное устройство, на рабочем столе которого будет отображаться системная панель с кнопкой “пуск”:

Впрочем, не думаю, что этим устройством будет телевизор.
Кстати, быстро перейти из одного режима вывода изображения в другой, можно при помощи комбинации клавиш Win/P – после нажатия на них, на основном экране отобразится меню быстрого переключения:

Здесь вы увидите абсолютно те же четыре варианта, но немного под другими названиями. Выбрать один из них можно даже вслепую (вдруг у вас основным выбран телевизор, а вы его выключили) – при помощи стрелок влево/вправо и клавиши “Enter”.
Не забудьте настроить звук!
Если вы подключали телевизор по VGA/DVI, вам придется довольствоваться колонками компьютера, или применить отдельный аудио-кабель. А вот HDMI и DP передают звук по тому же кабелю, главная задача – включить цифровой канал в настройках звукового драйвера и установить желаемую громкость в системном микшере (подробнее в следующей статье, о том как настроить звук к телевизору подключенный к ПК ).
Телевизор вместо монитора
Мы не рекомендуем использовать «пузатые» телевизоры вместо монитора, так как изображение получится нечеткое. Это связано с тем, что разрешение телеэкрана ниже, чем монитора — в итоге вы получите размытую картинку. Кинескопные телевизоры, выпущенные более 20 лет назад, не оснащены необходимыми разъемами для подключения оборудования, поэтому использовать такой телевизор как монитор будет затруднительно.
Если вы хотите подключить к компьютеру относительно новый ЭЛТ-телевизор, оснащенный разъемами SCART и/или «тюльпанами», то вам понадобится переходник с S-Video или VGA на SCART и «тюльпан», если у видеокарты компьютера есть такие разъемы. Однако новые (выпущенные менее 3 лет назад) видеокарты уже не оснащаются ни VGA, ни S-Video разъемами.
В отличие от кинескопных, подключить к компьютеру LCD/OLED или плазменный телевизор не составит труда. Достаточно найти HDMI и/или Display Port разъем на телевизоре и с помощью HDMI, DP или DVI кабеля соединить его с видеокартой компьютера. После этого выберите на экране телевизора тип источника сигнала и наслаждайтесь отличным изображением на большом экране.









