С помощью параметра «Контент и конфиденциальность» функции «Экранное время» можно блокировать или ограничивать доступ к определенным приложениям и функциям на устройстве вашего ребенка. Можно также установить ограничения в отношении ненормативного контента, покупок, загрузок и конфиденциальности в настройках iPhone, iPad или iPod touch.
Настройка параметра «Контент и конфиденциальность»
- Перейдите в меню «Настройки» и выберите функцию «Экранное время».
- Нажмите «Продолжить» и выберите вариант «Это мой [устройство]» или «Это [устройство] моего ребенка».
- Если вы являетесь родителем или опекуном и хотите исключить возможность изменения настроек на вашем устройстве другим членом семьи, выберите вариант «Использовать код-пароль», затем введите код-пароль повторно для подтверждения. В ОС iOS 13.4 и более поздней версии после подтверждения код-пароля вам будет предложено ввести идентификатор Apple ID и пароль. С их помощью можно сбросить код-пароль, если вы забудете его.
- Если вы настраиваете функцию «Экранное время» на устройстве своего ребенка, следуйте указаниям, пока не появится запрос на ввод основного кода-пароля, и введите его. Введите код-пароль повторно для подтверждения. В ОС iOS 13.4 и более поздней версии после подтверждения код-пароля вам будет предложено ввести идентификатор Apple ID и пароль. С их помощью можно сбросить код-пароль, если вы забудете его.
- Нажмите «Контент и конфиденциальность». При необходимости введите код-пароль и выберите вариант «Контент и конфиденциальность».
Обязательно выберите пароль, не совпадающий с тем, который используется для разблокировки устройства. Чтобы изменить код-пароль на устройстве вашего ребенка, перейдите в меню «Настройки» > «Экранное время» > [имя вашего ребенка]. Затем нажмите «Изменить код-пароль Экранного времени» или «Выключить код-пароль Экранного времени» и подтвердите изменения с помощью Face ID, Touch ID или кода-пароля устройства.
Если вы забыли код-пароль для Экранного времени, обновите устройство до последней версии ОС iOS или iPadOS, затем сбросьте код-пароль. Если у вас не получается обновить устройство, сотрите данные на нем и настройте его как новое, чтобы удалить код-пароль и выбрать новый. При восстановлении данных устройства из резервной копии код-пароль не удаляется.
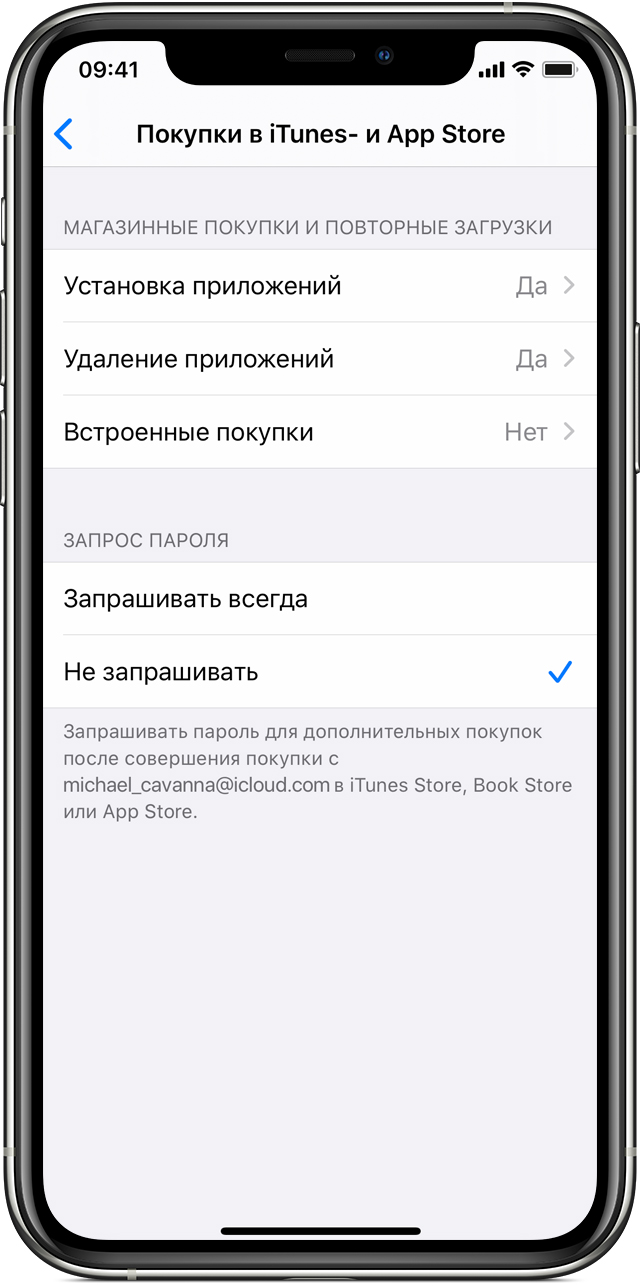
Блокировка покупок в iTunes Store и App Store
Можно также исключить для вашего ребенка возможность устанавливать или удалять приложения, осуществлять встроенные покупки и т. д. Чтобы блокировать покупки или загрузки в iTunes Store и App Store, выполните следующие действия.
- Перейдите в меню «Настройки» и выберите функцию «Экранное время».
- Нажмите «Контент и конфиденциальность». При необходимости введите пароль.
- Нажмите «Покупки в iTunes Store и App Store».
- Выберите настройку и установите значение «Не разрешать».
Можно также изменить настройки пароля для дополнительных покупок в iTunes Store, App Store или «Магазине книг». Выполните действия 1–3 и выберите вариант «Запрашивать всегда» или «Не запрашивать».

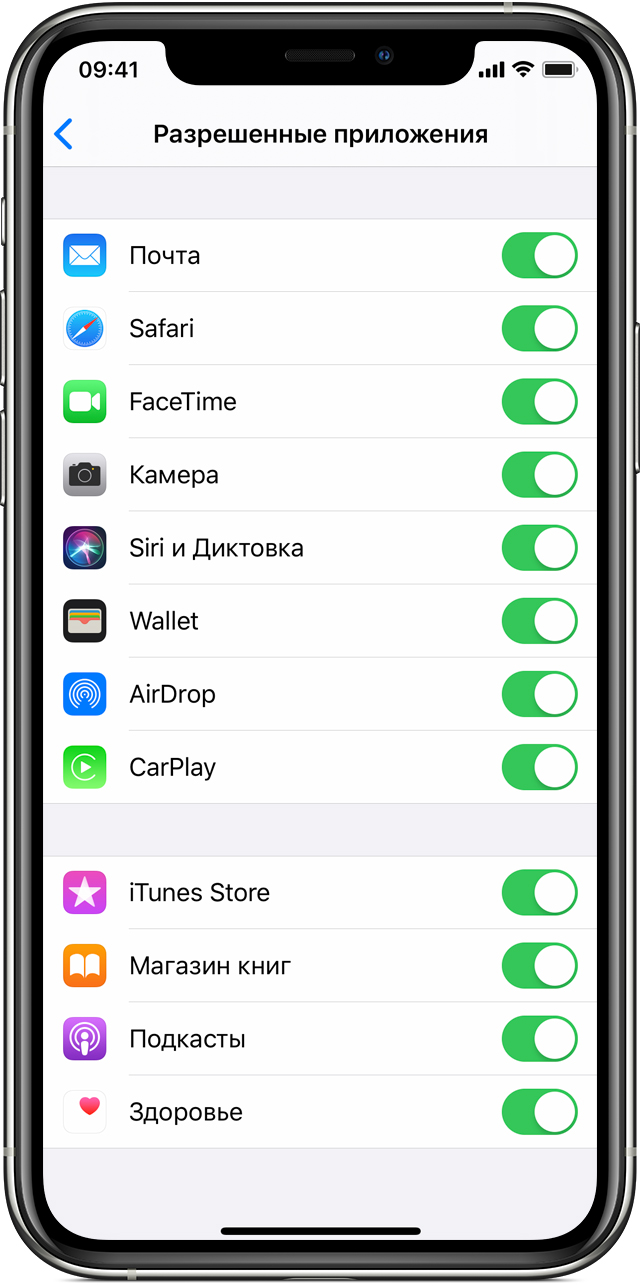
Предоставление доступа ко встроенным приложениям и функциям
Можно ограничить использование встроенных приложений или функций. При выключении приложений и функций они не удаляются, а просто временно исчезают с экрана «Домой». Например, если выключить приложение «Почта», оно не будет отображаться на экране «Домой», пока вы не включите его снова.
Чтобы изменить список разрешенных приложений, выполните следующие действия.
- Перейдите в раздел «Настройки» > «Экранное время».
- Нажмите «Контент и конфиденциальность».
- Введите пароль к функции «Экранное время».
- Нажмите «Разрешенные приложения».
- Выберите приложения, к которым вы хотите разрешить доступ.

Предотвращение доступа к ненормативному контенту и возрастной ценз
Можно также предотвратить воспроизведение музыки с ненормативным контентом и просмотр фильмов или телешоу с определенным возрастным цензом. Приложения также имеют возрастной ценз, который можно изменить с помощью ограничений в отношении контента.
Чтобы ограничить доступ к ненормативному контенту и применить возрастной ценз, выполните следующие действия.
- Перейдите в меню «Настройки» и выберите функцию «Экранное время».
- Нажмите «Контент и конфиденциальность», а затем — «Ограничения контента».
- Выберите настройки для каждой функции или настройку в разделе «Разрешенный контент магазина».
Ниже приведены типы контента, доступ к которому можно ограничить.
- Возрастной ценз: выберите страну или регион в разделе возрастного ценза, чтобы к контенту автоматически применялся соответствующий возрастной ценз для этого региона.
- Музыка, подкасты и новости: исключите возможность воспроизводить музыку, видеоклипы, подкасты и новости с ненормативным контентом.
- Музыкальные профили и публикации: исключите возможность предоставлять друзьям общий доступа к тому, что вы слушаете, и отображать то, что слушают они.
- Фильмы: исключите фильмы с определенным возрастным цензом.
- Телешоу: исключите телешоу с определенным возрастным цензом.
- Книги: исключите контент с определенным возрастным цензом.
- Приложения: исключите приложения с определенным возрастным цензом.

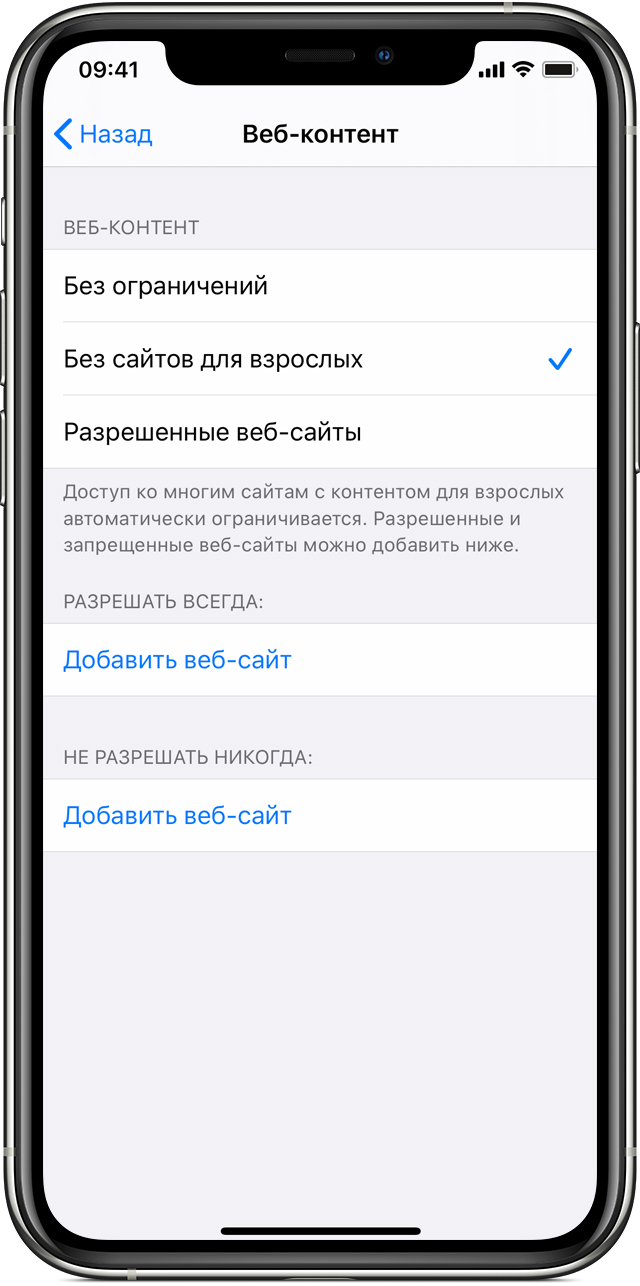
Блокировка контента из Интернета
ОС iOS может автоматически фильтровать содержимое веб-сайтов, чтобы ограничить доступ к материалам для взрослых в Safari и приложениях на вашем устройстве. Можно также добавить определенные веб-сайты в список разрешенных или заблокированных либо же предоставить доступ только к разрешенным веб-сайтам. Выполните указанные ниже действия.
- Перейдите в раздел «Настройки» > «Экранное время».
- Нажмите «Контент и конфиденциальностьа», а затем введите пароль к функции «Экранное время».
- Нажмите «Ограничения контента», а затем — «Веб-содержимое».
- Выберите вариант «Неограниченный доступ», «Лимит сайтов для взрослых» или «Только разрешенные веб-сайты».
В зависимости от предоставленного доступа может потребоваться добавить определенные сведения, например адрес веб-сайта, который необходимо заблокировать.

Ограничение использования Siri для поиска в Интернете
Чтобы ограничить возможности Siri, выполните следующие действия.
- Перейдите в меню «Настройки» и выберите функцию «Экранное время».
- Нажмите «Контент и конфиденциальность», а затем — «Ограничения контента».
- Прокрутите вниз до пункта Siri и выберите нужные настройки.
Можно ограничить следующие возможности Siri.
- Поиск контента в Интернете: запретите Siri выполнять поиск в Интернете.
- Ненормативная лексика: запретите Siri отображать ненормативную лексику.

Ограничения для приложения Game Center
Чтобы ограничить возможности приложения Game Center, выполните следующие действия.
- Перейдите в меню «Настройки» и выберите функцию «Экранное время».
- Нажмите «Контент и конфиденциальность», а затем — «Ограничения контента».
- Прокрутите вниз до пункта Game Center и выберите нужные настройки.
Можно ограничить следующие возможности приложения Game Center.
- Игры с несколькими игроками: исключите возможность играть с несколькими игроками.
- Добавление друзей: исключите возможность добавлять друзей в Game Center.
- Запись экрана: исключите возможность записывать изображение с экрана и звук.

Возможность изменять настройки конфиденциальности
Настройки конфиденциальности на вашем устройстве позволяют контролировать доступ приложений к хранящимся на устройстве сведениям или аппаратным функциям. Например, можно позволить приложению для социальных сетей запрашивать разрешение на использование камеры, чтобы делать и отправлять снимки.
Чтобы разрешить изменение настроек конфиденциальности, выполните следующие действия.
- Перейдите в меню «Настройки» и выберите функцию «Экранное время».
- Нажмите «Контент и конфиденциальность». При необходимости введите пароль.
- Нажмите «Конфиденциальность» и выберите настройки, доступ к которым необходимо запретить.
Вот некоторые настройки и возможности, доступ к которым можно запретить.
- Службы геолокации: запретите приложениям и веб-сайтам получать доступ к местонахождению.
- Контакты: запретите приложениям получать доступ к вашим контактам.
- Календари: запретите приложениям получать доступ к вашему календарю.
- Напоминания: запретите приложениям получать доступ к вашим напоминаниям.
- Фотографии: запретите приложениям получать доступ к вашим фотографиям.
- Передача сведений о геопозиции: запретите приложениям «Сообщения» и «Найти друзей» получать доступ к сведениям о местонахождении.
- Общий доступ к Bluetooth: запретите устройствам и приложениям передавать данные через Bluetooth.
- Микрофон: запретите приложениям получать доступ к вашему микрофону.
- Распознавание речи: запретите приложениям получать доступ к функциям «Распознавание речи» и «Диктовка».
- Реклама: запретите изменять настройки, связанные с рекламой.
- Медиа и Apple Music: запретите приложениям получать доступ к вашим фотографиям, видеороликам или медиатеке.
Возможность изменять другие настройки и функции
Разрешить изменение других настроек и функций можно так же, как и в случае с настройками конфиденциальности.
- Перейдите в меню «Настройки» и выберите функцию «Экранное время».
- Нажмите «Контент и конфиденциальность». При необходимости введите пароль.
- В разделе «Разрешить изменения» выберите функции или настройки, которые можно изменять, а затем — «Разрешить» или «Не разрешать».
Вот некоторые настройки и возможности, изменение которых можно разрешить.
- Пароли: запретите изменять пароли.
- Учетные записи: запретите изменять настройки, связанные с учетными записями и паролями.
- Передача данных по сотовой сети: запретите изменять настройки, связанные с передачей данных по сотовой сети.
- Предела громкости: запрет изменения настроек громкости для безопасного прослушивания
- Режим «Не беспокоить водителя»: запретите вносить изменения в режим «Не беспокоить водителя».
- Поставщик телевизионных услуг: запретите изменять настройки, связанные с поставщиком телевизионных услуг.
- Фоновой активности ПО: запретите изменять работу фоновых приложений.

Дополнительная информация
- Настройте функцию «Семейный доступ», чтобы можно было делиться контентом максимум с шестью людьми, а также отправляйте запросы на покупки и совершайте их с помощью функции «Попросить купить».
- Функцию «Ограничения» можно также использовать на компьютере Mac, компьютере с Windows и устройстве Apple TV.
- Узнайте, как запретить встроенные покупки или сменить кредитную карту, используемую в магазине iTunes Store.
Организации и учебные заведения часто используют профили, позволяющие включать ограничения. Чтобы узнать, установлен ли профиль на вашем устройстве, перейдите в меню «Настройки» > «Основные» > «Профили». За дополнительной информацией обратитесь к администратору или лицу, настраивавшему профиль.
Информация о продуктах, произведенных не компанией Apple, или о независимых веб-сайтах, неподконтрольных и не тестируемых компанией Apple, не носит рекомендательного или одобрительного характера. Компания Apple не несет никакой ответственности за выбор, функциональность и использование веб-сайтов или продукции сторонних производителей. Компания Apple также не несет ответственности за точность или достоверность данных, размещенных на веб-сайтах сторонних производителей. Обратитесь к поставщику за дополнительной информацией.
Как установить родительский контроль на iOS
iOS уже давно нельзя обвинить в недостатке функциональных возможностей. Если на заре своего становления операционке многого недоставало и это приходилось добывать потом и кровью, или, если быть точнее, то джейлбрейком и твиками, то теперь всё совершенно иначе. Уже из коробки iPhone предлагают широчайший набор функций, а то, чего не хватает, можно восполнить при помощи ПО из App Store. Тем не менее, есть в ОС ряд возможностей, повторить которые не сможет ни одно стороннее приложение.

Родительский контроль на iPhone есть. Главное — знать, где его искать
Наверное, каждый родитель даёт своему ребёнку iPhone или iPad. Цель у этого может быть самая любая – от поощрения до успокоения. Однако, какими бы смышлёными не были дети, они нет-нет да и нажмут куда-нибудь не туда. В результате мы имеем либо разъяснительную беседу о том, почему так делать нельзя, либо крики и угрозы никогда больше не доверить чаду драгоценный гаджет. К счастью, мы знаем способ заблокировать те области экрана, на которые ребёнку нельзя нажимать и даже запретить ему покидать открытое приложение. В этом нам поможет гид-доступ.
Как настроить родительский контроль
- Перейдите в «Настройки» — «Основные» — «Универсальный доступ» — «Гид-доступ»;

Что такое гид-доступ и зачем он нужен
- Активируйте параметры «Гид-доступ» и «Повтор автоблокировки»;
- Затем откройте меню «Настройки код-пароля» и задайте пароль доступа, вводом которого вы сможете отключить гид-доступ;

Как включить гид-доступ на iOS
- Теперь откройте приложение, которое вы запускаете для ребёнка, и трижды нажмите на клавишу Home (либо на клавишу питания, если у вас iPhone X или iPad Pro 2018);
- Перед вами откроется окно настроек гид-доступа, где можно обвести в овал области экрана, нажатия на которые будут игнорироваться. Таким образом, например, можно запретить доступ к адресной строке в браузере или рекомендованным видео в YouTube;

Как заблокировать определенные области на экране iPhone
- Вернитесь в приложение и вы увидите, что выбранная вами область и вправду больше не работает;
- Чтобы выйти из гид-доступа, снова трижды нажмите на клавишу Home (питания) и введите пароль доступа.
Помимо того, что гид-доступ позволяет заблокировать конкретные элементы приложений или сайтов, вы сможете запретить ребёнку покидать выбранную программу. Это значит, что он не сможет выйти на рабочий стол и тем более попасть в другое приложение, где мог бы натворить невесть чего. А какие способы родительского контроля в iOS знаете вы? Ответы оставляйте в комментариях или нашем Telegram-чате.
Впрочем, родительский контроль на iOS не ограничивается одним только гид-доступом. К примеру, если блокировка отдельных областей на экране не помогает, вы можете вообще запретить встроенные покупки на своем iPhone или iPad. Мы рассказывали, как это сделать, в этой статье. Кроме того, рекомендуется не пренебрегать функцией «Экранное время». Оно позволит не только отследить, как долго ваш ребёнок взаимодействовал с гаджетом, но ещё и запретить ему запускать отдельные приложения, установив на них пароль.
Читайте также

Мы уже неоднократно писали о сценариях применения Apple TV. Безусловно, в первую очередь — это потребление качественного контента в 4К из фирменного магазина iTunes Store, а также фильмов и сериалов из Apple TV+. Также — это просмотр IPTV/OTT телевидения и различные игры из AppStore и Apple Arcade. Но помимо всего прочего, медиаприставка из Купертино еще […]

Яблочная корпорация всегда была впереди планеты всей в плане технологических новинок. И в мир беспроводной музыки ввела нас именно она, отказавшись навсегда от 3,5 мм джека в своих флагманах и представив взамен великолепную альтернативу. Выйдя на улицу, в городской парк, находясь на станции метрополитена, замечаешь массу людей, в ушах которых находятся те самые культовые беспроводные […]

Apple Music является одним из самых больших музыкальных стриминговых сервисов в мире. Подписчику доступно 60 млн композиций разнообразных жанров и направлений. Новому пользователю для ознакомительного периода предоставляется аж три месяца бесплатного доступа ко всей фонотеке, а затем можно продолжить пользоваться сервисом по подписке, которая для русскоязычных пользователей имеет очень даже демократическую цену — 169 р. […]
Родительский контроль на iPhone: настройка для новых и старых моделей
Рассказываем, как установить родительский контроль на айфоне, вне зависимости от модели вашего смартфона.


С популярностью смартфонов и мобильного интернета у родителей появилась лишняя проблема. Постоянно проводя время в соцсетях или мобильных играх, дети не уделяют внимание ни учебе, ни более полезным для организма прогулкам на свежем воздухе. А еще такое занятие может оказаться небезопасным для детского зрения. Ограничить использование мобильного устройства помогут функции родительского контроля на айфоне, добавленные по умолчанию в iOS 12 и 13.
Настройка ограничений для новых айфонов
Устанавливать ограничения для ребенка на мобильных гаджетах Apple стало проще с выходом операционной системы iOS 12. В ней предусмотрен полноценный родительский контроль на iPhone или iPad в виде функции «Экранное время», позволяющей контролировать доступ к приложениям и контенту.
Для ее настройки следует выполнить следующие действия:
- Перейти к настройкам и выбрать «Экранное время».
- Нажать на «Продолжить» и указать, кому принадлежит телефон — взрослому или ребенку, для которого устанавливаются ограничения.
- Установить пароль для того, чтобы другие пользователи (включая самого ребенка) не могли изменить параметры родительского контроля.

После этого можно переходить к настройкам ограничений, изменить которые получится только после введения правильного кода. Пользователям стоит знать, что способа, как отключить родительский контроль на айфоне при забытом пароле, не существует. Поэтому комбинация должна быть не только надежной (как минимум, не совпадающей с кодом разблокировки айфона, именем и датой рождения), но и запоминающейся. Иначе для снятия блокировки айфон придется перепрошивать.
Блокировка игр
Игровые приложения — одна из самых распространенных причин того, что ребенок постоянно использует iPhone. Полностью запрещать детям игры не стоит, но можно ограничить проведенное в них время — например, 1 или 2 часа в день.
Для ограничения следует выполнить такие действия:
- Перейти к экранному времени в настройках.
- Выбрать ограничения конфиденциальности и контента.
- Перейти к ограничениям контента.
- Найти приложение Game Center и установить необходимые настройки. Сервис позволяет отключать многопользовательскую игру, добавление друзей, запись картинки и звука с экрана.
Перед тем, как установить родительский контроль на айфон, стоит убедиться, что все игры на гаджете подключены к Game Center. Ограничить доступ ко всем игровым приложениям можно с помощью соответствующего раздела. Для этого придется снова перейти к экранному времени, найти в списке «Игры», настроить ограничения и поставить галочку напротив пункта «Блокировать в конце лимита».

Лимит на отдельные приложения
В iOS 12 и 13 есть возможность устанавливать ограничения и для отдельных программ. Родители могут, например, ограничить использование YouTube 1-2 часами в день, чтобы ребенок не проводил все время за просмотром видеороликов.
Для этого необходимо сделать следующее:
- Перейти к экранному времени.
- Найти раздел «Часто используемые», где обычно и находится приложение, для которого устанавливается лимит. Здесь же можно посмотреть, как часто оно используется в течение дня.
- Выбрать в нижней части экрана добавление лимита и настроить время доступа.
Таким же способом можно ограничивать доступ не только к приложениям, но и к встроенным функциям. Например, к голосовому помощнику Siri, который дети могут использовать для поиска неподходящего для них контента в Интернете.
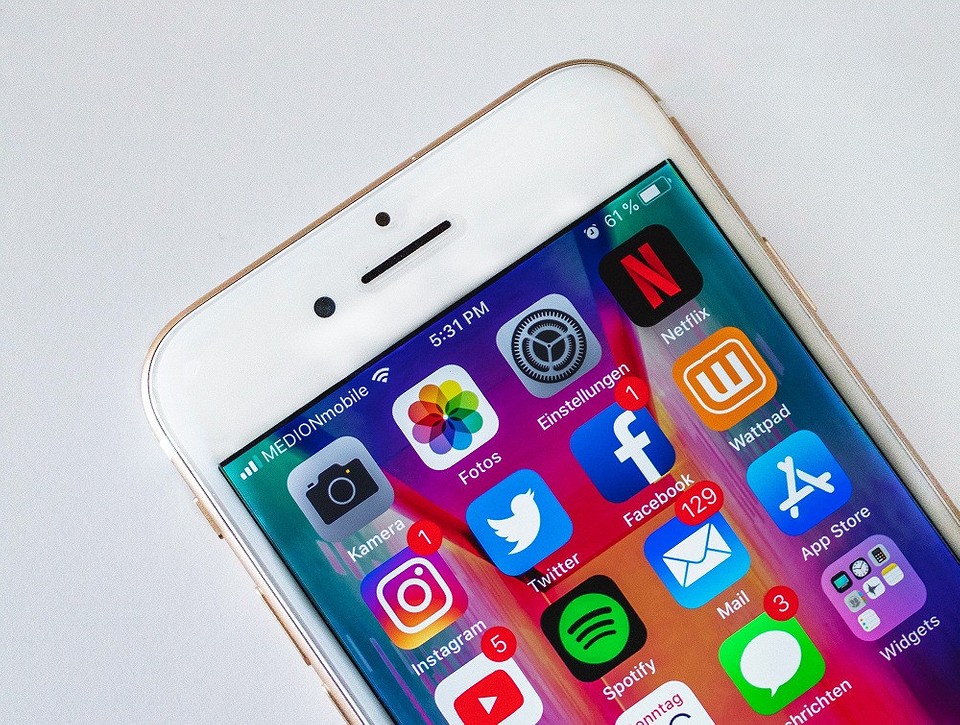
Блокировка покупок
Иногда перед родителями стоит задача ограничить не только проведенное в играх или соцсетях время, но и возможность покупать платные приложения или контент (видео, музыку, книги). Для этого в айфоне можно настроить блокировку покупок в магазинах App Store и iTunes Store. Как это сделать:
- Открыть настройки и выбрать функцию экранного времени.
- Перейти к разделу ограничений конфиденциальности.
- Выбрать пункт покупок в магазинах Apple.
- В настройках установить запрет на использование сервисов.
В этом же меню можно настроить пароль для доступа к дополнительным покупкам. Для настройки выполняют первые 3 пункта, вместо 4-го указывая, будет ли телефон каждый раз запрашивать ввод секретной комбинации.
Установка возрастных ограничений
Для того чтобы дети не могли включать видео или читать информацию, которая не предназначена для их возраста (рейтинг 18+), родители могут настроить следующие ограничения:
- Перейти к экранному времени в настройках.
- Выбрать ограничения конфиденциальности.
- Перейти к ограничениям контента.
- Установить настройки для каждой связанной с контентом функции.
Среди возможностей, которые предоставляет такое меню, есть ограничение доступа к аудиозаписям и видеороликам, включая подкасты и музыкальные клипы, содержащие ненормативную лексику. Можно запретить ребенку делиться с друзьями всем, что он смотрит или слушает, исключить просмотр фильмов и телевизионных передач с рейтингом 16+ и 18+. Даже книги и игры, предназначенные для более взрослой аудитории, не откроются на телефоне с установленными возрастными ограничениями.

Как настроить родительский контроль на старом айфоне
При наличии гаджета с iOS 12 проблем, как поставить родительский контроль на айфоне, не будет. Но эта операционная система поддерживается только смартфонами, начиная с iPhone 5s и iPad Air. Владельцам менее современной техники функция контроля не доступна. Но есть возможность добавить ее с помощью специальных приложений.
Программа OurPact
Особенностями приложения OurPact можно назвать поддержку операционных систем, начиная с iOS 9.3. Это значит, что программа сможет обеспечить родительский контроль на iPhone 4s, 5 и 5С, на которых нельзя установить 12-ю версию платформы. Еще одно важное преимущество — бесплатное распространение, притом, что большинство аналогов требует оплаты в размере $5-20 ежегодно.
С помощью этой программы можно настроить такие ограничения:
- блокировка доступа в интернет;
- включение и выключение телефона по расписанию;
- запрет на использование и ограничение по времени для отдельных приложений;
- отправка оповещений родителям, если ребенок установил на телефоне новое приложение;
- блокировка сообщений в мессенджерах;
- ограничение доступа к определенным сайтам или ко всем ресурсам с недопустимым контентом.
Кроме возможности выключать или ограничивать доступ детей к некоторым действиям на их айфоне, у приложения есть дополнительные функции. Опция Find My Family нужна для поиска потерянного или украденного смартфона. А функция Kid Tracker (с геозонами контроля) позволит определить местонахождение детей. Правда, использовать ее стоит только, сообщив об этом самому ребенку.
Установка ограничений по времени на iPhone 4 и старше
Разобравшись с тем, как на айфоне настроить родительский контроль с помощью специального приложения, стоит рассмотреть вопрос защиты данных для еще более старых моделей. Надежность и высокое качество продукции Apple позволяют использовать даже телефоны, выпущенные 5, 7 или 10 лет назад. Но для iPhone 4, который может оказаться у ребенка, функции ограничений по времени нет — зато есть возможность просто запретить использовать определенные программы.
Запрет на использование приложений и функций айфона можно настроить следующим образом:
- Перейти к настройкам гаджета.
- Выбрать пункт «Основные».
- Перейти к ограничениям, включив их с помощью пароля, если вход в меню выполняется впервые.
- Запретить выполнение нужных действий или запуск программ.
В списке доступных для ограничения приложений можно найти браузер Safari, отключение которого автоматически запретит выход в интернет, и магазин iBook Store. Можно запретить использование камеры, самостоятельную установку и удаление программ.
Другие способы родительского контроля на iPhone
Если целью родительского контроля является защита от необоснованных трат на покупку приложений, контента, предметов или «валюты» в играх, можно обойтись и без ограничений доступа. Достаточно создать для ребенка его собственный Apple ID, не привязанного к платежным системам.
Еще один способ, подходящий для старых айфонов — просто удалить все ненужные ребенку приложения. Хотя это и не ограничит его от использования всех остальных возможностей айфона.
Как настроить iPad для ребенка
Сейчас, большое количество Android-производителей представляет модели планшетов, предназначенных для использования детьми. И, хотя подобное использование электронных устройств еще не однозначно оценивается родителями, детские планшеты становятся все более популярными.
 Может показаться, что компания Apple обделяет вниманием этот сегмент рынка. Однако, все дело в том, что любой iPad можно превратить в идеальное устройство для детей. В этой статье мы расскажем как настроить iPad для ребенка.
Может показаться, что компания Apple обделяет вниманием этот сегмент рынка. Однако, все дело в том, что любой iPad можно превратить в идеальное устройство для детей. В этой статье мы расскажем как настроить iPad для ребенка.
Наиболее простая и эффективная функция iPad или iPhone для родителей — Гид доступ. Суть этой функции состоит в том, что ребенок сможет работать только в рамках программы, предварительно запущенной родителем, более того, можно ограничить и область экрана, которая будет доступна для нажатий: например, можно отключить некоторые клавиши в программах. Для начала необходимо активировать эту возможность по пути: Настройки -> Основные -> Универсальный доступ -> Гид-доступ. В этом же меню устанавливается пароль для отключении функции.  В iOS 8 для Гид-доступа можно установить и время для работы в том или ином приложении. А также настроить голосовой и звуковой сигнал после завершения времени. Это позволит родителям точно контролировать время, которое их чадо проводит с мобильным устройством.
В iOS 8 для Гид-доступа можно установить и время для работы в том или ином приложении. А также настроить голосовой и звуковой сигнал после завершения времени. Это позволит родителям точно контролировать время, которое их чадо проводит с мобильным устройством.

Как настроить Гид-доступ
Начать использование Гид-доступа очень просто:
- Запустите приложение (игру) для ребенка на планшете или телефоне.
- Затем нажмите 3 раза на клавишу Домой.
- После этого на экране появится меню перехода в Гид-доступ.
В нижней части экрана можно настроить доступ к кнопкам планшета: блокировке и кнопкам громкости, запретить или разрешить работу гироскопа, а также внешних клавиатур.
C помощью переключателя Нажатие можно отключить работу экрана планшета. Это будет полезно при просмотре ребенком мультфильмов — так он не нажмет нечаянно на какую-нибудь клавишу.
Родители также могут ограничить зону работы сенсорного экрана в произвольном порядке. Для этого достаточно просто выделить область окна программы — и она будет отключена.
Ограничения
В настройках iOS есть пункт Ограничения. Он будет полезен тем родителям, которые оставляют своим детям планшет на длительное время, но в то же время беспокоятся за их безопасность. В данном разделе настроек можно запретить совершение некоторых действий в рамках системы iOS, а также скрыть некоторые приложения от детских глаз.
Для начала, так же как и при использовании гид-доступа необходимо придумать пароль.
Затем в списке Разрешить можно отключить некоторые приложения и возможности iOS. Эта функция будет весьма уместна в случае использования устройства детьми — в частности отключение встроенных покупок. Ведь как известно, довольно много родителей пострадали из-за встроенных покупок, совершаемых детьми. В разделе Возрастной ценз можно ограничить доступ детей ко «взрослому» контенту — «матерным» песням или фильмам. Особенно полезными будут опции Программы и Веб-сайты.
В разделе Возрастной ценз можно ограничить доступ детей ко «взрослому» контенту — «матерным» песням или фильмам. Особенно полезными будут опции Программы и Веб-сайты. В разделе программы с помощью галочек можно отметить лишь программы, разрешенные для определенной возрастной категории, при этом все остальные приложения будут скрыты с экрана iPad или iPhone. Кстати, можно запретить использование любых сторонних программ с помощью опции Запретить все ПО.
В разделе программы с помощью галочек можно отметить лишь программы, разрешенные для определенной возрастной категории, при этом все остальные приложения будут скрыты с экрана iPad или iPhone. Кстати, можно запретить использование любых сторонних программ с помощью опции Запретить все ПО.
В разделе Веб-сайты можно настроить веб-фильтр для стандартного браузера Safari. На выбор можно использовать Лимит взрослого контента — опцию, которая автоматически проверяет сайты на предмет материалов для взрослых. Очевидно, что эта опция может работать не всегда хорошо, потому у пользователя есть возможность самому добавить сайты в список запретных.
Более строгий контроль обеспечивается опцией — Только указанные веб-сайты. Здесь уже сами родители смогут предоставить доступ только к определенным интернет-ресурсам.
Кстати, многие читатели наверняка задаются вопросом, как быть со сторонними веб-браузерами для iOS, например Chrome. Ответ прост — по правилам App Store любой интернет-браузер маркируется, как приложение для аудитории 17+, и соответственно при использовании опции ограничений — Приложения, рассмотренной ранее — они автоматически будут скрыты с экрана iOS-устройства.
Как настроить родительский контроль на iPhone ребенка
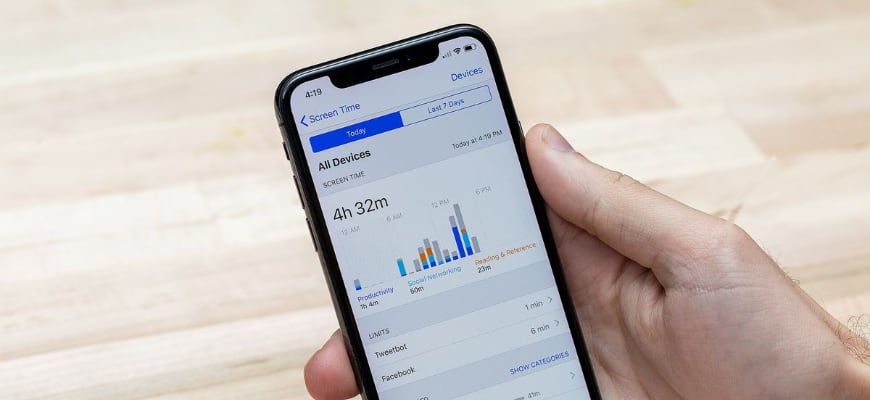
Вот и настало время летних каникул. Дети стали проводить больше времени дома… а значит стали больше «залипать» в экраны телевизоров и смартфонов. Такое поколение, но в любом случае надо с этим бороться.
Время перед телевизором вы и сами сможете ограничить, но как быть с мобильными устройствами? Как ограничить время проведенное в соц.сетях и играх, если ребенок не всегда в поле вашего зрения?
В случае с iPhone и iPad выход есть, и в этой статье я подробно покажу как настроить родительский контроль на iPhone вашего ребенка.
А теперь давайте обо всем по порядку. С необходимостью настройки ограничений на iPhone моего сына я столкнулся, когда мы впервые отправляли его в “пионерский» лагерь.
Кто-то из вас точно скажет «Купил бы ребенку кнопочный орехокол — и проблема бы сама отпала!». Верно и не совсем… все-таки наличие Viber или Whatsup намного упрощает общение, особенно когда я нахожусь далеко на работе, где мобильная сеть не доступна в принципе.
К тому же обмен фотографиями и видеозвонки — это чертовски удобная штука. Памятник тому, кто придумал.
Если говорить более конкретно… У нас есть iPhone (минимальное требование — наличие iOS 12), который необходимо настроить таким образом, чтобы ребенок не мог часами просиживать в играх, YouTube, Facebook и прочих убийцах времени и зрения.
Для этого мы воспользуемся функцией «Экранное время», которая впервые появилась с релизом iOS 12.
- Активация функции «Экранное время»
- Установка лимита на использование приложений на iPhone
- Установка лимита на единичное приложение
- Что еще можно заблокировать на iPhone ребенка
Активация функции «Экранное время»
Основная идея «Экранного времени» отслеживать сколько времени проводит пользователь в том или ином приложении и впоследствии блокировка доступа, по желание конечно же. Так, например, можно полностью ограничить ребенка от просмотра видео в YouTube или же наложить лимит “1 час игр на iPad за весь день”.
Активация проводится в несколько простых шагов в разделе Настройки — Экранное время.
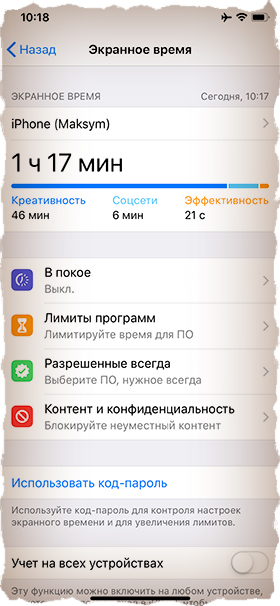
В зависимости чей iPhone вы настраиваете (свой или ребенка), выберите соответствующий пункт при активации.
В обязательном порядке установите числовой код-пароль, для того чтобы ваш ребенок не мог обойти блокировку.
Если вы на своей шкуре также чувствуете, что не справляетесь с тайм менеджментом, а Facebook поглощает уйму вашего времени, Экранное время может помочь и вам.
Установка лимита на использование приложений на iPhone
Теперь мы подошли к самому интересному. Я знаю, что мой сын может довольно долго «сидеть в телефоне» (похоже что почти все дети сейчас такие). Поэтому, отправляя его в пионерский лагерь, я установил следующие лимиты:
- 30 минут в день на игры
- 30 минут в день на мультики в YouTube
Функции телефона, камеры, Viber и интернет я не ограничивал.
Для того чтобы установить ограничения следуйте инструкции ниже:
1. Заходим в Экранное время — Лимиты программ, нажимаем Добавить лимит.
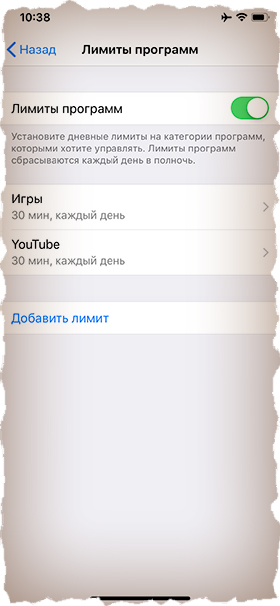
2. Выбираем раздел Игры.
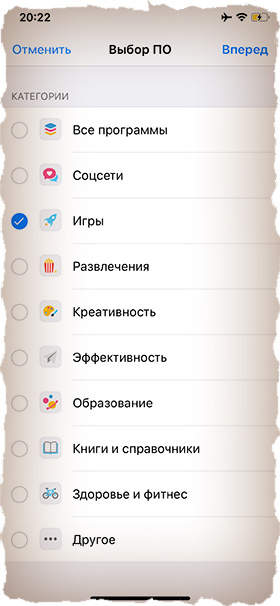
3. Задаем лимит времени, а также дни недели и обязательно ставим галочку “Блокировать в конце лимита”.
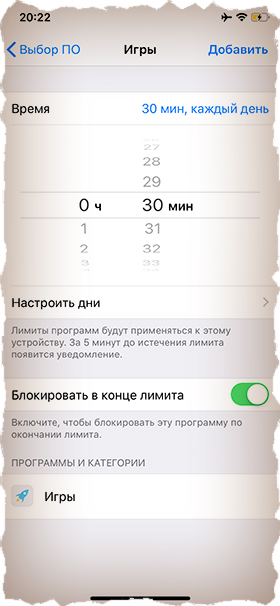
Таким образом мы наложили лимит в 30 минут/день на все приложения, попадающие под определение игры.
Установка лимита на единичное приложение
А что если необходимо ограничить единичное приложение на iPhone? Например полностью заблокировать приложение YouTube. Это тоже возможно. Для этого делаем так:
1. Заходим в Экранное время и кликаем по графику в верхней части экрана.

2. Тапните по приложению в разделе «Часто используемые», которое хотите ограничить… в моем случае это YouTube.
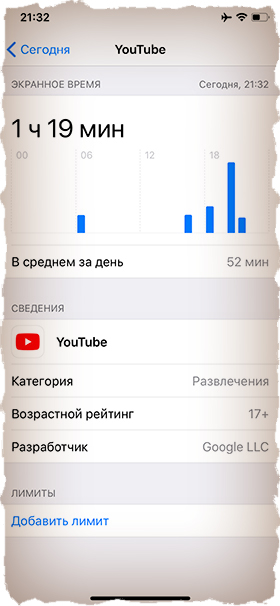
3. В нижней части экрана нажмите “Добавить лимит”… Осталось лишь определиться какой лимит установить.
Видите как YouTube меня засасывает. Там столько всего интересного, что я больше часа просидел. А по сути ничего полезного и не почерпнул. Разве что про Путлера опять херню какую-то посмотрел, и про новый Urus “горе-бизнесмена” Портнягина.
Кстати, можно ведь не только блокировать, но и принудительно разрешать использовать единичные приложения. Для этого есть пункт “Разрешенные всегда”. Там всего-то необходимо поставить плюс возле необходимого приложения.
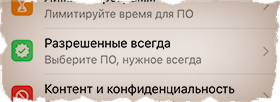
Что еще можно заблокировать на iPhone ребенка
Так, с приложениями мы разобрались. Но это не все, что можно сделать при помощи “Экранного времени”.
В разделе “Контент и конфиденциальность” можно запретить доступ к следующим функциям iPhone:
- Установка/Удаление приложений
- Службы геолокации
- Контакты
- Фото
- Календари
- Доступ Bluetooth и много чего другого…
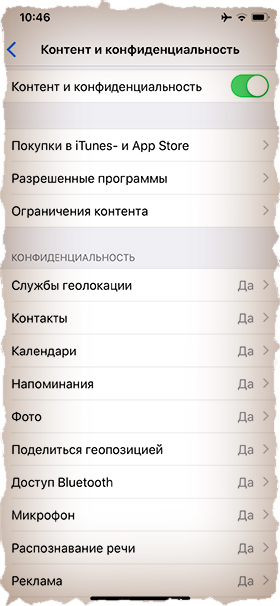
Также здесь можно настроить Ограничение контента, чтобы ваше чадо по порносайтам не шастало.
Ну и как это все будет работать? Все очень просто! Использование приложения, которое попадает под установленный вами лимит, будет ограниченно с последующим уведомлением.
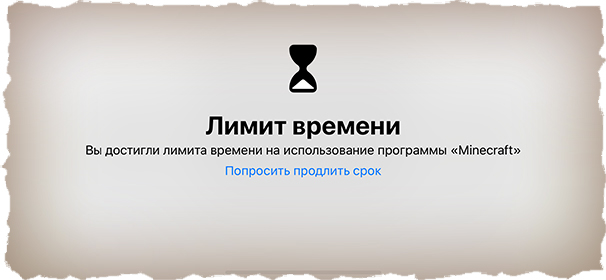
Продлить срок использования можно только при наличии числового кода (который вы сами ввели чуть ранее).
Ну вот и все! Теперь криперы из Minecraft не будут сниться ни вам, ни вашему ребенку. В современном мире дети стали меньше проводить времени с книжкой, да и просто за живым общением со сверстниками.
Часто вижу детей, которые сидят рядом друг с другом, но каждый уткнувшись в свой гаджет. Считаю это не правильным.












