NexxDigital — компьютеры и операционные системы
Добрый день уважаемые читатели, думаю сегодняшняя тема будет знакома, большинству из вас, так как это им приходилось делать хоть раз в жизни для себя или для своих друзей и родственников. Небольшая предыстория, сижу я так в отпуске за своим ноутбуком, и решил почитать свой скайп, открываю его и вижу форму ввода учетных данных, хотя до этого я был в нем залогинен автоматом, так как семья у меня большая, то я вижу, что его использовал другой человек, который меня из него разлогинил. Ввожу свой логин и пароль, а он мне пишет логин и пароль не распознаны в skype, остается только сбрасывать. И сегодня мы рассмотрим как производится восстановление пароля skype по логину и телефону .
Мало мне было проблем с тем, что я при видео звонке получал ошибку, что не удается начать видеотрансляцию или access violation at address skype , когда он просто закрывался и вечно отваливался, ну да Бог с ними.
Что значит логин и пароль не распознаны skype
Давайте разберемся, что означает данное уведомление в skype. Вот так вот оно выглядит, когда вы пытаетесь ввести свои учетные данные при авторизации.
Извините, введенные вами регистрационные данные не распознаны. Проверьте свой логин Skype и пароль и повторите попытку

Тут варианты какие: У вас либо не правильно введен логин, телефон или пароль, чаще всего люди не помнят пароль, так как свой номер телефона уж помнят все.
- Во первых проверьте не используете ли вы приложение punto switcher, которое автоматически меняет язык раскладки, при вводе не стандартного слова, думая, что это ошибка пользователя.
- Во вторых проверьте не включена ли у вас кнопка CAPS LOCK, задачей которой является ввод заглавных букв.
Если первое и второе у вас отсутствует, то поздравляю вы забыли пароль такое бывает, либо после хорошего отпуска, либо в случаях когда вы ввели один раз пароль год назад и забыли про него благополучно, так как есть режим авто ввода.
Что делаем, в форме авторизации скайп есть в левом нижнем углу, ссылка Не можете войти в Skype . Жмем ее.
Использовать Skype для удаленного рабочего стола
Вы можете использовать Skype для удаленного рабочего стола и управлять чьим-то компьютером через Skype. Это делает его идеальным инструментом для поддержки клиентов. Интеграция Skype в качестве дополнительного инструмента для корпоративных продаж и Skype для поддержки клиентов может повысить производительность организации.

Я сделал видеовстречу, и она рассказала мне о проблемах, с которыми она столкнулась, через минуту я понял проблему и попросил ее обмениваться информацией о URL-адресе и учетной записи.
Ниже приведены основные моменты нашего разговора:
- Общие экраны с помощью опции Skype Screen Sharing
- Обмен информацией входа в учетную запись WordPress
- Указано, где добавить теги
- Просмотренные окна, чтобы показать, как вставлять видео Youtube в сообщение в блоге
- Общая информация о форматировании, выполняя указанные задачи на экране
- Общие URL-адреса более подробных советов и трюков WordPress для просмотра позже.
К концу разговора я предложил своему другу использовать Skype в качестве средства коммуникации для взаимодействия с клиентом / профессионалом и поддержки блога.
Как зайти в Скайп
На каком бы устройстве вы не использовали Skype, вход всегда выполняется с помощью логина и пароля. Если у вас их нет, значит нужно зарегистрироваться: http://netsmate.com/registraciya-v-skype. Страничка для входа выглядит примерно так:

Страничка для авторизации
Если вы решили зайти через Фейсбук — а это тоже решение вопроса, как войти в Скайп бесплатно и быстро — нужно будет ввести учетные данные социальной сети:

Авторизация через Фейсбук
После авторизации вы попадаете в свою учетную запись, из которой можно звонить, писать сообщения, пересылать файлы и т.д.
Если же вы хотите заходить в Скайп, а установленной программы нет на вашем компьютере – то это также возможно, воспользуйтесь версией приложения для браузера, скачивать ничего не придется: web.skype.com.

Однако этой возможностью на мобильных устройствах вы не сможете воспользоваться.
Видео:
Где скайп хранит пароль и как его посмотреть. Инструкция
В данной статье мы ответим на волнующий вопрос многих людей: где скайп хранит пароль и как его посмотреть? Сложилось мнение, что можно достать любой пароль без каких-либо проблем. Тем более у него есть папки, в которых он сохраняет абсолютно всю информацию. Так может показаться на первый взгляд. Если капнуть немного глубже, то вы поймете, почему этого сделать нельзя, и какие есть легальные способы узнать пароль. Что-то подобное уже раскрывалось в вопросе: где хранятся файлы со скайпа?

И так, скайп хоть и сохраняет все данные на компьютере, но пароль, логин и другие данные вы найти просто напросто не сможете. Ведь они хранятся на специальном сервере. Данный сервер имеет хорошую степень безопасности, и подхода к нему практически нет. Этим скайп очень выделяется среди остальных программ, ведь проникнуть и достать пароль вместе с логином практически невозможно.
Так, что если вы потеряли свой пароль, найти его на компьютере возможности уже и не будет. Вариант только один – восстанавливать его. Сам процесс восстановления совсем не сложный, для этого вам понадобиться имейл адрес, с помощью которого вы регистрировались.

Восстанавливать все нужно с помощью только официального сайта скайпа, дальше вам придет письмо с подтверждением, когда подтвердите его, вам напомнят логин и сам пароль.

Читайте также про: где хранятся аватарки скайпа?
Напоследок хотим вас заверить, что на компьютере никаких данных вы не найдете. Даже если вы сможете вскрыть системную папку скайпа. Да, там будет что-то напоминать о вашем пароле, но это совсем не так. Пароль и другие важные данные пользователя хранятся только на специальном сервере. Чтобы достать пароль, вы должны только вспомнить свой рабочий имейл. Кстати, данные об имейле, также не хранятся на компьютере.
В какой-то мере можно сказать, что это плохо, ведь вы не можете ничего узнать. Зато в этом есть и определенные хорошие преимущества, к примеру, вы убедитесь в том, что все ваши данные в полной безопасности.
Немного о том, как использовать Скайп
Чтобы кому-то позвонить в скайпе, нам нужно сначала добавить этого пользователя в друзья.
Для этого в окне поиск мы вписываем логин пользователя или то, как он подписан в скайпе и жмем кнопку «Поиск в скайпе» .
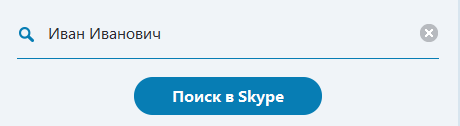
Затем мы выбираем нужного нам пользователя и жмем на кнопку «Добавить в список контактов» после чего мы дожидаемся, когда другой пользователь подтвердит нашу заявку.
Так же программа Skype оснащен пятью режимами, которую позволяют комфортно нам пользоваться приложением.
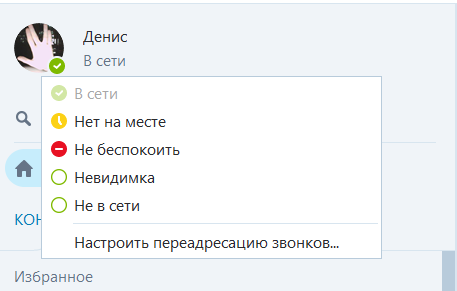
Режимы работы скайпа
Давайте разберем все режимы и поймем, как они работают
Режим «В сети» показывает что Вы в данный момент находитесь в сети в приложении и любой пользователь может Вам позвонить.
Режим «Нет на месте» — показывает, что Вы не пользуетесь компьютером, но Вам всё так же могут звонить.
Может автоматически включаться, если эту функцию включить в настройках.
Режим «Не беспокоить» — очень полезный режим. Если Вы чем-то заняты и Вам нужно, чтобы Вас не беспокоили, то можете смело ставить этот режим.
Когда работает этот режим, никакие уведомления от сообщений, звонков и заявок Вам приходить не будут, что обеспечит Вам спокойствие и тишину.
Режим «Невидимка» показывает остальным пользователям, будто Вас нет в сети. Но он никак не ограничивает общение с другими людьми. Вы можете вести беседы и видеоконференции.
И самый последний режим — «Не в сети». Этот режим так же показывает, что Вы находитесь не в сети, но он полностью лишает Вас возможности совершать какие-либо действия для ведения диалога с другими пользователями.
Как видите, настроить скайп и не так уж трудно. В данной статье изложена вся информация, которая поможет Вам комфортно общаться и не беспокоиться о проблемах Вашей безопасности.
Восстановление на мобильных устройствах и планшетах
Касательно планшетов и смартфонов с успехом могут быть применены рассмотренные инструкции из пунктов:
- автоматическое восстановление;
- по логину;
- по адресу электронной почты;
- по номеру телефона;
- через другую учетную запись;
- через службу поддержки.
- устаревшая версия программы;
- приложение было установлено из ненадёжного источника (не через Google Play Market в случае с Андроид);
- имеет место так называемая «бесконечная авторизация».
В последних версиях Skype появилась возможность входа в аккаунт по логину Microsoft. Сложности со входом с мобильного устройства могут иметь место, если эти учётные записи не связаны. Рекомендуемая схема выхода из ситуации следующая:
- Осуществите вход через аккаунт Microsoft.
- Выберите «У меня есть аккаунт Skype».
- Введите необходимые данные.
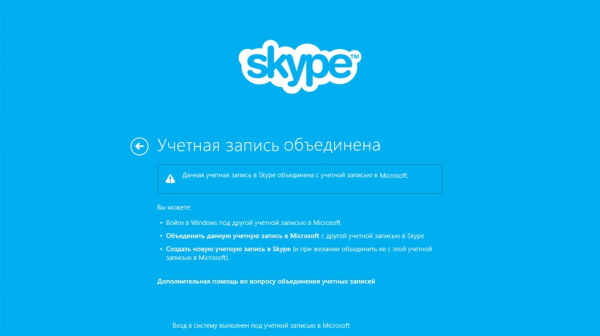
Приложение Skype является передовым ПО, которое постоянно дорабатывается и изменяется. По этой причине отдельные рекомендации, описанные в статье, со временем могут терять свою актуальность. В целом общие моменты по настройке применимы как к новым, так и к устаревшим версиям программы.











