Форматирование в командной строке скрытого раздела «Зарезервировано системой» объём 100 МБ содержащего файлы загрузки Windows 7 и дальнейшее автоматическое восстановление системы
Здравствуйте админ! При загрузке Windows 7 появляется ошибка BOOTMGR is missing. Press ctrl+alt+del. Загружаюсь с установочного диска Windows 7, выбираю Далее, затем Восстановление системы. Среда восстановления находит проблемы в параметрах загрузки, предлагает их исправить и перезапустить компьютер. Затем компьютер перезагружается и опять выходит ошибка BOOTMGR is missing. Press ctrl+alt+del.
Пересоздание хранилища загрузки командой bcdboot.exe D:Windows тоже не принесло желаемого эффекта, вышла ошибка.
Вы предлагаете полностью удалить содержимое скрытого раздела (Зарезервировано системой) объёмом 100 МБ содержащего файлы загрузки Windows 7: папку Boot с файлом BCD и менеджер загрузки файл bootmgr, — с помощью загрузочного диска реаниматора MSDaRT, а затем воспроизвести автоматическое восстановление Win 7, но у меня нет такого диска, есть только установочный диск Windows 7.
Использование скрытой командной строки при установке Windows Server 2008
Одна из причин, по которой программа установки Windows Server 2008 проста в обращении, заключается в том, что она создана на базе загружаемой среды MINWINPC (Mini PC), похожей на Windows PE. Благодаря этому в процессе установки пользователю доступен ряд полезных инструментов — в частности, командная строка. Ее можно вызвать клавишной комбинацией [Shift]+[F10] после загрузки диспетчера Windows (рис. A).
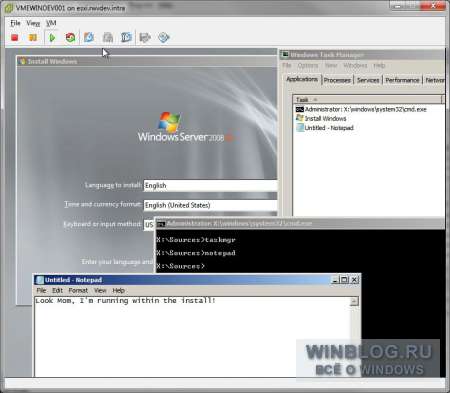
Рисунок A. Нажмите на изображении для увеличения.
Интерфейс командной строки предлагает базовый набор функций, доступных в процессе установки. Если к серверу подключены другие диски или целевой диск уже отформатирован, из командной строки можно выполнять копирование файлов. Кроме того, ее можно использовать для установки драйвера контроллера дисков.
Возможности стека сетевых протоколов в среде MINWINPC существенно ограничены, хотя разные сетевые устройства могут перечисляться по-разному. При установке Windows в виртуальной машине я испробовал несколько способов присвоить ей IP-адрес, но безуспешно.
Если к системе подключены съемные накопители, командная строка позволяет выполнять простые операции копирования определенных данных в процессе установки. Командой taskmgr.exe можно запустить Диспетчер задач (Task Manager), чтобы понаблюдать, какие процессы работают в ходе установки и какова нагрузка на системные ресурсы.
А вам приходилось пользоваться командной строкой при установке Windows Server 2008? Поделитесь своим опытом в комментариях!
Автор: Rick Vanover
Перевод SVET
Оцените статью: Голосов
Copyright © 2006-2022 Winblog.ru All rights reserved.
Права на статьи принадлежат их авторам. Копирование и использование материалов разрешается только в случае указания явной гиперссылки на веб-сайт winblog.ru, как на источник получения информации.
Сайт для посетителей возрастом 18+
Что такое MinWin и зачем он нужен
Я смотрю, что каждое упоминание слова «MinWin» (последним отличился Марк Руссинович на PDC 2009) вызывает много вопросов, главный из которых – «что это такое и зачем оно вообще надо?» Попытаюсь ответить с меру своего понимания. Замечу, что свечку над MinWin я не держал, так что считать мои слова истиной в последней инстанции не стоит.
Итак, на данный момент (Windows 7), MinWin – это NT ядро (совершенно обычное, точно такое же, как и на полновесной Windows 7) плюс обвязка из ключевых компонент пользовательского режима и основных драйверов. И все. Полноценные редакции Windows 7, в том числе Server Core, включают всё это плюс множество остальных компонент. С определенной натяжкой можно сказать, что каждая из выпущенных редакций Windows 7 базируется на MinWin. С определенной натяжкой – потому что нельзя превратить тот же Server Core в MinWin просто выкинув все «лишние» библиотеки. MinWin включает в себя дополнительные файлы и настройки.
Основываясь на этой информации уже можно ответить на некоторые из вопросов. Нет, MinWin это не «новое» ядро. Хотя определите что значит «новое» сначала. Ядро Windows 7 – это просто следующая версия ядра Vista. А ядро Vista – это следующая версия ядра W2K3, которое, в свою очередь, — развитие ядра XP.
Также можно понять, почему «маленький» MinWin занимает целых 28MB, хотя тот же Linux можно упаковать на дискету. Задача создателей MinWin заключалась отнюдь не в создании минимальной операционной системы. Их задача состояла в том, чтобы очертить минимальный самодостаточный кусочек Windows, который будет служить базовым строительным блоком для всех редакций системы, включая Datacenter Edition. Именно по этому, кстати, в Windows 7 (а на самом деле в MinWin) появились API sets – виртуальные DLL, позволяющие группировать логически связанные API вне зависимости от того, какая библиотека их на самом деле содержит.
Надо сказать, что 99% работы, проделанной создателями MinWin, осталось за кадром. Плоды их труда станут заметны с выходом следующих версий Windows, если, конечно, все пойдет как планировалось. Основная их заслуга состоит в приведении в порядок зависимостей между базовыми системными компонентами. С этой точки зрения MinWin – это просто демонстрация появившихся возможностей.
Ошибка при установке Windows 7/8.
При попытке установки Windows 7/8 с USB-флешки, я неожиданно столкнулся с полным нежеланием инсталлятора устанавливать на этот винчестер систему. Наглая программа установки заявляла, что “Установка Windows на данный диск невозможна. Возможно, оборудование данного компьютера не поддерживает загрузку с данного диска.”.
Воспользуемся другим вариантом установки.
- Дожидаемся загрузки инсталлятора и доходим до окна, сообщающего нам о невозможности установки системы на выбранный диск.
- Нажимаем Shift+F10, откроется окно командной строки.
- Настраиваем раздел на диске, куда будем устанавливать систему. Воспользуемся для этого утилитой diskpart:
- Запускаем утилиту:
- Выбираем активный диск:
- Стираем его содержимое. Имейте в виду – это на самом деле убьет все, что было на этом диске:
- Создаем новый раздел, делаем его загрузочным и форматируем в NTFS, после чего монтируем в систему:
- Закрываем diskpart командой exit.
- Теперь у нас должно оказаться доступными два диска: C: – новосозданный раздел на винчестере, D: – установочная флешка. В отдельных случаях может оказаться наоборот – проверить это можно при помощи команд DIR C: и DIR D: в командной строке.
- Теперь копируем все файлы с установочной флешки на винчестер командой xcopy:
Кстати, если на флешке есть каталоги, которые не относятся к W8, то можно их не переносить. Для этого на флешке предварительно следует создать текстовый файл, в котором перечислить все папки, не требующие переноса, в формате имя каталога (со слэшами), по одной папке на строку. Если файл был сохранен с именем excludes.txt, то запускать xcopy следует так:
После описанных манипуляций мы получили… кхм-кхм… установочный винчестер с Windows 8. Теперь выключаем компьютер, вынимаем флешку и грузимся непосредственно с винчестера. После этого инсталлятор внезапно начинает считать наш винчестер загрузочным и милостиво позволяет провести установку. Да, установку системы с диска C: на диск C:. Ненужные файлы, которые останутся на винчестере от инсталлятора, можно будет легко удалить позже, после завершения процесса установки.
Отказ установки Windows 8
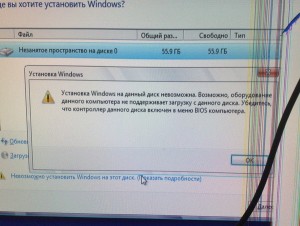
При попытке установки Windows 8 с USB-флешки на подключенный через мамонтовый PCI-контроллер IDE-диск, я неожиданно столкнулся с полным нежеланием инсталлятора устанавливать на этот винчестер систему. Наглая программа установки заявляла, что “Установка Windows на данный диск невозможна. Возможно, оборудование данного компьютера не поддерживает загрузку с данного диска.”.
Что характерно, через тот же контроллер ранее подключался другой диск, на который был установлен ArchLinux, по видимости проморгавший столь явную “невозможность” установки, и потому прекрасно загружавшийся. К сожалению, намекнуть идиотическому инсталлятору W8 на этот факт никак не удалось.
Воспользуемся другим вариантом установки.
- Дожидаемся загрузки инсталлятора и доходим до окна, сообщающего нам о невозможности установки системы на выбранный диск.
- Нажимаем Shift+F10, откроется окно командной строки.
- Настраиваем раздел на диске, куда будем устанавливать систему. Воспользуемся для этого утилитой diskpart:
- Запускаем утилиту:
Кстати, если на флешке есть каталоги, которые не относятся к W8, то можно их не переносить. Для этого на флешке предварительно следует создать текстовый файл, в котором перечислить все папки, не требующие переноса, в формате имя каталога (со слэшами), по одной папке на строку. Если файл был сохранен с именем excludes.txt, то запускать xcopy следует так:
После описанных манипуляций мы получили… кхм-кхм… установочный винчестер с Windows 8. Теперь выключаем компьютер, вынимаем флешку и грузимся непосредственно с винчестера. После этого инсталлятор внезапно начинает считать наш винчестер загрузочным и милостиво позволяет провести установку. Да, установку системы с диска C: на диск C:. Ненужные файлы, которые останутся на винчестере от инсталлятора, можно будет легко удалить позже, после завершения процесса установки.
PS: Хотелось бы передать большой привет тем людям, которые сделали такой превосходный инсталлятор для Windows 8.
Редактор реестра Windows
Чтобы исключить ошибки редактора реестра, делаем так:
- Открываем утилиту редактора реестра. Быстрее всего это сделать через команду «Выполнить» (Win + R), где нужно запустить процесс:

regedit
- Теперь вам нужно проследовать по такому пути в дереве папок:
HKEY_CURRENT_USERSoftwarePoliciesMicrosoftWindowsCurrentVersionPushNotifications

- В конечной папке вам нужно будет отредактировать конфигурации файла реестра «NoToastApplicationNotification». Щелкните на него дважды, установите значение «0» и сохраните изменения.
После перезагрузки системы вновь проверьте, решена ли проблема или нет.

Администратор данного веб ресурса. IT специалист с 10 летним стажем работы. Увлекаюсь созданием и продвижением сайтов!
С помощью вышеупомянутых решений вы, скорее всего, решите проблему в кратчайшие сроки. Если у вас все еще есть вопросы или даже предложения, не стесняйтесь сообщить нам об этом в разделе комментариев ниже.









