Настроить второй монитор в Windows
Задача рационального использования пространства рабочего стола стоит перед многими пользователями. У каждого, кому приходится работать с большим количеством окон или несколькими приложениями в полноэкранном режиме есть свое решение. Одним из них является возможность настроить два монитора. В результате доступное для размещения контента экранное пространство возрастает в два раза.
Единственным ограничением, которое может помешать подключить два монитора к одному компьютеру является отсутствие у него видеокарты. Если говорить серьезно, то технических препятствий для решения этой задачи нет. Справиться с передачей изображения на второе устройство может даже интегрированная видеокарта. Каждый пользователь, решивший, что ему нужен дополнительный экран, должен ответить для себя на два вопроса: какая информация будет отображаться, и какой тип подключения выбрать.
С первым все просто. Чем динамичнее картинка и больше детализация, тем выше потребности в ресурсах. Дискретная карта использует при этом собственную память, а интегрированная будет «забирать» ее из общего объема RAM.
Изменение порядка мониторов
Этот параметр отображается, если Windows обнаруживает несколько мониторов. Каждый монитор будет пронумерован для упрощения идентификации.
Чтобы узнать, какое число соответствует дисплею, выберите Начните, а затем введите параметры. Выберите Параметры > системные>display>identify. На экране монитора появится номер, который ему назначен.
К ноутбуку
Здесь может быть несколько вариантов.
На некоторых ноутбуках есть два видео-разъема (и, разумеется, можно «без особых проблем» подключить 2 монитора).
Например, на фото ниже представлен ноутбук марки MSI GS75, у которого есть HDMI-порт и USB-С (он может работать как видеовыход, т.к. помечен пиктограммой Thunderbolt 3).
Собственно, один монитор подключаем обычным образом к HDMI, а второй — к этому USB-С (для некоторых дисплеев может понадобиться переходник). Что касается программной настройки — то она аналогична вышеприведенной.

HDMI и USB Type С (вид ноутбука сбоку)
Если двух видеовыходов на ноутбуке нет — понадобиться спец. адаптер (своего рода аналог внешней видеокарты). Подключается он к одному из USB-портов ноутбука, и способен выдавать FullHD разрешение по HDMI-интерфейсу (см. фото ниже).
Такие адаптеры можно найти и приобрести в китайских онлайн-магазинах (AliExpress, например).
Важно : среди подобных адаптеров есть разные модификации — некоторые из них могут просто дублировать изображение ноутбука (т.е. «расширить» экран с помощью них нельзя). При покупке см. внимательно описание.

Внешний вид адаптера
Собственно, далее один монитор подключается к такому вот адаптеру, а второй — к обычному HDMI-порту на корпусе ноутбука. Кстати, по такому же принципу можно подключить и 3-й монитор.
Что касается программных настроек — то они также аналогичны вышеприведенным. Фото ниже в качестве примера ( ).

К ноутбуку подключено 2 монитора!
Также к ноутбуку можно подключить дисплей по Wi-Fi (беспроводной способ). Т.к. способ универсален, я его вынес в отдельный раздел статьи (см. ниже ).
Подключить можно парочку мониторов по любому из входов на мониторе и видеокарте. Например:
- первый подключается кабелем от интерфейса HDMI видеокарты, до HDMI монитора;
- второй можно подключить по DVI, если в монитора есть соответствующий выход.
Если в видеокарте есть несколько входов для подключения, то можно использовать их. Например 2 HDMI или 2 Display Port.

Также, есть вариант использования переходников:
- HDMI – DVI;
- Display Port – HDMI;
- HDMI – Display Port;
- Display Port – DVI;
- DVI – VGA.

Один из указанных портов на задней (а иногда и передней) панели монитора точно будет. Поэтому, с физическим подключением двух разъемов соответствующим кабелем или переходником, как для первого, так и для второго монитора появиться не должно.
Главное правило при соединении устройств – отключайте их от сети. Это обезопасит ваши порты от «случайного» сгорания.
Опции для нескольких экранов
Варианты, которые вы должны выбрать, во многом зависят от того, какие порты доступны на вашем компьютере. Современные ноутбуки и настольные компьютеры имеют несколько портов, позволяющих подключать отдельные мониторы. И там, где у вас нет нескольких доступных портов (например, только один порт HDMI и один порт USB), по-прежнему можно подключить три внешних монитора.
Несколько мониторов с USB-C
Благодаря технологии USB-C — порту, включенному сегодня в большинство новых компьютеров — вы можете купить концентратор, который позволяет подключать несколько дисплеев только к одному маленькому порту. Например, j5create hub включает четыре порта HDMI которые позволяют управлять четырьмя мониторами через единственный порт USB-C.

Большинство людей думают, что USB-C поддерживает только два внешних монитора. Реальность такова, что USB-C ограничен только вашими требованиями к разрешению. Обычно порт USB-C используется для подключения двух мониторов 4K или одного дисплея 8K.
Однако такие устройства, как j5create, расширяют эти ограничения, предоставляя четыре порта дисплея с разрешением 1080P (1920 x 1080 при 60 Гц), а также аудиосигнал 48 кГц.
Разветвитель HDMI
Еще одно устройство, которое вы можете приобрести, которое увеличивает количество используемых дисплеев, — это переходник разветвителя HDMI.

Это позволяет расширить ваш единственный порт HDMI до двух внешних дисплеев. Никакого питания не требуется. Просто подключите один конец USB к порту HDMI вашего компьютера и подключите каждый из двух мониторов к каждому из двух портов HDMI на другом конце адаптера.
Цены Amazon.com обновлены 23 февраля 2021 г. — Мы можем получать комиссию за покупки, используя наши ссылки: подробнее
Здесь есть одно большое ограничение. Хотя это позволяет расширить рабочий стол до двух других мониторов, на обоих мониторах будет отображаться одно и то же. Это может показаться не очень полезным, если вы хотите расширить свой рабочий стол. Но если вы хотите посмотреть фильм на экране перед вами, одновременно отображая тот же фильм на телеэкране, который могут смотреть другие люди в комнате, этот сплиттер очень полезен.
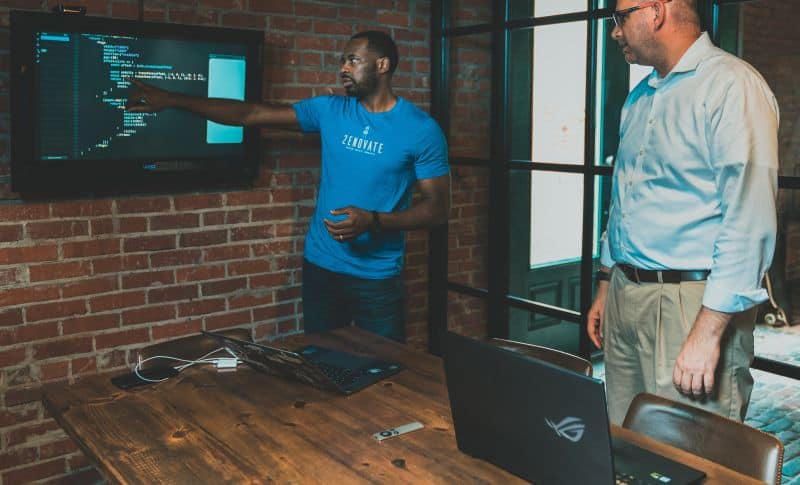
Если вы хотите отображать данные на трех разных экранах, то это устройство может быть как минимум одним инструментом в вашем общем наборе инструментов.
USB-адаптер
Еще одно полезное устройство, о котором многие не подозревают, — это переходник с USB на HDMI. Этот адаптер позволяет преобразовать любой из нескольких портов USB на вашем ноутбуке или настольном компьютере в дополнительный порт HDMI.

Теперь вы, возможно, начинаете понимать, почему можно выйти за пределы того, что вы, возможно, считали ограничением на один или два внешних монитора. Обратите внимание на количество USB-портов по бокам или сзади компьютера. Каждый из них может быть преобразован в другой порт HDMI.
Цены Amazon.com обновлены 23 февраля 2021 г. — Мы можем получать комиссию за покупки, используя наши ссылки: подробнее
Компании, которые производят эти адаптеры, достигают этого, поставляя драйверы вместе с адаптером. Программный драйвер выполняет все необходимые действия, чтобы ваша операционная система «увидела» этот порт как другой доступный порт HDMI.
Chromecast
Так что же делать, если на небольшом ноутбуке есть только один порт HDMI и один порт USB? Здесь в игру вступает магия Chromecast. Существует длинный список приложений которые позволяют транслировать само приложение на внешний монитор или телевизор. Вот несколько примеров:
- Транслируйте Polaris Office и работайте над документом или таблицей на дополнительном мониторе
- Транслировать фильм с YouTube на телевизор
- Отправьте любую вкладку в браузере Chrome на внешний дисплей
- Смотрите программу PBS Video на другом мониторе
- Отправляйте музыку Spotify или Pandora на динамики соседнего телевизора
Покупка Chromecast позволяет преобразовать любой монитор, расположенный в любом месте вашего дома (если адаптер Chromecast подключен к вашей домашней сети), в еще один внешний монитор для вашего ноутбука или настольного компьютера.
Miracast Smart TV
Это только для пользователей Windows 10. У вас есть еще одна возможность отправлять видео по беспроводной сети на любой Smart TV, подключенный к вашей сети. Это зеркальное отображение или расширение вашего рабочего стола до Smart TV, который поддерживает Miracast (что большинство из них).
Вам даже не нужно покупать адаптер или драйвер. Эта функция входит в состав Windows 10. Просто выберите значок уведомления в правом нижнем углу рабочего стола Windows и выберите значок Проект значок из списка.
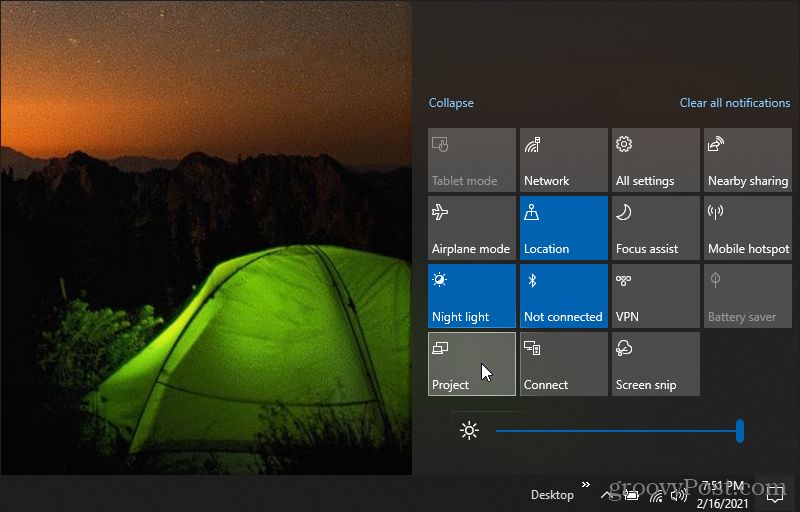
Вы увидите список вариантов того, как вы хотите использовать этот внешний дисплей Smart TV. Вы можете отразить (дублировать) свой рабочий стол или расширить его и использовать в качестве другого внешнего монитора.
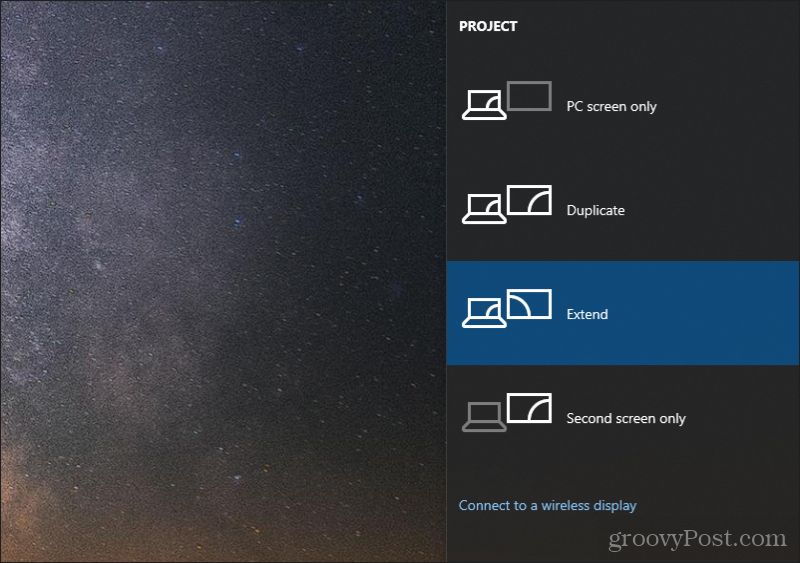
После того, как вы выбрали свой вариант, выберите Подключитесь к беспроводному дисплею.
Вы увидите список доступных мониторов или телевизоров, на которых включена функция Miracast.
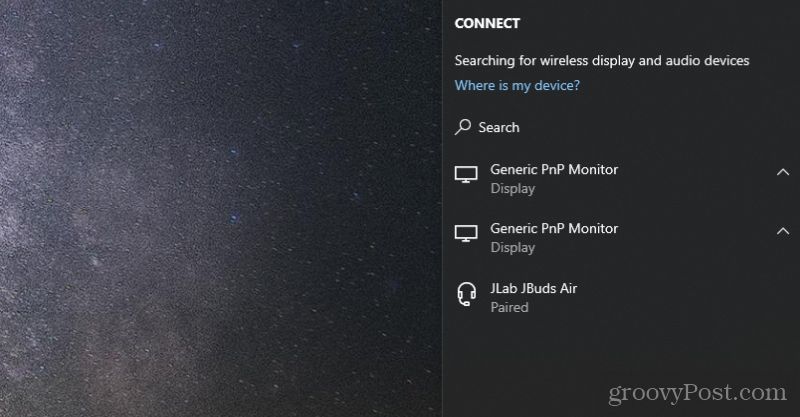
Выберите тот, который хотите использовать в качестве внешнего монитора. Windows 10 подключится и начнет отображать ваш рабочий стол.
Дополнительные мониторы внезапно перестают работать

Если вы уже некоторое время используете несколько мониторов, и все было в порядке, но внезапно дополнительные мониторы просто перестают работать. К счастью, обычно это можно исправить.
Проверьте свои подключения: убедитесь, что второй монитор подключен правильно, а кабели после последнего включения не отсоединились.
Напомните Windows: иногда Windows немного зависает и как бы теряет информацию о дополнительных мониторах. Перезапустите драйверы видеокарты, нажав клавиши Win + Ctrl + Shift + B. Удерживайте их в течение секунды и отпустите. Посмотрите, поможет ли это вернуть к жизни второй монитор.
Перезагрузите все: выключите Windows и все мониторы. Затем включите все снова. Зачастую это помогает решить проблему.
При необходимости откатите обновления драйверов: если драйвер экрана недавно обновился, это также может быть причиной возникновения проблем. Перейдите в «Диспетчер устройств», выберите «Адаптеры экрана» и выберите свой адаптер экрана, чтобы увидеть больше. Перейдите в «Свойства», найдите вкладку «Драйвер» и выберите «Откатить драйвер».










